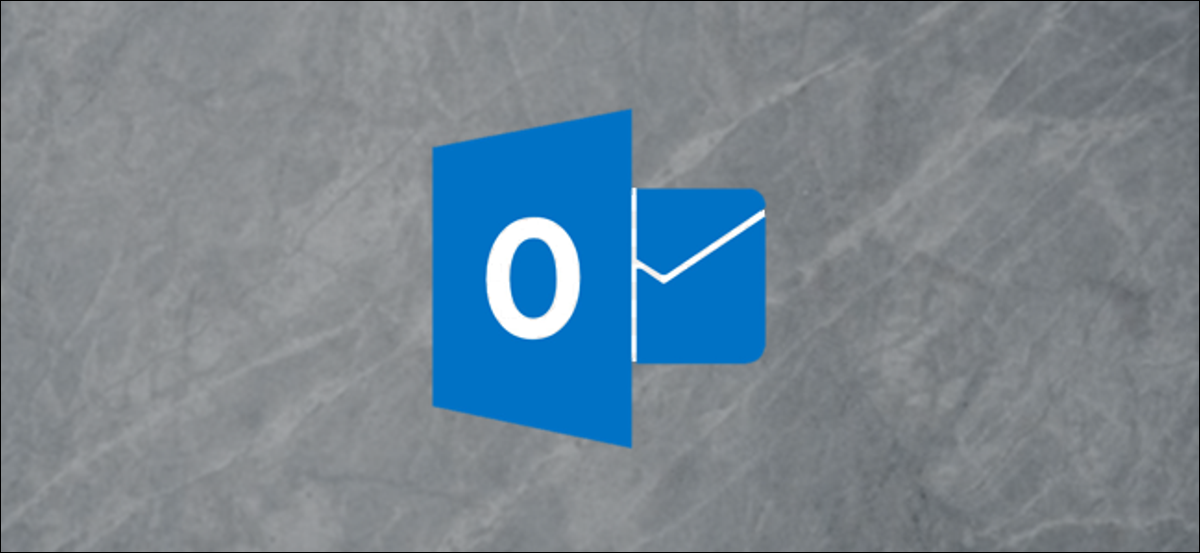
Microsoft ha inserito una nuova casella di ricerca nella barra del titolo di Outlook. A prima vista, è molto simile alla vecchia casella di ricerca, ma ha molti nuovi assi nella manica. Prossimo, spiega come utilizzare la funzione in modo efficace.
Microsoft Outlook, insieme alle altre applicazioni di Office, ora hai una nuova casella di ricerca nella barra del titolo. È chiamato Ricerca Microsofted è abilitato sia nelle applicazioni client che nelle applicazioni Web di Microsoft 365 (M365) / Office 365 (O365).
La casella di ricerca funziona allo stesso modo in tutte le applicazioni, ma in precedenza l'unica applicazione di Office che aveva veramente la funzione di ricerca era Outlook. Quindi, se sei abituato al vecchio stile, quindi questo è un piccolo cambiamento.
In precedenza, la casella di ricerca era sotto il nastro e sopra le tue e-mail.
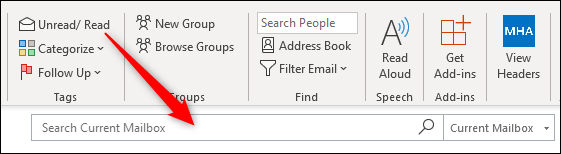
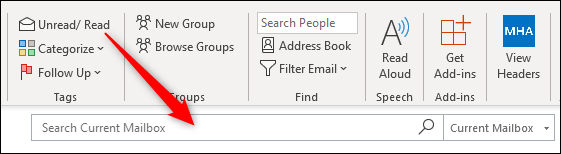
Anziché, la nuova casella di ricerca è nella barra del titolo.
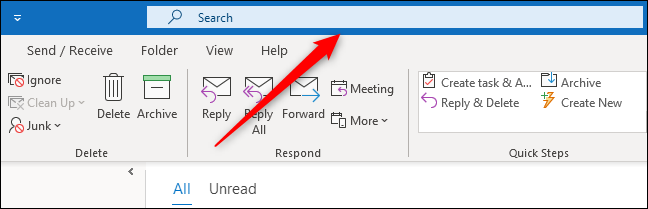
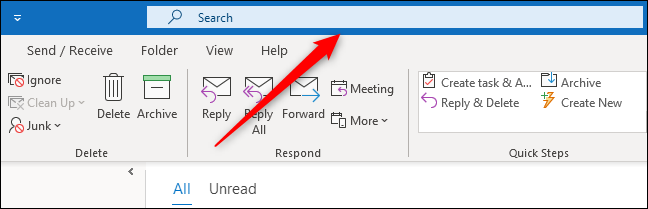
La nuova barra di ricerca ti offre più spazio verticale, che è molto utile se stai usando uno schermo più piccolo come un laptop o un tablet, invece di un monitor più grande. Per le persone che hanno la memoria muscolare per fare clic appena sopra la cartella della posta elettronica per cercare, ci vorrà un po' per abituarsi, ma non è un grande salto di posizione.
Microsoft ha anche aggiunto due scorciatoie da tastiera per aiutarti a modificare, CTRL + E y ALT + Q, che è una gradita aggiunta per quelli di noi a cui piace evitare di passare dalla tastiera al mouse quando possibile.
Quando fai clic sulla nuova casella di ricerca (o usa la scorciatoia da tastiera), apparirà un menu che mostra le ricerche recenti, persone e azioni.
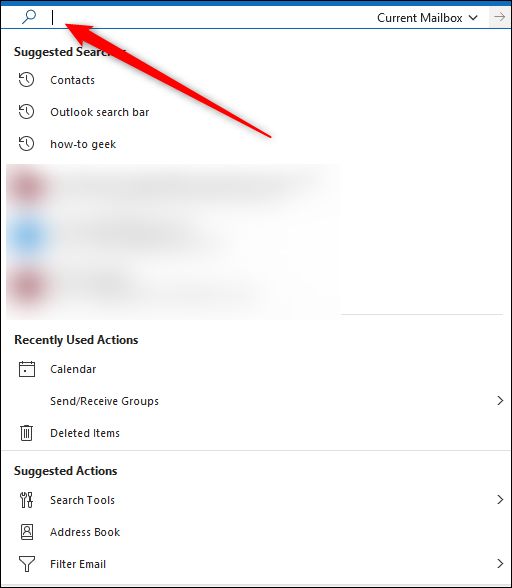
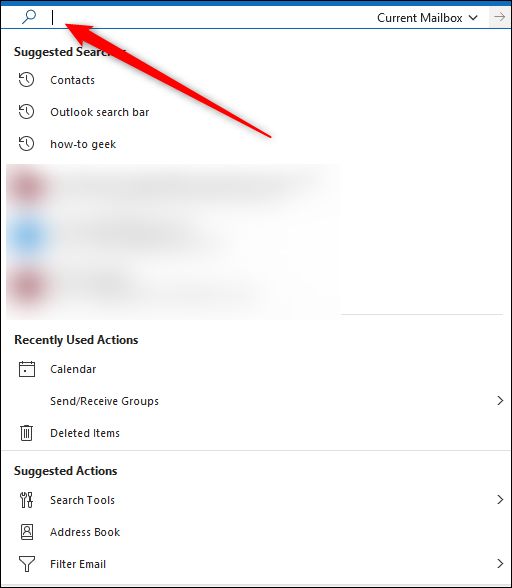
Abbiamo sentimenti contrastanti su questo.. Da un lato, è abbastanza utile avere a portata di mano quello che sembra un blocco appunti delle attività recenti nell'applicazione. Ma, d'altra parte, copre molti degli strumenti trovati nella barra multifunzione della scheda Cerca. Non c'è modo di modificare questo comportamento e non ci aspettiamo che Microsoft lo renda configurabile.
Se vuoi vedere la scheda Cerca, dovrai fare clic su una parte vuota del nastro per nascondere il menu a discesa della barra di ricerca.
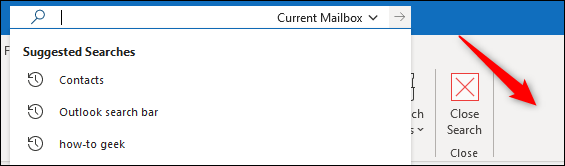
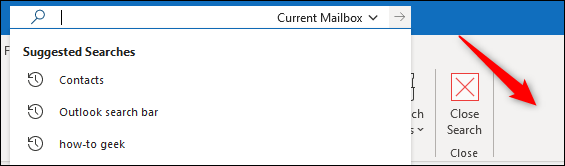
Mentre digiti nella casella di ricerca, il menu filtrerà i termini di ricerca, persone e azioni per abbinare ciò che scrivi. A prescindere da qualsiasi altra cosa, questo è il più grande cambiamento in Microsoft Search: non cerchi più solo per email. La nuova funzione cerca Tutto quanto e Outlook, inclusa la funzionalità di Outlook.
Questa modifica è particolarmente utile per sapere come fare le cose. Se vuoi sapere come spostare le email, come esempio, scriba “motore” nella casella di ricerca e, sotto le email che corrispondono alla parola, il menu visualizzerà i relativi comandi.
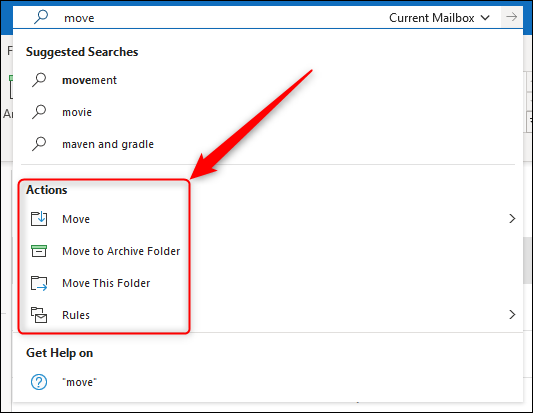
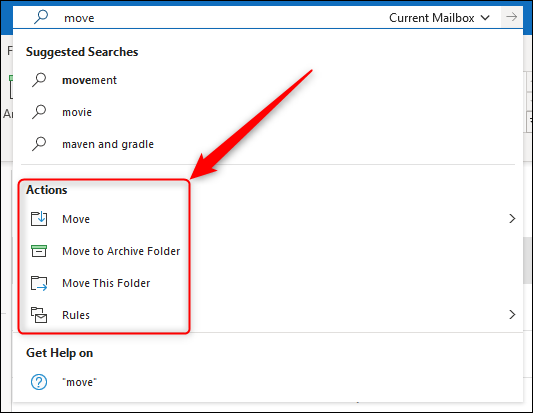
Anche se puoi ancora digitare comandi come “a partire dal: [email protected]” come la ricerca precedente, Outlook ora ha un'interfaccia utente molto migliore e più semplice per costruire la tua ricerca. Fare clic sulla freccia accanto alla casella di ricerca e verrà visualizzato un semplice menu di ricerca.
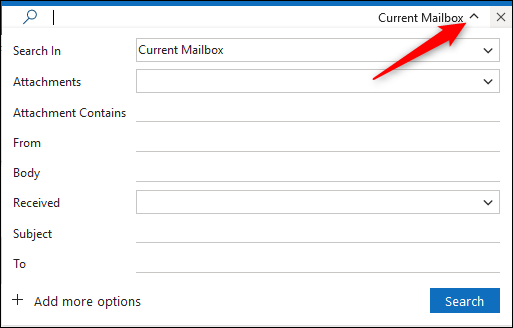
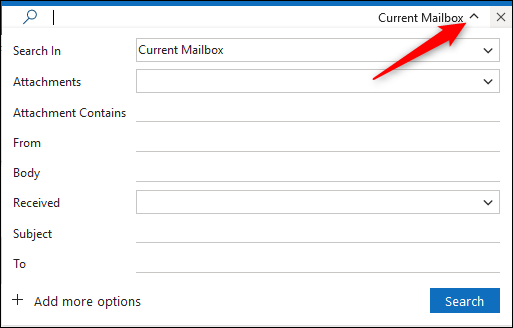
Digita questi filtri e Outlook aggiungerà automaticamente la sintassi corretta alla casella di ricerca, il che significa che non hai più bisogno di ricordare i comandi corretti per digitare.
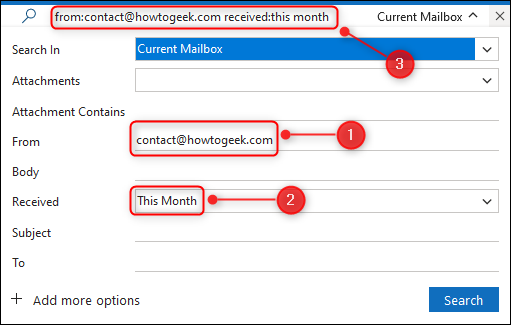
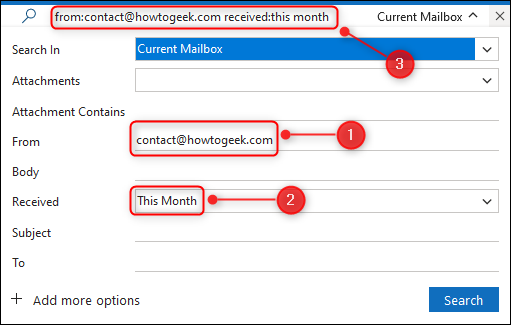
Puoi ancora modificare la posizione di ricerca predefinita, ma ora puoi anche modificare i campi di ricerca predefiniti. Se vuoi cercare elementi che non sono nei campi predefiniti, clicca su “aggiungi più opzioni”.
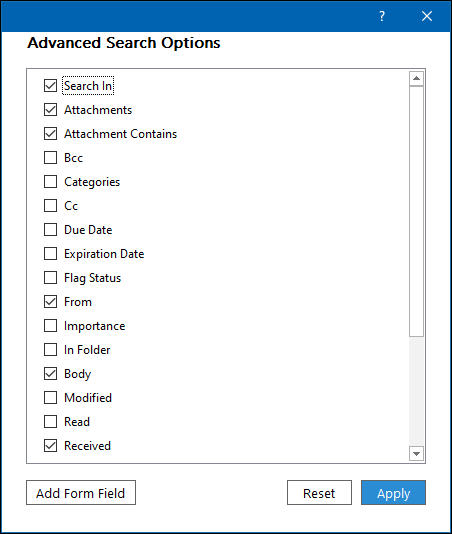
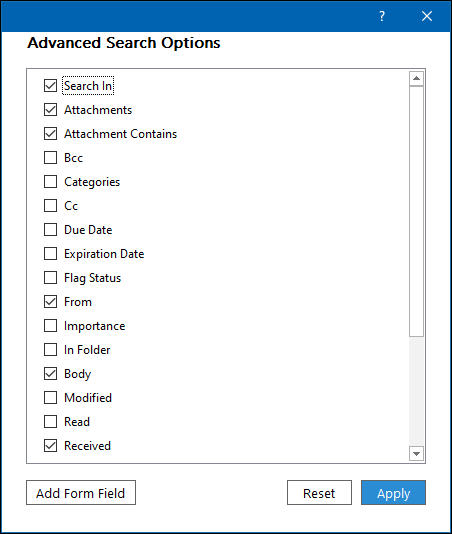
Verranno visualizzate opzioni aggiuntive che puoi attivare, oltre a disattivare i campi che non utilizza. Seleziona o deseleziona le caselle e fai clic “Applicare” Quando è finito.
IMPARENTATO: Come taggare le tue email per la massima ricercabilità
E se non sei un fan del nuovo menu a tendina, la scheda Cerca sulla barra multifunzione è ancora lì, anche se ora appare solo quando fai clic sulla casella di ricerca.
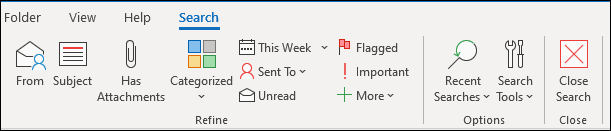
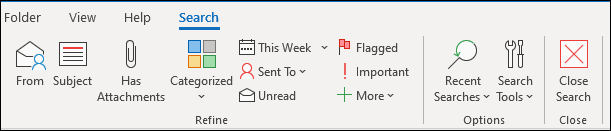
Se il tuo posto di lavoro utilizza O365 con una licenza commerciale, otterrai alcune funzioni aggiuntive, come la possibilità di cercare caselle di posta condivise e visualizzare i risultati di Bing.
Tutto sommato, ci piace molto la nuova casella di ricerca. Ha più potenza e funzionalità rispetto alla vecchia casella di ricerca e fornisce più spazio sullo schermo per le tue email effettive. sì, il menu automatico che viene visualizzato nella scheda Cerca è un po' fastidioso, ma è difficile vedere come l'azienda possa evitarlo pur fornendo l'elenco Storia. Generalmente, è un netto miglioramento, che non è male.






