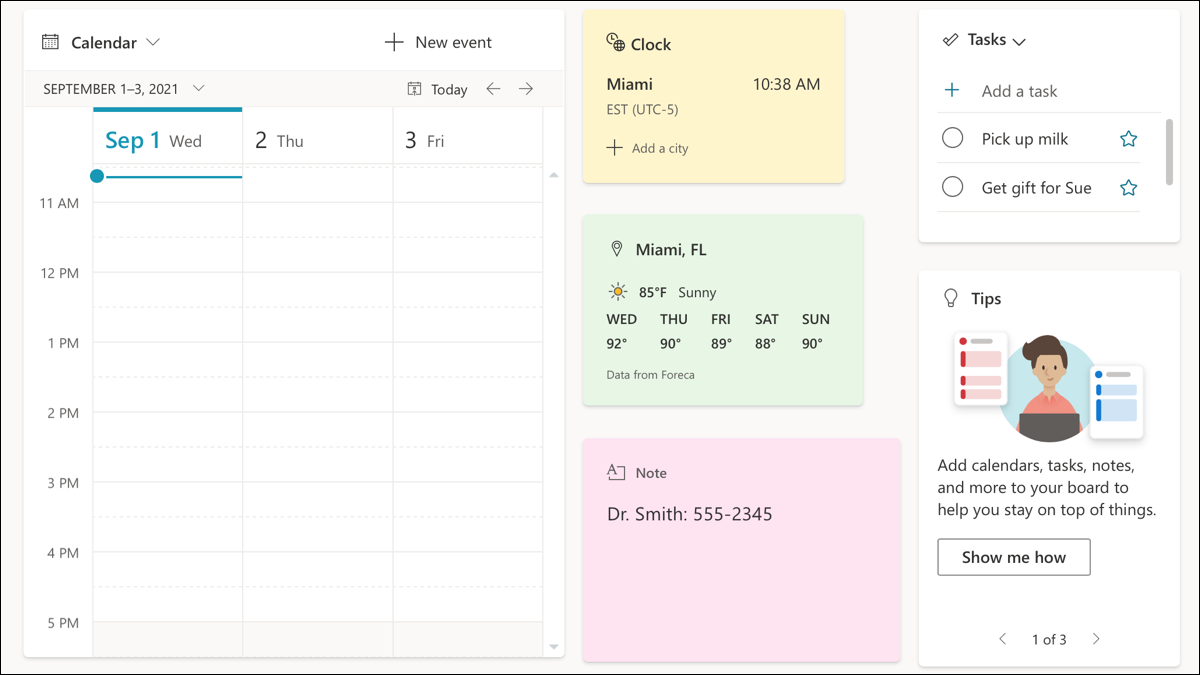
Se sei un fan del metodo di organizzazione delle schede Kanban come Trello o MeisterTask, prova la visualizzazione del dashboard nel calendario di Outlook. Con un clic, può vedere la tua agenda, note adesive, compiti incompleti, file essenziali e altro.
Al momento di scrivere questo post a settembre 2021, la visualizzazione dashboard è abilitata solo sul calendario in Outlook per il Web. Con il, può creare diverse schede, aggiungi quello che vuoi a ciascuno, ridimensiona o sposta gli elementi e visualizza i tuoi elementi più importanti in un unico posto utile.
Apri la vista dashboard in Outlook
Visitare Outlook.com, accedi e fai clic sull'icona Calendario a sinistra come faresti regolarmente per vedere il tuo programma e gli eventi.
Con il pulsante a tendina in alto a destra che mostra la vista del calendario corrente, Selezionare “Pannello”.
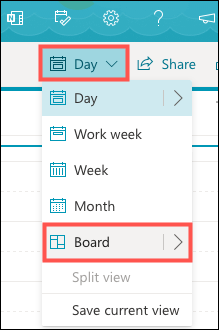
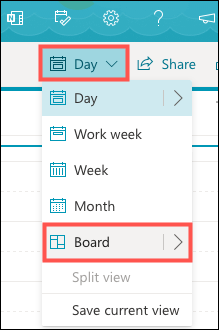
Quindi vedrai la tua visualizzazione dashboard predefinita con alcuni elementi già inseriti da Microsoft per iniziare. Questi possono includere il tuo calendario, lavoretti, note e suggerimenti. Gli articoli sono interattivi, così puoi fare cose come creare un evento del calendario, contrassegna un'attività come completata o prendi nota.
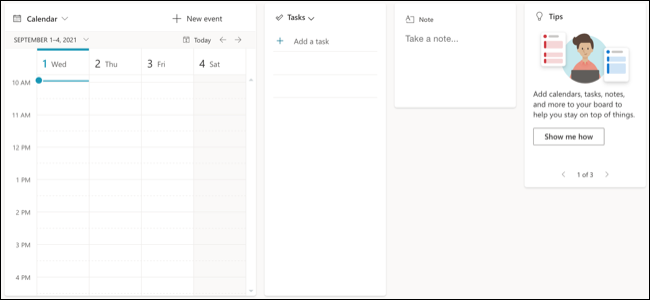
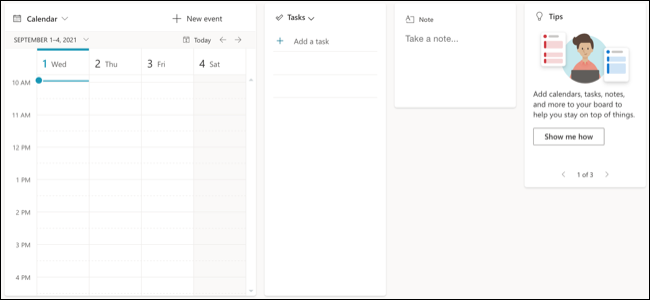
Aggiungi o rimuovi elementi dalla tua bacheca
Puoi aggiungere e rimuovere elementi dalla tua dashboard per farla funzionare meglio per te.
Per aggiungere un elemento, clicca su “Aggiungi al dashboard” in questo menu per personalizzare i calendari che desideri visualizzare. Clicca su “Mostra tutto” in basso per vedere tutti gli articoli disponibili. Puoi aggiungere elementi come link, un file, un luogo, un orologio e il tempo.
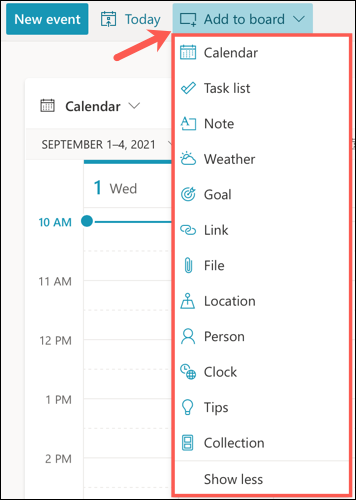
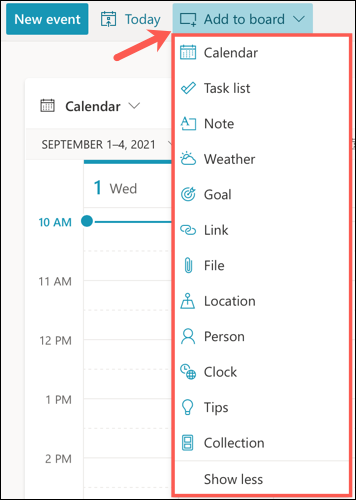
Quando selezioni un elemento da aggiungere, apparirà in uno spazio vuoto sulla tua bacheca. Trascinalo dove vuoi posizionarlo.
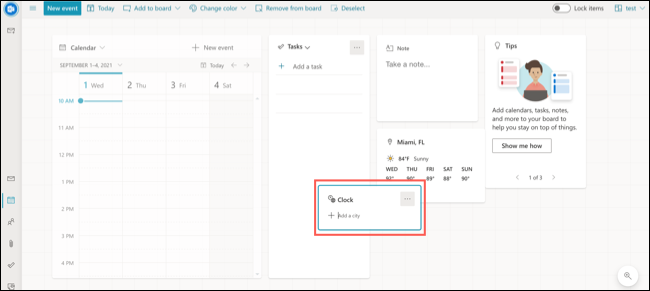
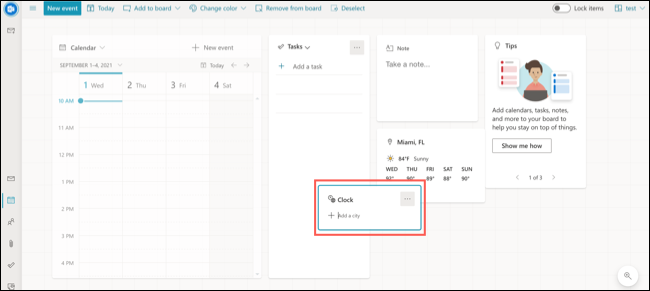
Per rimuovere un elemento, clicca sui tre puntini in alto a destra per aprire Altre opzioni. Dopo, Selezionare “Rimuovi dalla dashboard”. In alternativa, selezionare l'elemento e scegliere “Rimuovi dalla dashboard” nella barra degli strumenti.
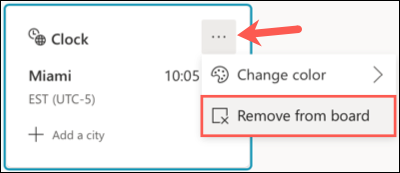
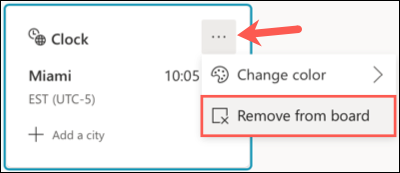
Riorganizza la tua tavola
Puoi organizzare la tua tavola come vuoi. Basta fare clic sull'elemento che si desidera spostare, trascinalo nella sua nuova posizione sulla lavagna e rilascialo. Quando sposti un oggetto, noterai un debole sfondo a strisce. Questo può aiutarti ad allineare i tuoi post in modo ordinato..
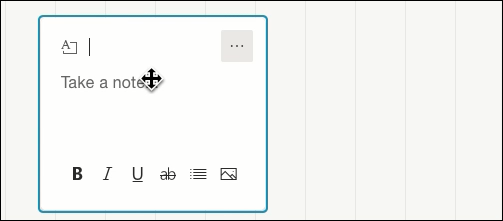
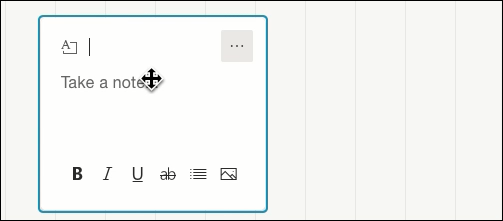
Puoi anche spostare un gruppo di elementi. Tieni premuto Ctrl su Windows o Comando su Mac mentre fai clic su ciascun elemento. Vedrai che il bordo di ogni elemento diventa blu. Con tutti loro selezionati, basta trascinare per spostare il gruppo.
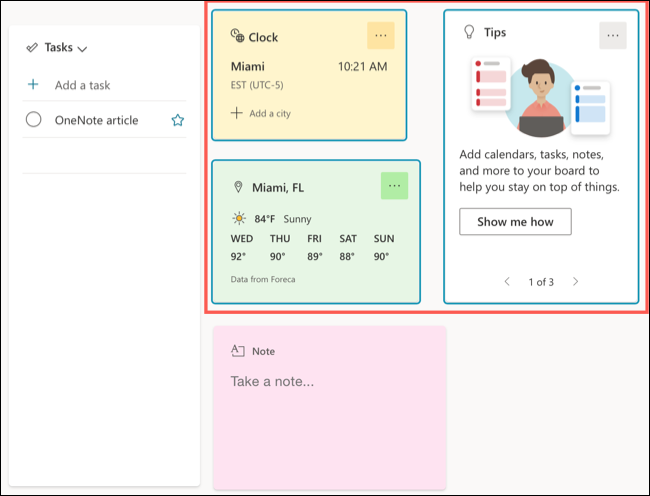
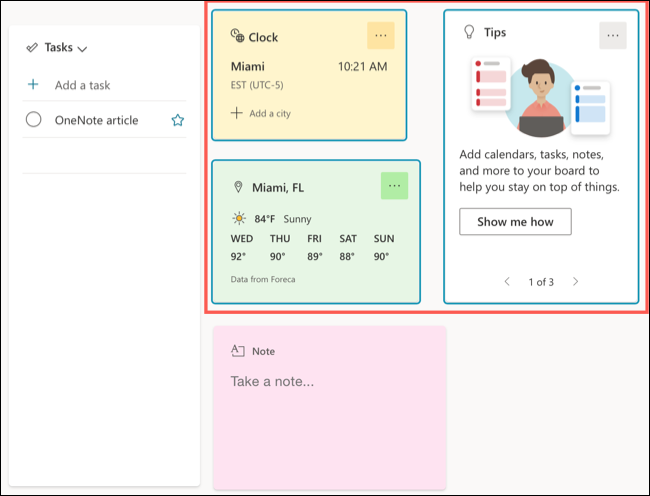
Allo stesso tempo, non sei limitato a usare solo lo spazio che vedi. Puoi spostare gli elementi a destra o in basso oltre il fondo. Basta trascinare lentamente per spostare un elemento in una posizione fuori dallo schermo e lo schermo si sposterà.
Dopo, per vedere quegli elementi, fai clic e tieni premuto uno spazio vuoto sulla lavagna. Vedrai apparire una sagoma della tua bacheca in basso a destra. Trascina lo schermo finché il contorno non mostra gli elementi che vuoi vedere.
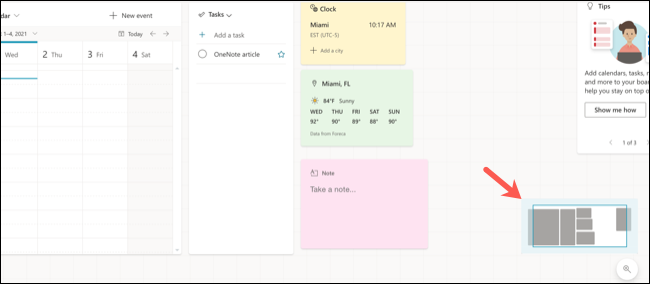
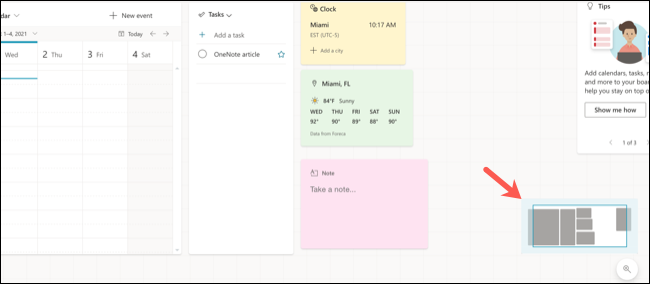
Se vuoi mettere al sicuro i tuoi post al loro posto sulla tua bacheca, può bloccarli. Questo ti impedisce di spostare accidentalmente qualcosa. Attiva l'opzione Blocca elementi nella parte in alto a destra della dashboard.
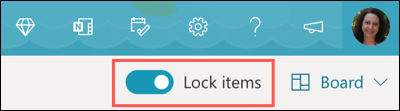
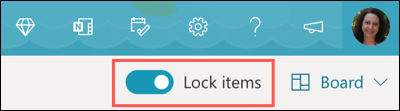
Ridimensiona o personalizza gli elementi
Molti oggetti che metti sulla tua bacheca possono essere ridimensionati. Così puoi fare cose come le tue note più piccole e il tuo calendario più grande. Clicca sui tre puntini in alto a destra dell'elemento e seleziona “Ridimensionare” oppure selezionare l'elemento e fare clic su “Ridimensionare” nella barra degli strumenti.
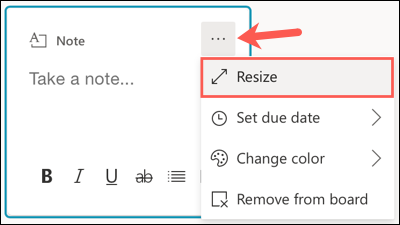
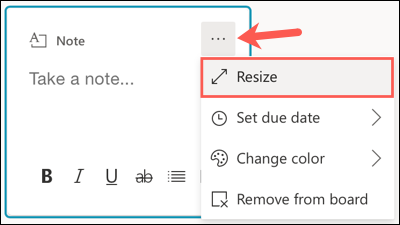
Quindi trascina un angolo o un bordo, dentro o fuori la taglia che vuoi.
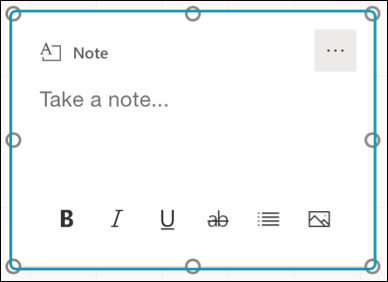
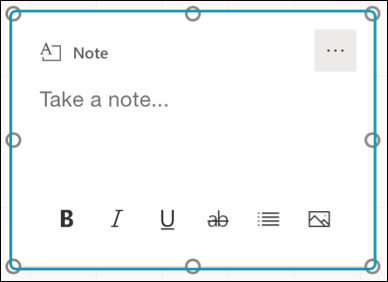
Alcuni elementi che aggiungi alla tua dashboard offrono opzioni aggiuntive. Come esempio, se mostri il tuo calendario, puoi scegliere la vista come agenda, settimana o mese. Per l'orologio, puoi cambiare il colore e per le note puoi impostare una data di scadenza.
Clicca sui tre puntini in alto a destra di un elemento della lavagna per vedere tutte le alternative disponibili. Oppure seleziona l'elemento e visualizza le alternative nella barra degli strumenti.
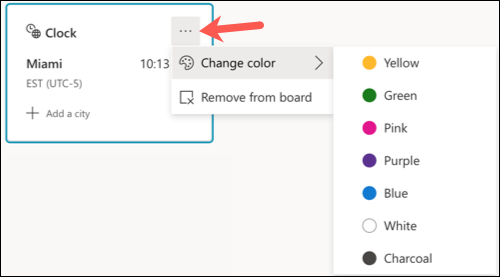
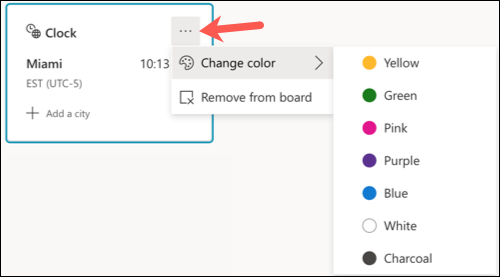
Creare, modificare o rimuovere dashboard
Come accennato, puoi creare dashboard aggiuntive invece di usare semplicemente Predefinito. È qui che la funzione torna davvero utile.. Puoi creare dashboard per la casa, lavoro e scuola, ognuno con il proprio set di oggetti utili.
Per creare una bacheca, fai clic sulla freccia a discesa Dashboard in alto a destra. Spostare il cursore sulla freccia accanto a Dashboard e scegliere “Nuova dashboard”.
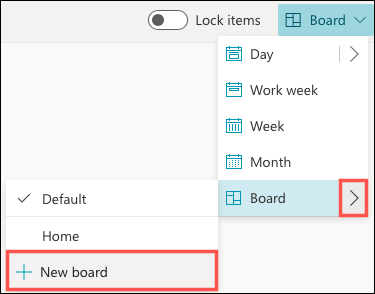
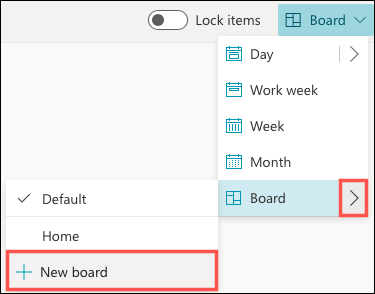
Assegna un nome alla tua nuova bacheca e clicca su “Creare”.
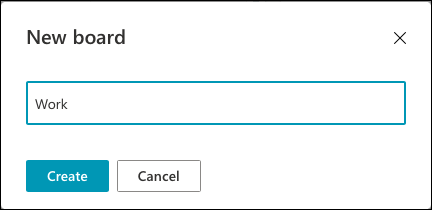
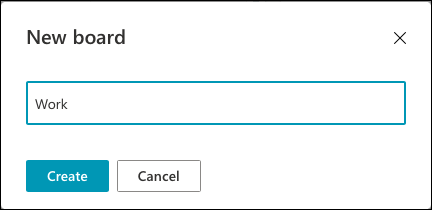
Dopo, avrai un nuovo piatto da organizzare e personalizzare. Usa la stessa casella a discesa in alto per passare rapidamente da un tavolo all'altro.
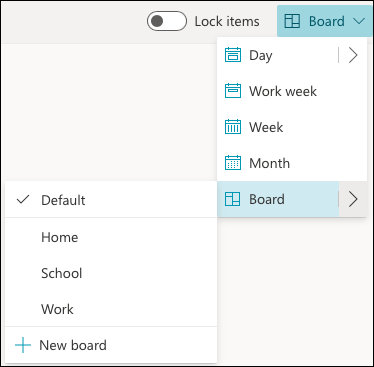
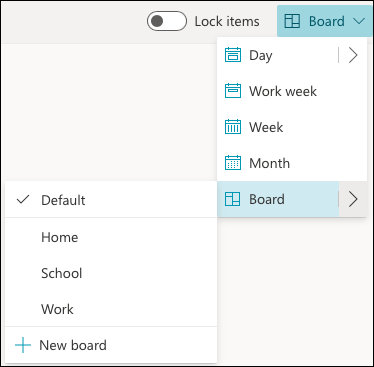
Puoi modificare una bacheca che crei cambiandone il nome o rimuoverne una che non ti serve più. Fai clic sulla freccia a discesa Dashboard in alto a destra e poi sulla freccia accanto a Dashboard. A destra del tabellone, fai clic sull'icona della matita per modificarlo o sull'icona del cestino per eliminarlo.
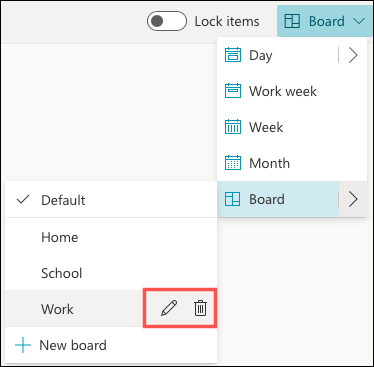
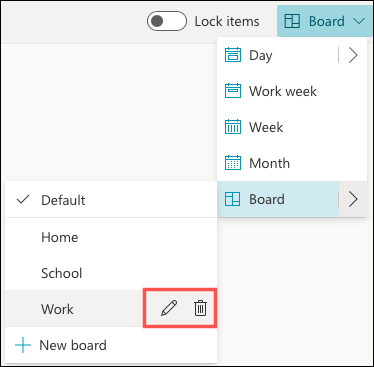
Nota: Non puoi modificare o rimuovere la dashboard predefinita.
La visualizzazione del dashboard nel calendario di Outlook offre una panoramica utile di tutti gli elementi che si desidera visualizzare. Sia che tu voglia controllare il tempo o contrassegnare un'attività come completata, è una caratteristica eccellente.






