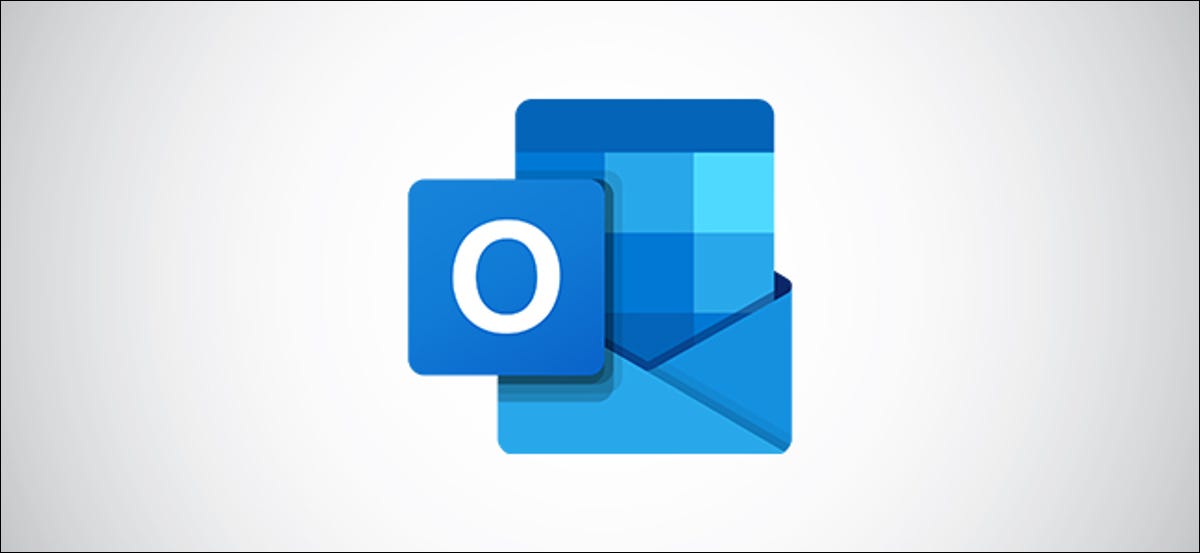
¿Necesita obtener rápidamente comentarios o respuestas a una pregunta? Microsoft ha agregado una función de encuesta rápida, impulsada por Microsoft Forms, tanto para el cliente de Outlook como para Outlook Online. È così che funziona?.
La función de encuesta incorporada, como el complemento Quick Poll, solo está habilitada para Office 365 e Microsoft 365. Si está usando una versión independiente de Outlook como Outlook 2016 oh 2019, la opción de encuesta no estar disponible para ti.
Cualquiera puede responder una encuesta, sin importar quién proporcione su email. No necesitan una cuenta de Microsoft, Office 365 o Microsoft 365, solo un navegador web y una conexión a Internet. Come tale, es una solución mucho más completa que las antiguas opciones de votación.
Agregar una encuesta en el cliente de escritorio de Microsoft Outlook
Abra la aplicación Microsoft Outlook y, in una nuova e-mail, fare clic su Inserisci> Encuesta.
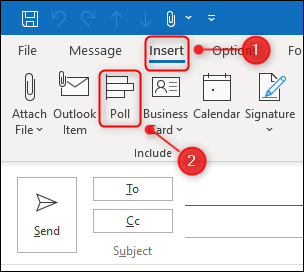
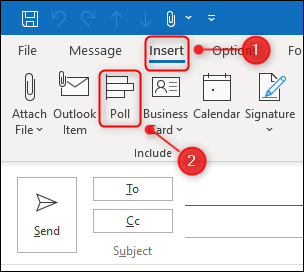
Se abrirá un panel en el lado derecho del email para que ingrese su pregunta y posibles respuestas.
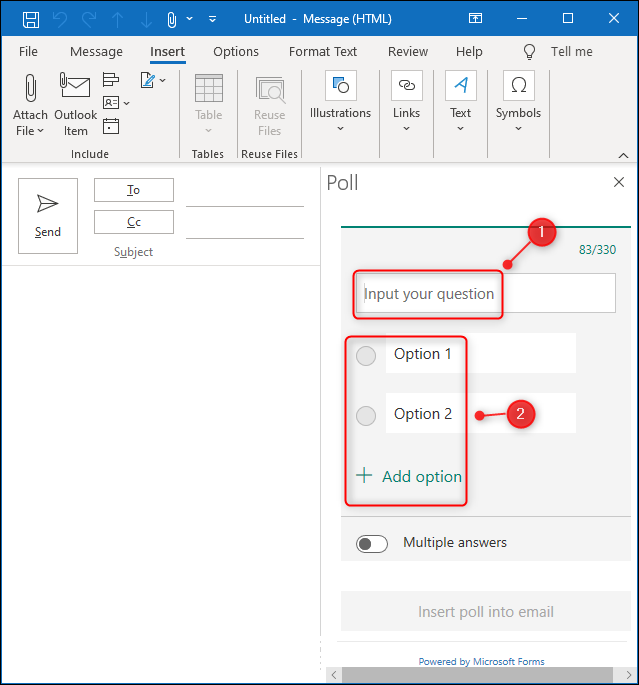
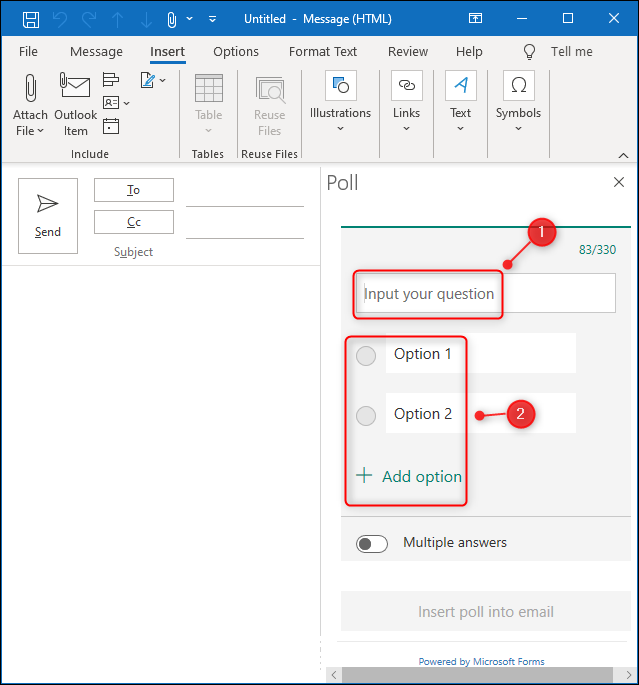
Solo puede hacer una pregunta en una encuesta por email, aún cuando puede permitir varias respuestas. Cuando la encuesta esté completa, Fare clic sul pulsante “Insertar encuesta en el email”.
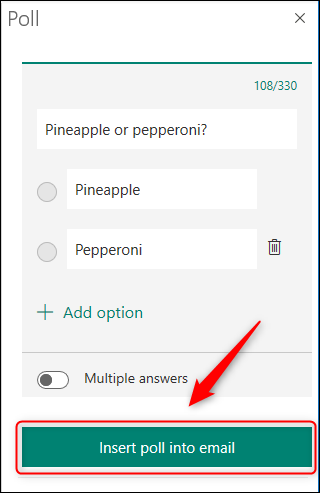
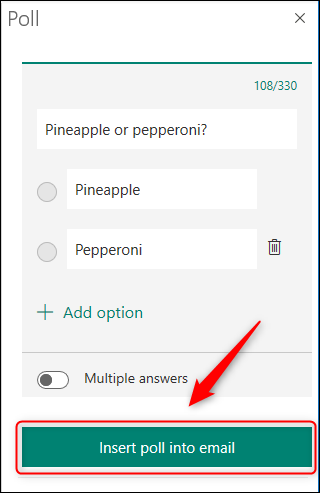
La línea de asunto del email cambiará y se colocará un link a la encuesta en el cuerpo del email.
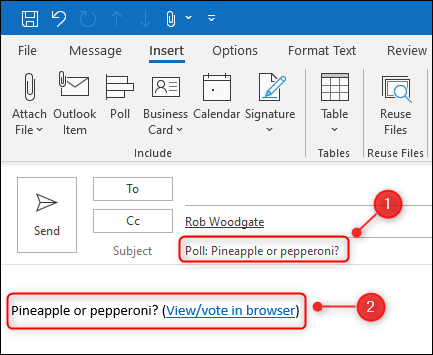
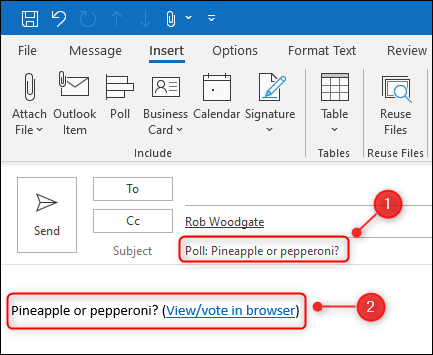
Cuando envía el email a sus destinatarios, pueden hacer un clic en el link y responder la pregunta de la encuesta. El email además se le envía automáticamente a usted, por lo que recuerde votar.
Agregar una encuesta en Microsoft Outlook Online
Ha aperto Sito web di Outlooke, in una nuova e-mail, haga clic en el ícono de menú de tres puntos en la parte inferior del email y posteriormente seleccione “Encuesta”.
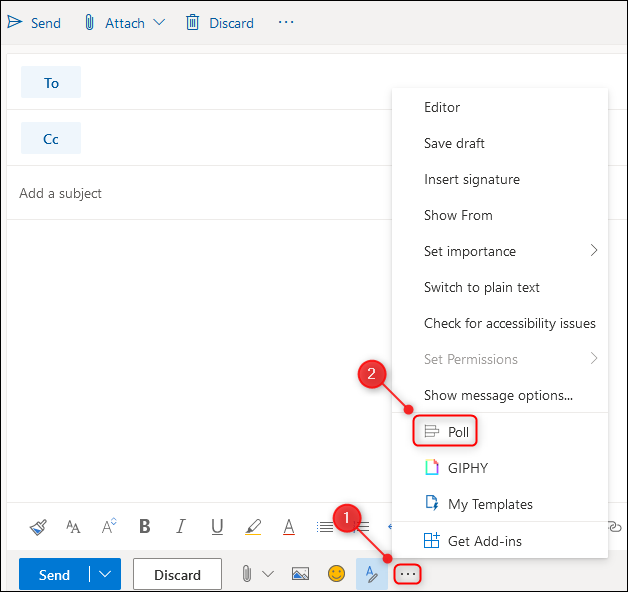
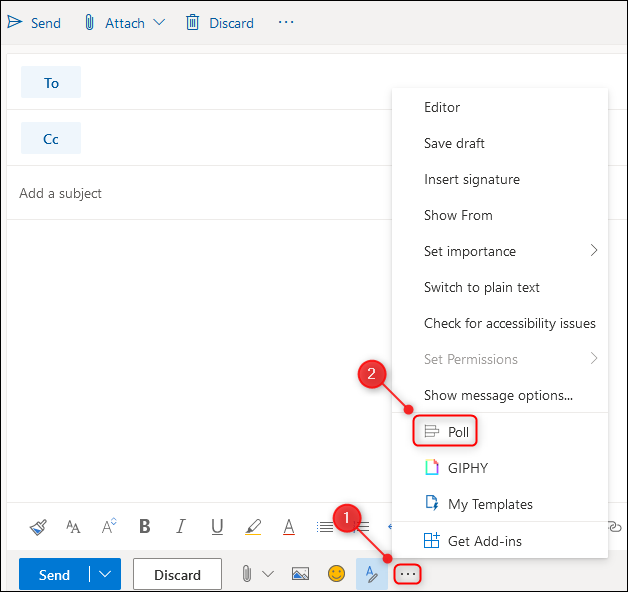
Se abrirá un panel en el lado derecho del email para que ingrese su pregunta y posibles respuestas.
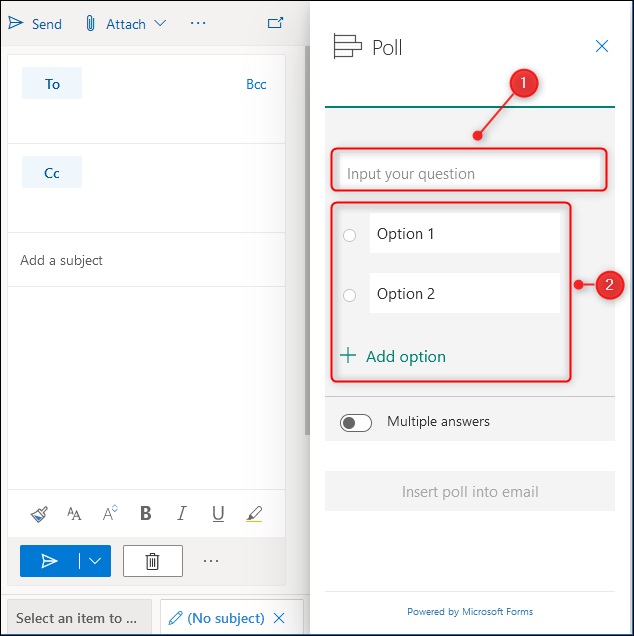
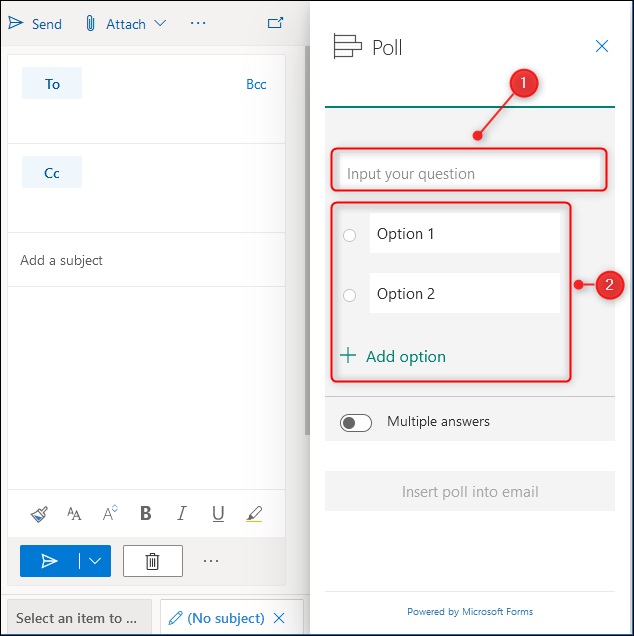
Solo puede hacer una pregunta en una encuesta por email, aún cuando puede permitir varias respuestas. Cuando la encuesta esté completa, Fare clic sul pulsante “Insertar encuesta en el email”.
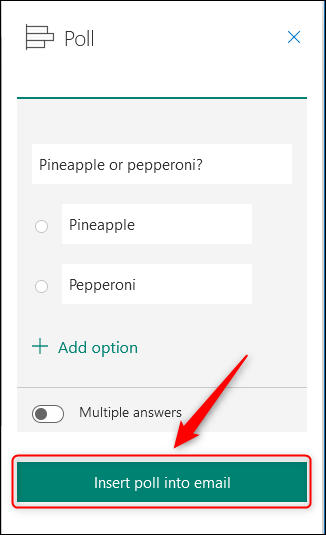
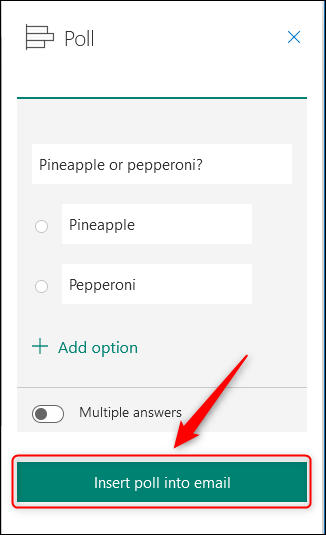
La línea de asunto del email cambiará y se colocará un link a la encuesta en el cuerpo del email.
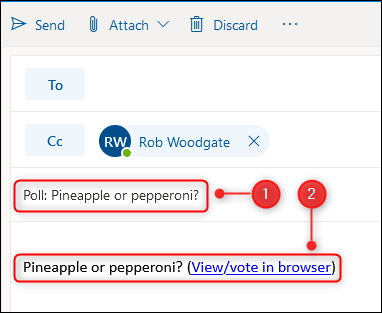
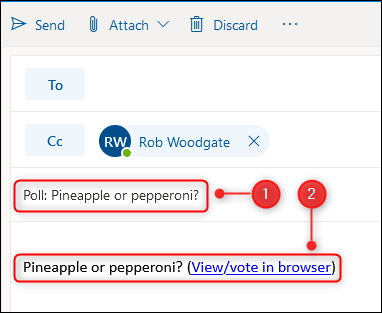
Cuando envía el email a sus destinatarios, pueden hacer un clic en el link y responder la pregunta. El email además se le envía automáticamente a usted, por lo que recuerde votar.
¿Cómo se ve la encuesta?
Cuando las personas hagan clic en el link que envía, verán una página de respuesta de Microsoft Forms con su pregunta.
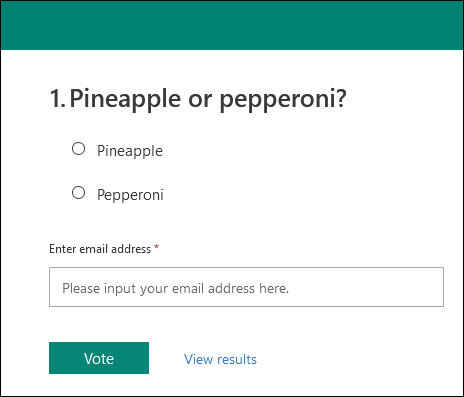
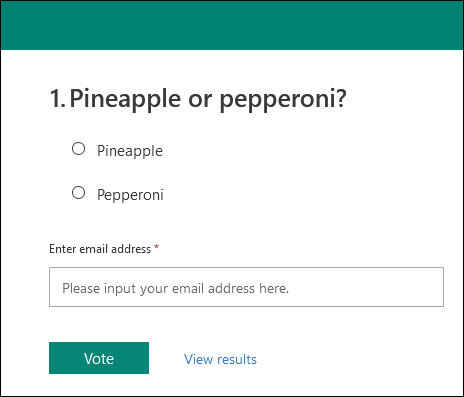
Si envía la encuesta a personas dentro de su organización, Forms intentará completar su dirección de email automáticamente. Caso opposto, deberán de completar ellos mismos su dirección de email.
En la parte inferior de la encuesta hay una opción “Vedi i risultati”.
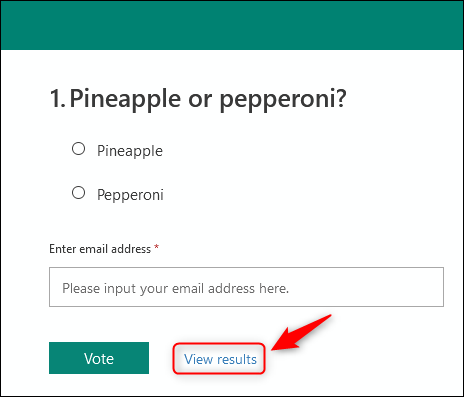
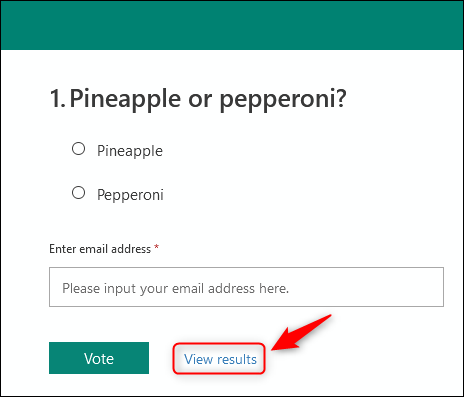
Cualquier destinatario puede hacer un clic en este botón para ver los resultados de la encuesta.
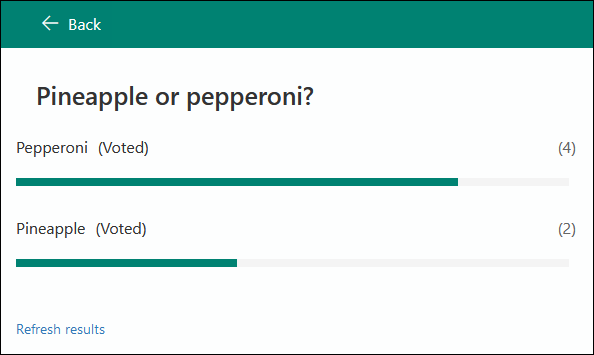
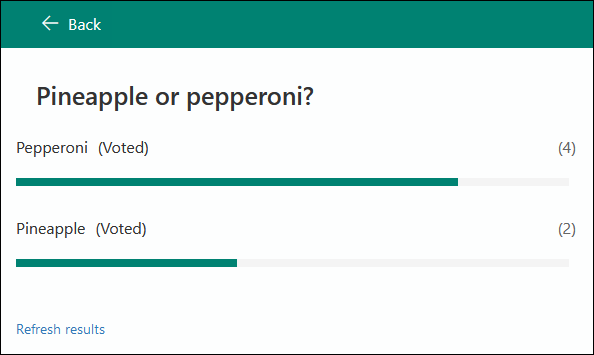
Nonostante questo, no pueden ver quién votó por qué, solo la persona que envió la encuesta puede hacerlo.
Cómo ver los resultados completos de la votación
Cuando agrega una encuesta a un email, Microsoft crea un reporte de Microsoft Forms de solo lectura en su cuenta de Office 365 o Microsoft 365 per te. Para ver los resultados, incluido quién votó por qué, Un reggiseno Formularios de Microsoft y busque la encuesta que creó.
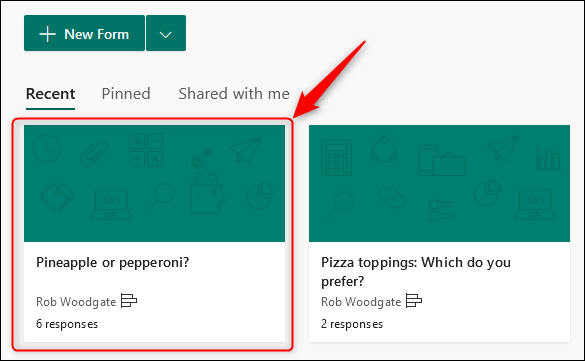
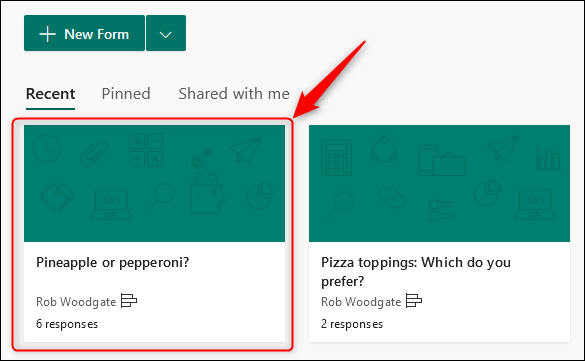
Haga clic en la encuesta para abrirla y posteriormente seleccione la pestaña “fai clic sulla tua immagine del profilo nell'angolo in alto a destra della finestra e seleziona”.
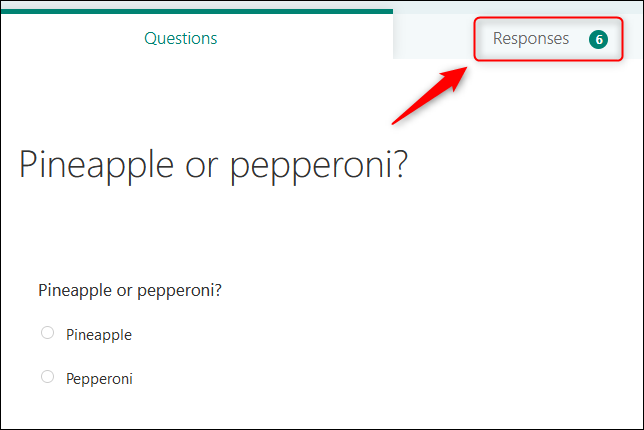
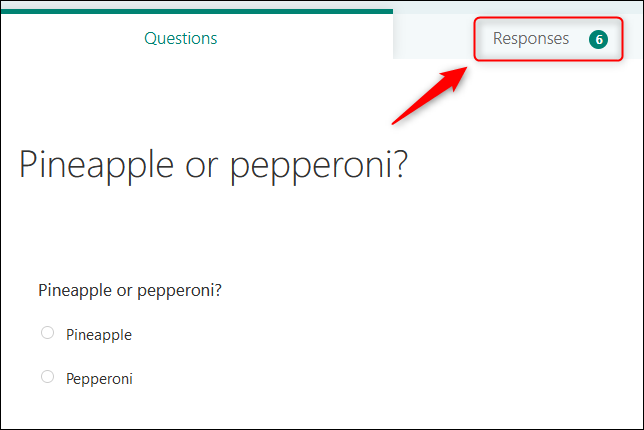
Esto le mostrará un desglose de los resultados. Clicca su “Vedi i risultati” para ver cómo votó cada persona, oppure seleziona “Abrir en Excel” para exportar los resultados a una hoja de cálculo.
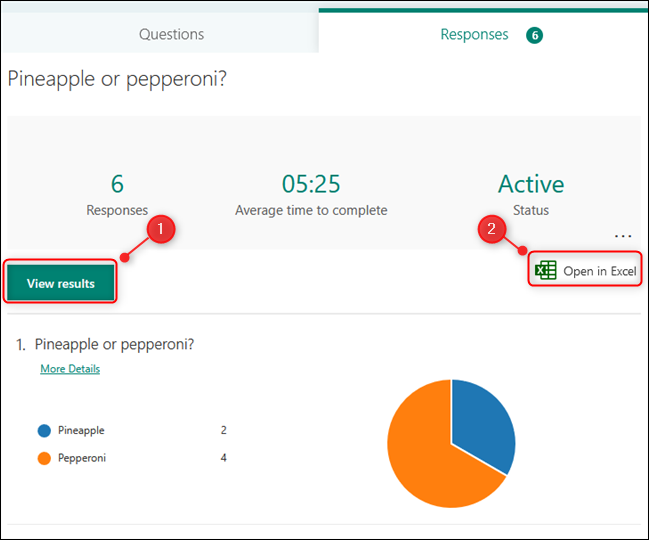
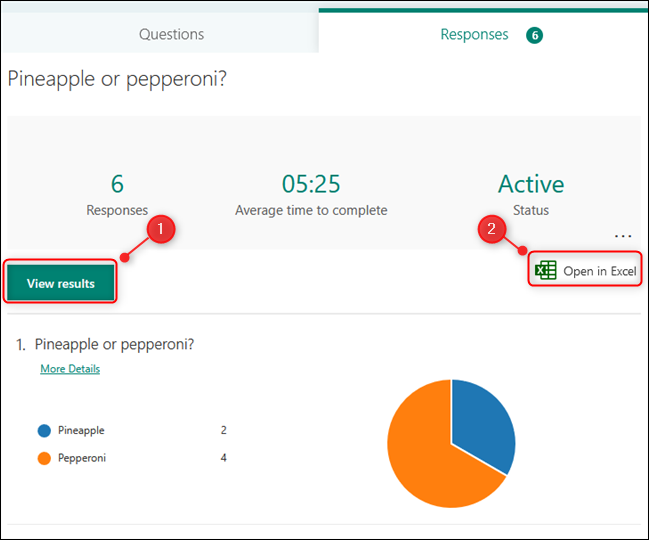
A diferencia de un formulario que ha creado usted mismo, no puede otorgar derechos de colaboración a nadie más. Perché, solo usted puede ver el desglose completo de los votos (a menos que los exporte a una hoja de cálculo y los comparta con otros).
impostaTimeout(funzione(){
!funzione(F,B,e,v,n,T,S)
{Se(f.fbq)Restituzione;n=f.fbq=funzione(){n.callMethod?
n.callMethod.apply(n,argomenti):n.queue.push(argomenti)};
Se(!f._fbq)f._fbq = n;n.push=n;n.loaded=!0;n.version='2.0′;
n.coda=[];t=b.createElement(e);t.async=!0;
t.src=v;s=b.getElementsByTagName(e)[0];
s.parentNode.insertBefore(T,S) } (window, documento,'copione',
'https://connect.facebook.net/en_US/fbevents.js');
fbq('dentro', '335401813750447');
fbq('traccia', 'Visualizzazione della pagina');
},3000);






