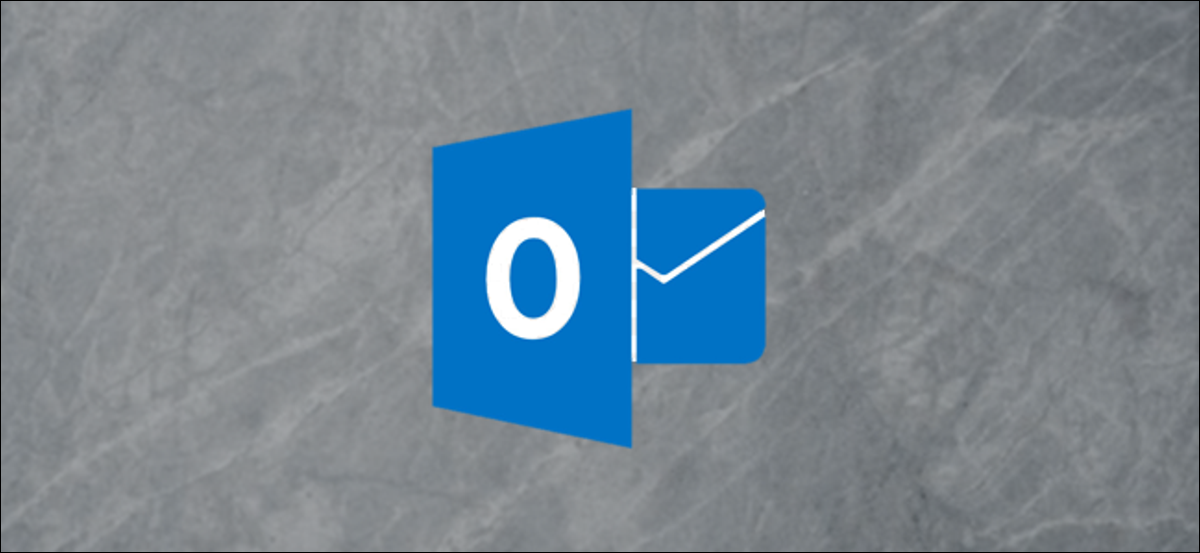
I modelli di posta elettronica in Microsoft Outlook sono facili da creare, ma non è così facile da navigare quando vuoi davvero usarne uno. fortunatamente, puoi creare un modello e attaccarlo al nastro per un facile accesso.
I modelli sono davvero utili per le email ripetitive che utilizzano testo ripetitivo. E Outlook, è facile creare e salvare un modello. Nonostante questo, aprirne uno richiede molti clic del menu. È più facile salvare l'e-mail nella cartella “bozze” e poi copia e incolla il contenuto in una nuova email.
Che funzioni, ma puoi rendere la vita molto più semplice se aggiungi il selettore di modelli al nastro. Ciò riduce il numero di clic del mouse e consente di utilizzare i modelli come previsto.. Una libreria di utili e-mail prescritte che puoi scegliere da un menu ti farà risparmiare un sacco di tempo.
Iniziare, Ti mostreremo come creare un modello di email e quindi come aggiungere un selettore di modelli alla barra multifunzione..
Crea un modello di email
Prima di poter appuntare un modello, deve creare un. Apri Microsoft Outlook e crea una nuova email. Personalizzalo come vuoi.
I modelli memorizzeranno il tema, il corpo e qualsiasi formato, compresi i colori, immagini di sfondo, il suo segno, eccetera. Una volta che il modello di email ha l'aspetto che desideri, clicca su “File”.
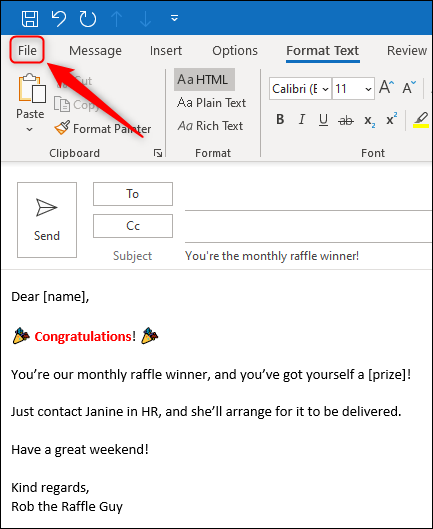
Si prega di selezionare “Salva come”.
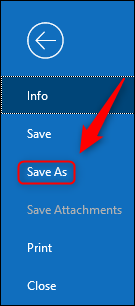
Nella finestra “Salva come”, cambia campo “Salva come tipo:” un “Modello di Outlook (* .spesso)” e quindi fare clic su “Mantenere”.
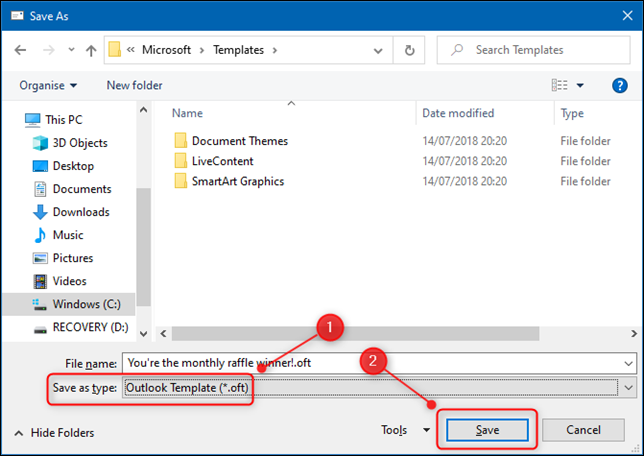
Il tuo modello è ora pronto per l'uso.
Come aprire i modelli di posta elettronica in modo Outlook
Per aprire un modello di email nel modo in cui Outlook si aspetta che tu lo faccia, devi andare alla scheda “Inizio” e quindi fare clic su Nuovi elementi> Altri elementi> Scegli modulo.
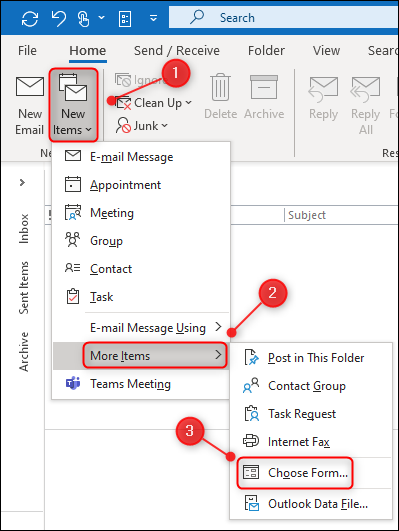
Nella finestra “Seleziona il modulo”, devi cambiare il menu a tendina “Cerca nel:” un “Modelli utente nel file system”. In conclusione, puoi fare doppio clic sul tuo modello per aprirlo.
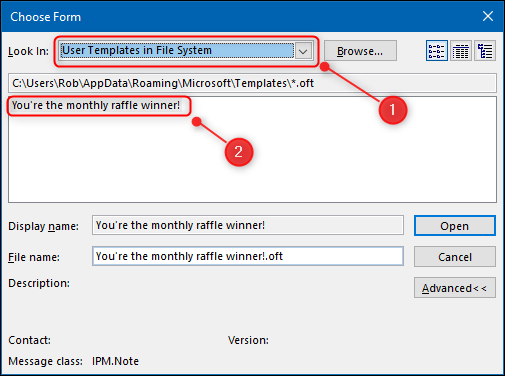
Si aprirà una nuova email che mostra il contenuto del modello. Questo funziona, ma non è una procedura veloce. Inoltre è facile dimenticare il percorso del menu.
Sarà molto più facile aprire i tuoi modelli se aggiungi l'opzione “Seleziona il modulo” al nastro.
Come aprire i modelli di email in modo semplice
Stiamo per aggiungere un nuovo pulsante alla scheda “Inizio” nella barra multifunzione di Outlook in modo da poter aprire il pannello “Seleziona il modulo” direttamente da lì.
IMPARENTATO: Come aggiungere nuovi pulsanti alla barra multifunzione di Microsoft Office
Iniziare, fare clic con il pulsante destro del mouse su una delle schede della barra multifunzione e quindi selezionare “Personalizza il nastro”.
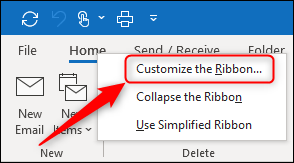
Sul pannello “Personalizza il nastro”, cambia menu a tendina “Comandi popolari” un “Tutti i comandi”.
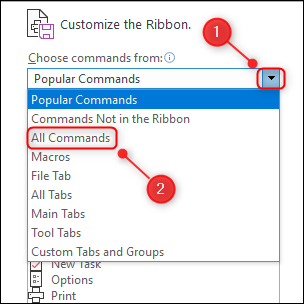
Scorri verso il basso e seleziona “Seleziona il modulo”.
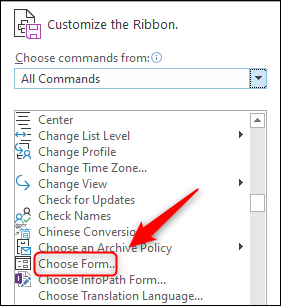
Per aggiungere questo pulsante alla barra multifunzione, devi prima aggiungerlo a uno dei gruppi nella colonna di destra.
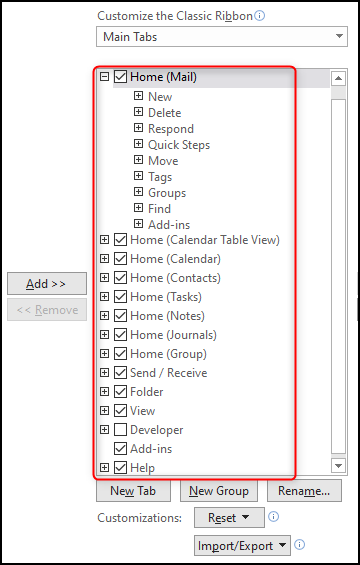
Aggiungeremo il nostro pulsante alla scheda “Inizio” nel proprio gruppo con “Nuovo”. Per dire a Outlook che questo è ciò che vuoi fare, clicca su “Nuovo” e poi in “Nuovo gruppo”.
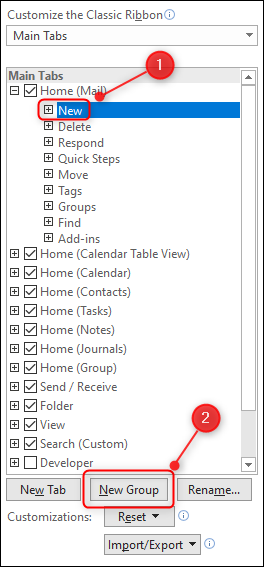
Fare clic sul nuovo gruppo che è stato aggiunto e quindi fare clic su “Rinominare”. Cambia il nome in “Modelli” (o quello che vuoi) e quindi fare clic su “Accettare”.
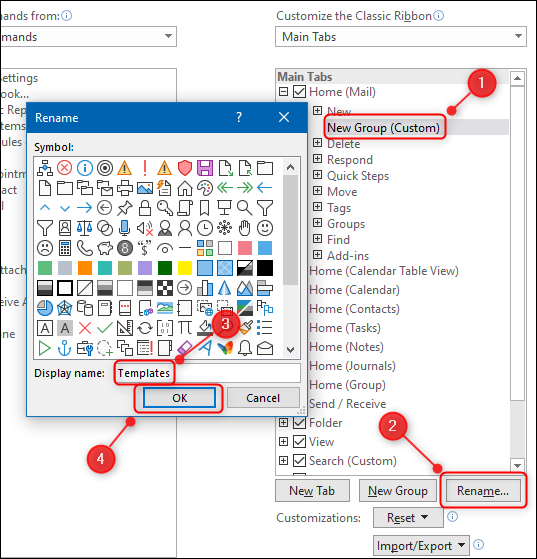
Il nome del nuovo gruppo cambierà nel nome che gli hai dato. L'ultimo passaggio è aggiungere il pulsante al gruppo. Si prega di selezionare “Seleziona il modulo” nella colonna di sinistra, clicca su “Aggiungere” per aggiungerlo al gruppo, e quindi fare clic su “Accettare”.
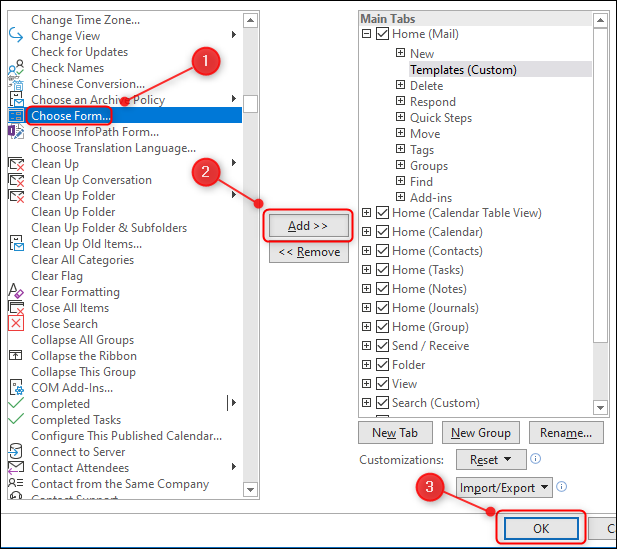
Il tuo nuovo gruppo, contenente il pulsante “Seleziona il modulo”, sarà ora visibile nella scheda “Inizio”.
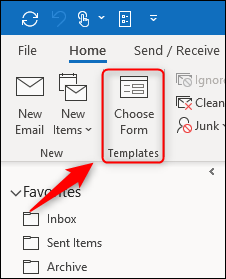
Ora, puoi semplicemente fare clic su “Seleziona il modulo” per aprire il pannello e risparmiarti la fatica di fare clic su un sacco di menu.
Articoli correlati
- Puoi vedere gli sport e i programmi TV nel calendario di Outlook
- Come accettare un evento precedentemente rifiutato in Microsoft Outlook
- Come usare il plugin “I miei modelli” Outlook per l'immissione rapida di testo
- Come utilizzare il calendario e la pianificazione degli eventi in Outlook 365 per Mac






