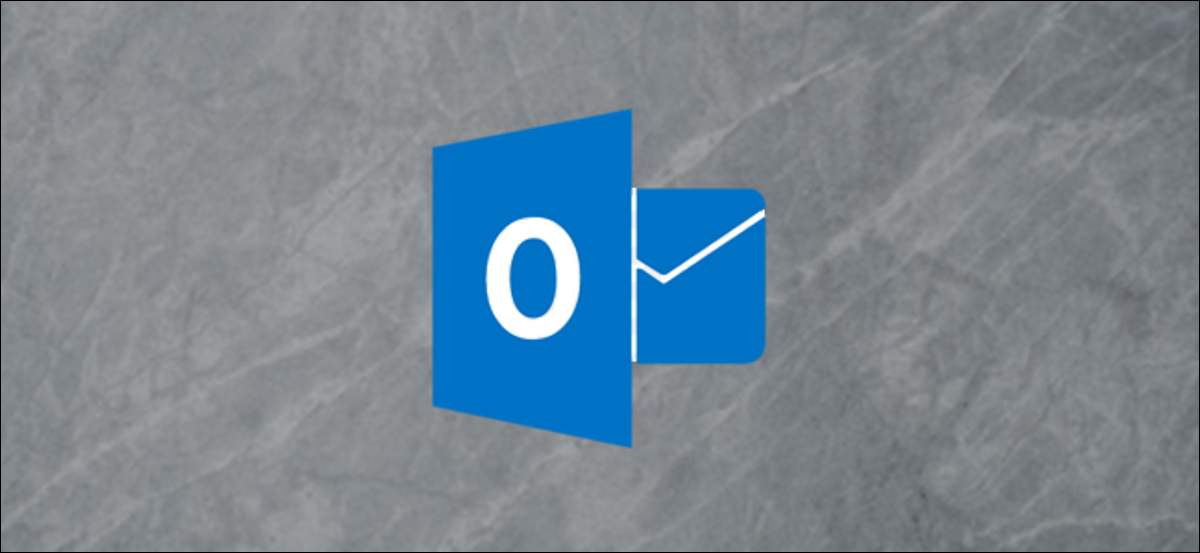
La ricerca degli allegati e-mail può richiedere molto tempo ed essere fastidiosa. fortunatamente, Microsoft ha una visione di “File” in Outlook Online che semplifica la ricerca dei documenti che stai cercando. È così che funziona?.
Microsoft Outlook è stato tradizionalmente una fusione di posta elettronica, calendario, persone e compiti, Ma questo lascia fuori una componente chiave.: i dati. Se utilizzi il client desktop Outlook, allora hai potenti opzioni di ricerca per colmare questa lacuna. Quando si tratta di allegati, c'è un'opzione dedicata “Ha allegati” nella scheda “Cercare” specificamente per i file inviati o ricevuti.
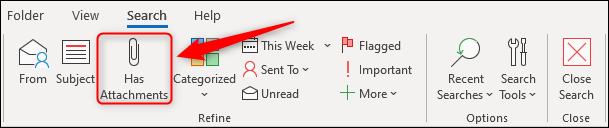
Outlook online non ha il nastro, ma puoi comunque cercare gli allegati facendo clic sulla freccia nella casella “Cercare” e attivando la casella di controllo “Allegati”.
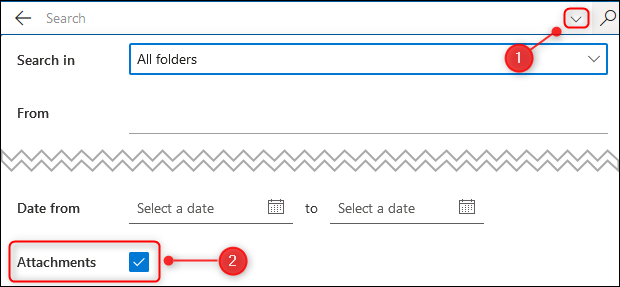
Microsoft ha fatto un ulteriore passo avanti con Outlook Online e ha introdotto una visualizzazione file dedicata per gli abbonati Microsoft 365 / Office 365 e account Outlook Live.
È possibile accedere a questa visualizzazione facendo clic sull'icona “record” nell'angolo in basso a sinistra di Outlook. Per impostazione predefinita, sarà tra le icone “persone” e “Compiti in sospeso”.
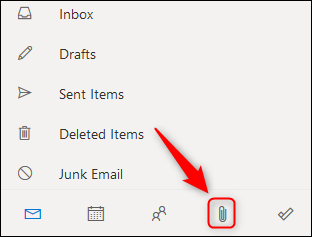
Se non riesci a vederlo, ma ha invece un'icona a tre punti, Fare clic sull'icona dei tre punti e quindi sull'opzione “record” dal menu a comparsa.
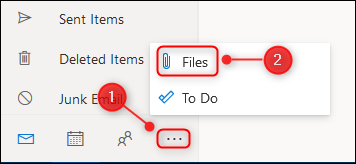
La visualizzazione predefinita ti mostrerà tutti i file, con un'icona che ti mostrerà il tipo di file, il caso, mittente, la data di ricezione o invio e la cartella in cui è salvata la email con l'allegato.
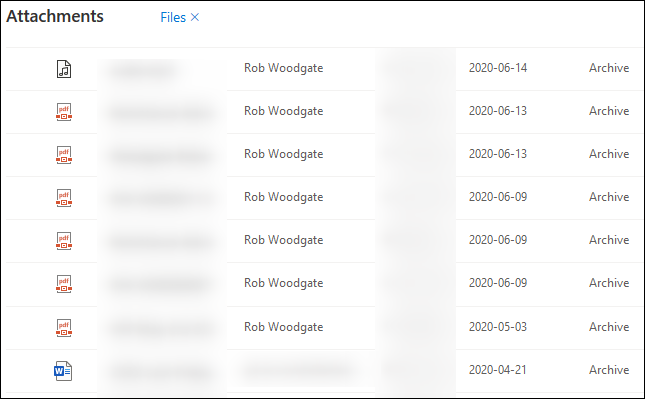
In una svolta un po' strana, i file di immagine non vengono visualizzati in questa visualizzazione predefinita. per mostrarli, puoi cliccare “file X” per mostrare tutti i file inclusivo immagini o fare clic sull'opzione “Fotografie” nella barra laterale per mostrarlo soltanto immagini.
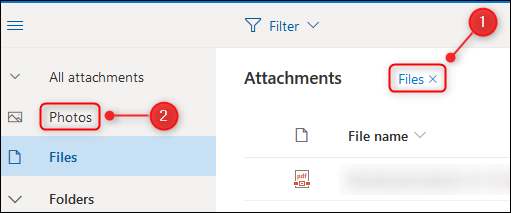
Per impostazione predefinita, i file vengono visualizzati in una visualizzazione elenco, ma puoi fare clic “Orologio” e cambia in “Visualizzazione delle tessere” per visualizzare i file come miniature.
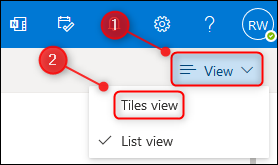
È qui che entra in gioco la scelta. “Fotografie”, poiché è molto più semplice trovare l'immagine che stai cercando.
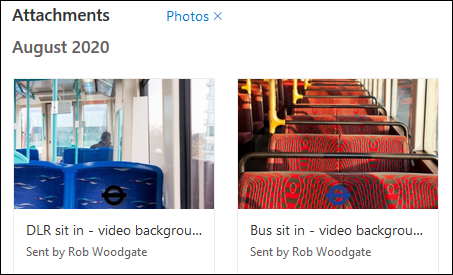
Per aprire un allegato, fare doppio clic su di esso nell'elenco Allegati e si aprirà un pannello con un'anteprima dell'allegato e l'e-mail a cui era allegato.
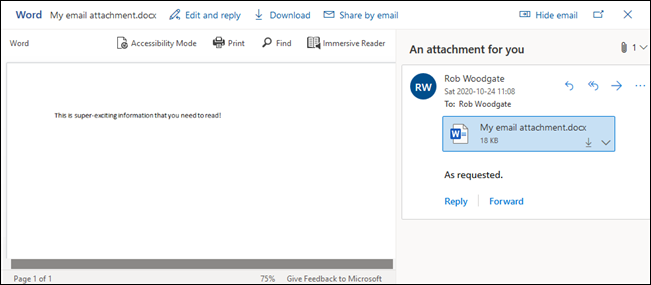
Da qui puoi scaricare il file ed eseguire altre azioni a seconda del tipo di file, oltre a eseguire le azioni standard che potresti eseguire regolarmente con la posta elettronica, come rispondere, e quindi seleziona l'e-mail che desideri inoltrare come allegato facendo clic su di essa nell'elenco delle e-mail, eccetera.
Se hai solo bisogno di trovare un allegato e scaricarlo o stamparlo, puoi saltare questo passaggio e scaricarlo o stamparlo direttamente dall'elenco. Fai clic sull'icona del menu con tre punti accanto al nome del file e scegli l'azione appropriata dal menu.
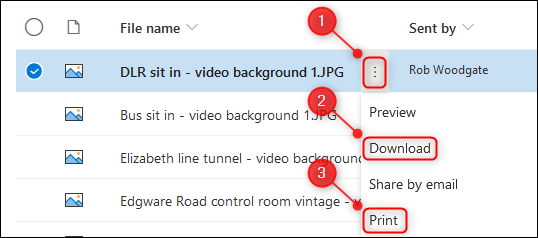
In alternativa, Seleziona l'elemento facendo clic sul cerchio a sinistra e le stesse opzioni appariranno nella barra degli strumenti.
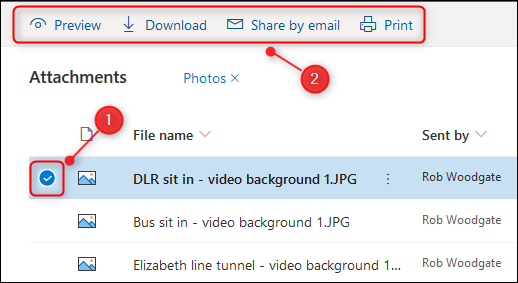
Questo è l'ideale per scaricare più file contemporaneamente, poiché puoi scegliere tutti i file che desideri con questo metodo.
Quando hai finito con i tuoi file e vuoi tornare alle tue email, Clicca sull'icona “posta” in basso a sinistra di Outlook.
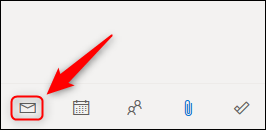
La visualizzazione file è una bella aggiunta a Microsoft Outlook Online. È facile da usare, veloce e ti consente di gestire i tuoi allegati in un modo facile da usare, decisamente più raffinato rispetto alla semplice scelta dei risultati di ricerca.






