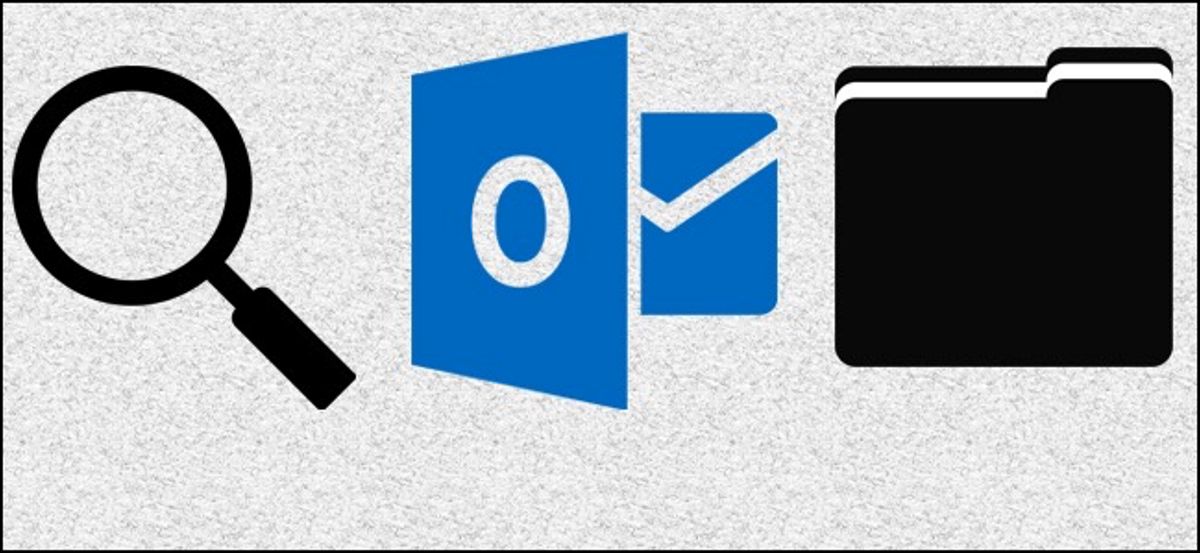
La ricerca in Outlook è piuttosto semplice, ma perché preoccuparsi di digitare le stesse ricerche più e più volte se le esegui regolarmente?? Le cartelle di ricerca personalizzate ti consentono di salvare quelle ricerche personalizzate in modo da potervi tornare con solo un clic o due.
E anche se si è tentati di pensare alle cartelle di ricerca personalizzate come a una ricerca salvata, in realtà sono più interessanti di così. Dal momento che si aggiornano automaticamente, in realtà funzionano più come cartelle virtuali, simile alla funzione Tag di Gmail, tranne che sono più potenti. Vuoi una cartella che mostri solo i messaggi non letti di una certa persona e contenga uno o più allegati? Nessun problema.
Diamo un'occhiata a come impostarli.
Crea una cartella di ricerca predefinita in Outlook
Outlook ha già diverse cartelle di ricerca predefinite che puoi usare. Non puoi personalizzare ulteriormente nessuno di questi, ma è importante notare prima di dare un'occhiata nel caso in cui soddisfino le tue esigenze.
Iniziare, troverai le tue cartelle di ricerca nella parte inferiore dell'elenco delle cartelle nel file di dati di Outlook sul lato sinistro della finestra. Ogni file di dati ha la propria cartella di ricerca, quindi se usi Outlook per verificare più di un account, puoi impostare cartelle di ricerca diverse per ciascuna.
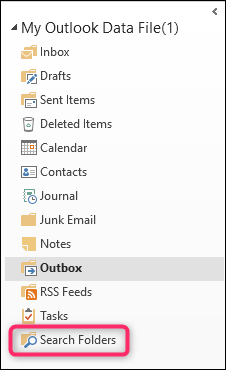
Nonostante questo, Non sarai nemmeno in grado di scegliere quella cartella da “Cartelle di ricerca” fino a quando non è stata creata la prima cartella di ricerca. Per creare una cartella di ricerca, passa alla scheda “File” sulla barra multifunzione e quindi fare clic sull'icona “Nuova cartella di ricerca”.
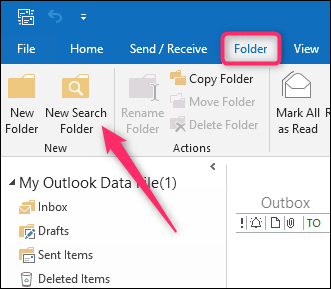
Si apre la finestra Nuova cartella di ricerca. Vedrai una serie di cartelle di ricerca predefinite organizzate in categorie come Mail Reading, Posta da persone ed elenchi e organizzazione della posta. La maggior parte delle cartelle è autoesplicativa, quindi non li tratteremo in dettaglio, può solo navigare attraverso di loro.
Qui, stiamo creando una nuova cartella di ricerca che mostra la posta non letta. È una cartella di ricerca molto utile perché mostra tutta la posta non letta, indipendentemente dalla cartella in cui è memorizzato. Basta fare clic sulla cartella di ricerca che si desidera creare e quindi premere il tasto “Accettare”.
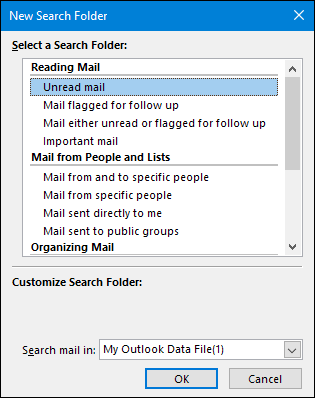
Abbastanza semplice, verità? Ora, Diamo un'occhiata alla creazione delle tue cartelle di ricerca personalizzate, che sono molto più potenti.
Crea una cartella di ricerca personalizzata in Outlook
Le cartelle di ricerca personalizzate forniscono criteri aggiuntivi che le cartelle di ricerca predefinite non includono; puoi cercare praticamente qualsiasi campo che contenga un messaggio di Outlook. Ancora più importante, puoi creare una cartella di ricerca personalizzata che utilizza più criteri per scegliere i messaggi. Come esempio, potresti avere un singolo messaggio visualizzato da determinate persone e avere parole specifiche nella riga dell'oggetto.
Per creare una cartella di ricerca, passa alla scheda “File” sulla barra multifunzione e quindi fare clic sull'icona “Nuova cartella di ricerca”.
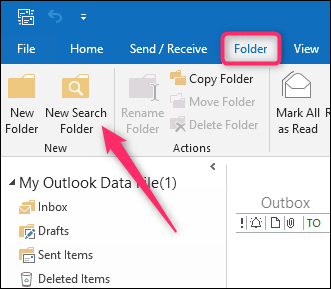
Nella finestra Nuova cartella di ricerca, scorri verso il basso fino alla fine dell'elenco, selezionare l'opzione “Creare una cartella di ricerca personalizzata” e quindi fare clic sul pulsante “Selezionare” che appare.
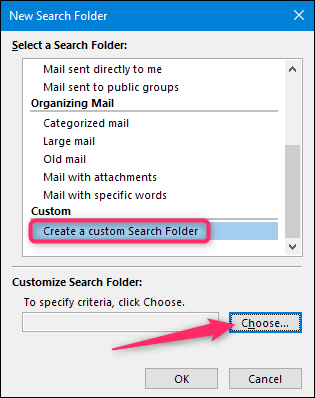
Nella finestra Cartella di ricerca personalizzata, inserisci un nome per la tua cartella.
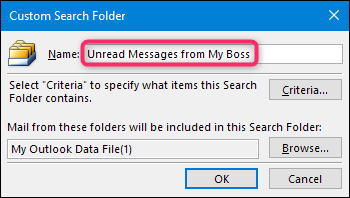
Prossimo, imposterà i criteri per la ricerca, premere quindi il pulsante “Criteri”.
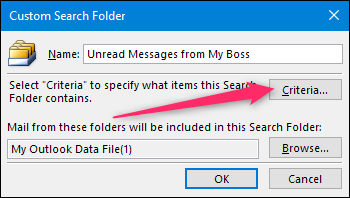
La finestra Criteri cartella di ricerca ti consente di personalizzare veramente la tua ricerca e puoi scegliere tutti i criteri disponibili che desideri.
Il ciglio “Post” contiene criteri di base che consentono di cercare parole specifiche nell'oggetto o nel corpo del messaggio, mittenti e destinatari. Puoi anche limitare la ricerca ai messaggi in cui sei l'unica persona sulla linea “Per” o sulla linea “Per” oh “Cc” con altre persone.
E puoi anche specificare un intervallo di tempo per i messaggi in base a quando sono stati ricevuti, hanno inviato, hanno modificato, eccetera. Quindi, come esempio, potrebbe mostrare solo i messaggi ricevuti negli ultimi sette giorni.
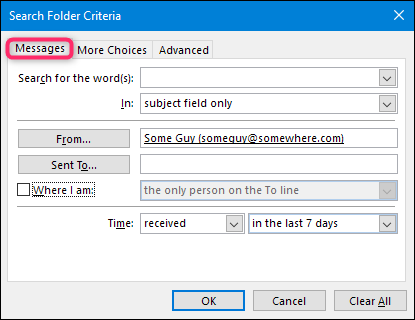
Il ciglio “Più opzioni” fornisce ancora più criteri per restringere la ricerca. Puoi cercare i messaggi in categorie specifiche, quelli che non vengono letti o hanno allegati, per la pertinenza del messaggio, quelli che sono contrassegnati o meno, e anche dalla dimensione effettiva del messaggio. Quest'ultimo può essere utile per trovare ed eliminare allegati di grandi dimensioni., a proposito.
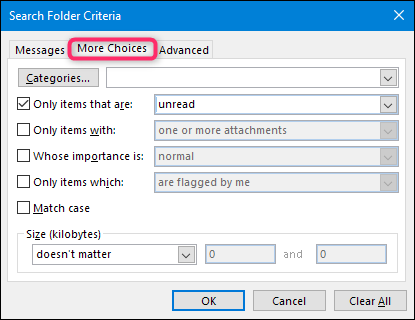
Il ciglio “Avanzate” consente di aggiungere criteri basati su tutti i campi che un oggetto di Outlook può memorizzare. Ci sono molti, quindi non li tratteremo qui. Ma se hai bisogno di cercare qualcosa che non hai trovato nelle altre schede, Molto probabilmente lo troverai facendo clic sul pulsante “Campo” e navigare nei menu.
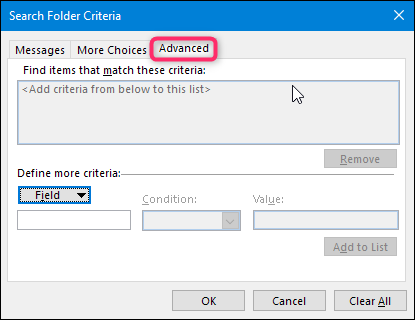
Quando hai finito di impostare tutti i criteri che desideri in quelle tre schede, vai avanti e fai clic sul pulsante “Accettare” Per tornare alla finestra Cartella di ricerca personalizzata. Potresti voler configurare un'altra cosa qui prima di finire.
Per impostazione predefinita, la ricerca personalizzata che crei verrà estratta da tutte le cartelle nel file di dati di Outlook. Se vuoi limitarlo a determinate cartelle, Fare clic sul pulsante “Esaminare”.

Nella finestra Scegli cartelle, Selezionare le cartelle che si desidera includere nella ricerca, quindi fare clic sull'icona “Accettare”.

E poi di nuovo nella finestra principale Personalizza, vai avanti e fai clic su “Accettare” ancora.

Outlook crea la cartella di ricerca personalizzata e la aggiunge alla visualizzazione della cartella.
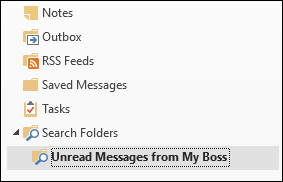
Una volta che impari ad usarlo, La funzione Cartella di ricerca personalizzata è piuttosto potente. Questi sono solo alcuni esempi di cose per cui potresti usare le cartelle di ricerca:
- Messaggi da e verso il tuo capo
- Messaggi di contrassegno di follow-up non risolti per categoria (come esempio, puoi cercare solo gli elementi irrisolti nella categoria personale)
- Messaggi altamente pertinenti
- Messaggi da e verso un cliente (puoi anche utilizzare il tuo dominio completo nella casella di ricerca e selezionare per cercare in tutti i campi)
- Messaggi con allegati e che superano una certa dimensione (ottimo per eliminare allegati di grandi dimensioni e ridurre le dimensioni del file di dati)
E questo graffia solo la superficie. Quindi, Che tipo di cartelle di ricerca crei? Fateci sapere nei commenti!!






