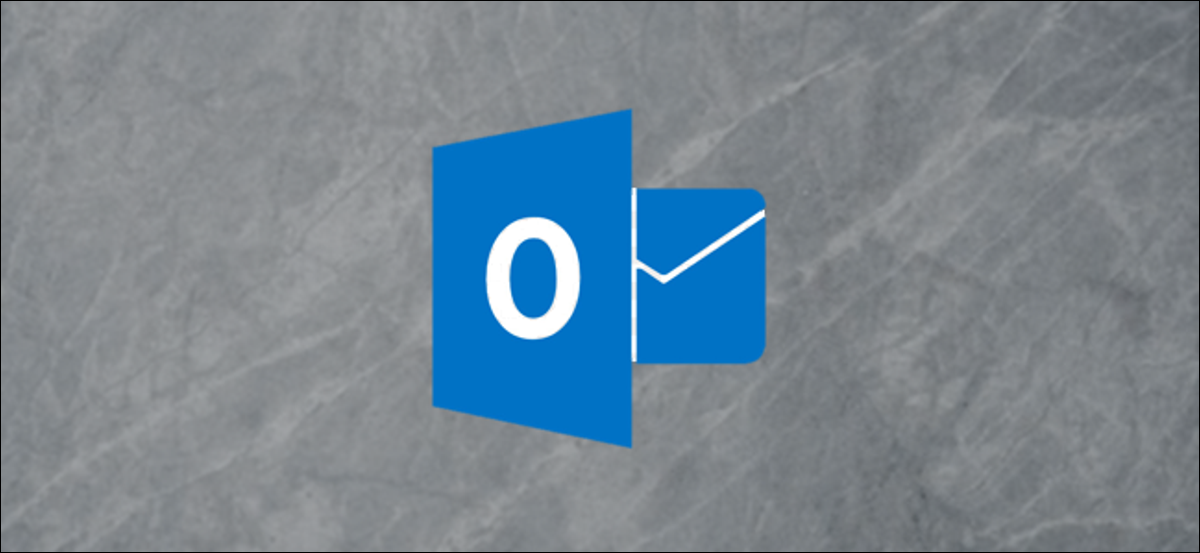
Outlook include una funzione Quick Step che consente di applicare varie azioni a un messaggio con un solo clic. Outlook include diversi passaggi rapidi predefiniti, ma puoi anche crearne uno tuo (e cancella le impostazioni predefinite se non ti servono). Se esegui regolarmente la stessa serie di azioni, creare un Quick Step e assegnargli un tasto di scelta rapida può farti risparmiare un sacco di tempo. Ecco come funzionano.
I passaggi rapidi predefiniti
Puoi trovare i passaggi rapidi sul “Inizio” la Outlook. Quando inizio per la prima volta, vedrai i passaggi rapidi predefiniti lì. Puoi fare clic su uno di essi per applicare le azioni incluse a un messaggio selezionato.
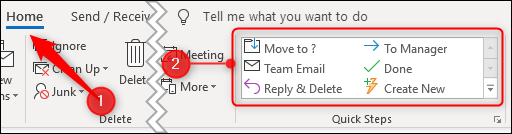
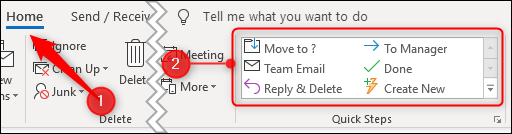
I passaggi rapidi predefiniti includono:
- Sposta in ?: Apre una finestra per selezionare una cartella in cui si desidera spostare il messaggio.
- Al manager: Crea oggi una copia inoltrata del messaggio selezionato con l'indirizzo del tuo manager.
- E-mail di squadra: Crea un messaggio vuoto indirizzato ai membri del tuo team. (Se il tuo datore di lavoro gestisce la tua email, a seconda di come i tuoi amministratori di Exchange hanno configurato la tua casella di posta, Outlook potrebbe già sapere chi sono il tuo manager e i membri del tuo team. Caso opposto, dovrai compilarli la prima volta che li usi. passaggi veloci.)
- Fatto: Contrassegna il messaggio come letto e completato e successivamente invialo a una cartella specifica. La prima volta che lo usi, dovrai specificare la cartella, ma da quel momento in poi Outlook ricorderà la tua scelta e la invierà a quella cartella ogni volta che utilizzi Quick Step.
- Riproduci ed elimina: Apre una risposta al messaggio selezionato oggi e quindi elimina il messaggio selezionato oggi dopo aver inviato la soluzione.
Outlook mostra solo i passaggi rapidi disponibili. Se non hai selezionato un messaggio, come esempio, Viene visualizzato solo il passaggio rapido “E-mail di squadra” Poiché le altre impostazioni predefinite funzionano in un messaggio esistente.
Come creare un passaggio rapido
Per aggiungere un nuovo passaggio rapido, fare clic sull'opzione “Creare nuovo” nella casella Passaggi rapidi.
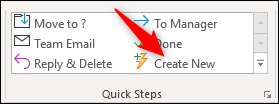
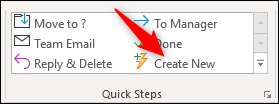
Si apre una nuova finestra in cui puoi nominare il tuo passaggio rapido e selezionare le azioni che vuoi che intraprenda.
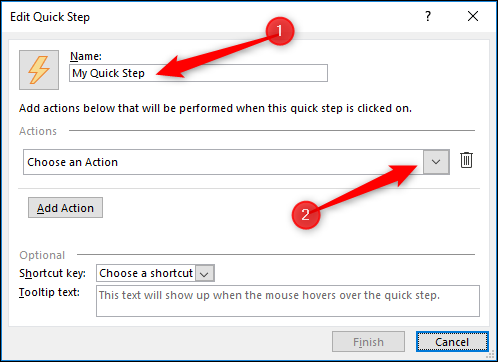
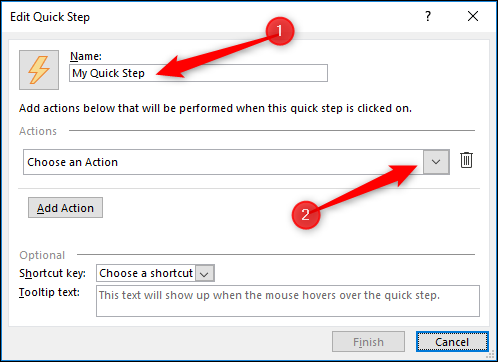
Quando si fa clic sul menu a discesa “Seleziona un'azione”, ottenere un elenco di possibili azioni, ognuno dei quali può darti ulteriori opzioni tra cui scegliere.
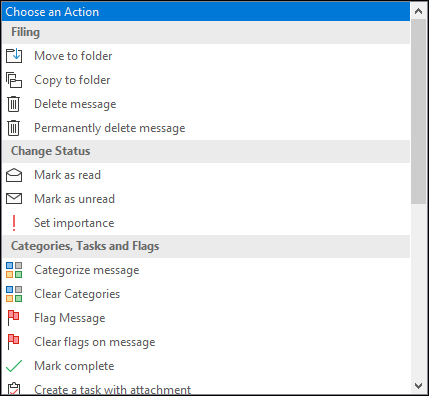
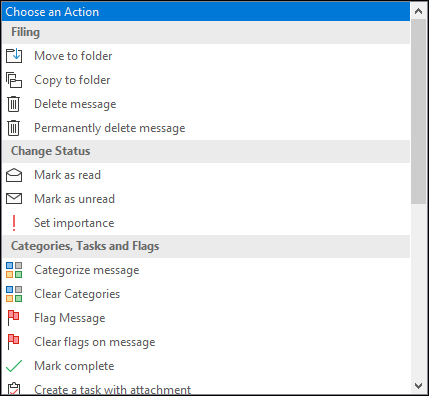
Aggiungeremo due azioni: uno per spostare il messaggio in una cartella e uno per contrassegnarlo come letto.
Seleziona l'azione “Sposta nella cartella” e scegliere la cartella in cui si desidera spostare i messaggi.
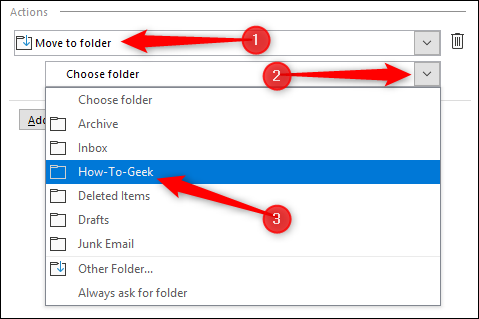
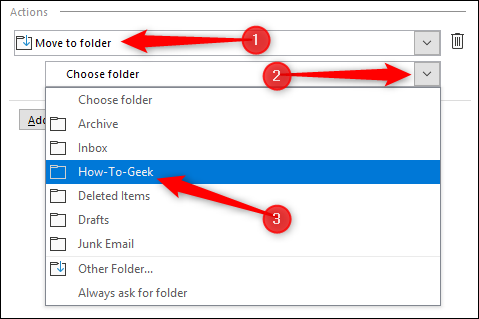
Prossimo, clicca su “Aggiungi azione” Per aggiungere una seconda azione.
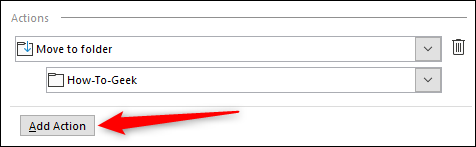
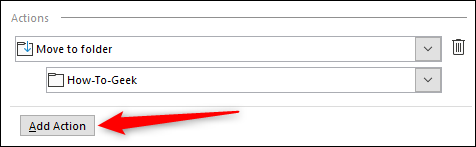
Si prega di selezionare “segna come letto” nel menu a tendina.
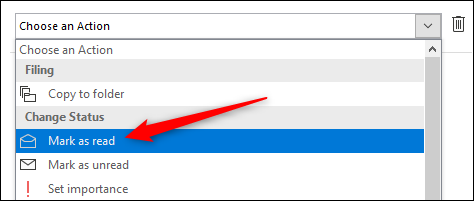
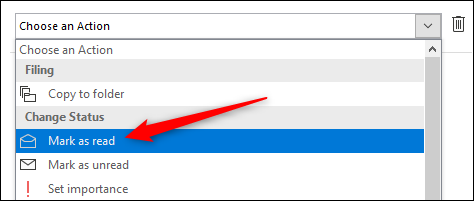
Facoltativamente, puoi selezionare uno dei tasti di scelta rapida incorporati e aggiungere del testo da visualizzare quando passi con il puntatore sul passaggio rapido (una breve descrizione è utile per ricordare le azioni eseguite da Quick Step).
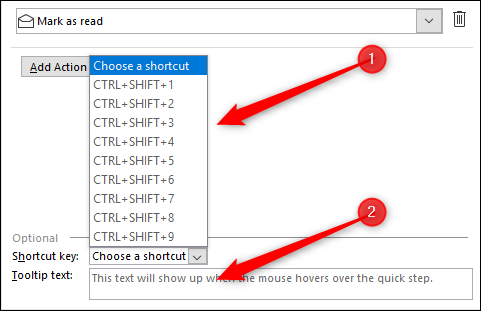
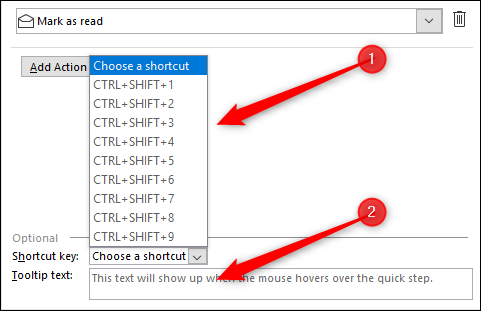
Clicca su “finalizzare” e il nuovo Passaggio rapido viene visualizzato nella casella Passaggi rapidi in Outlook. Se passi con il mouse su Quick Step, vedrai il tasto di scelta rapida che hai scelto e il testo del suggerimento che hai inserito.
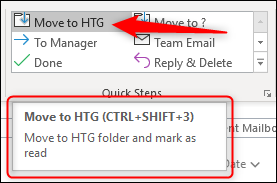
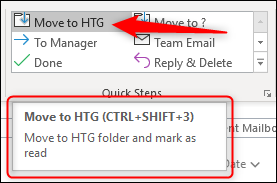
Ora tutto ciò che devi fare è scegliere i tuoi messaggi e fare clic sul nuovo QuickStep (o premere la combinazione di tasti di scelta rapida) per applicare le tue azioni.
Come modificare o eliminare un passaggio rapido
Se vuoi modificare o eliminare un passaggio rapido, fai clic sulla piccola freccia in basso a destra del gruppo Quick Step sulla barra multifunzione.
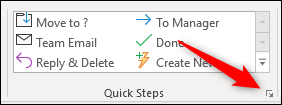
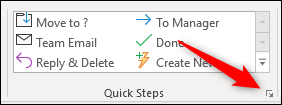
Questo apre la finestra “Gestisci i passaggi rapidi”.
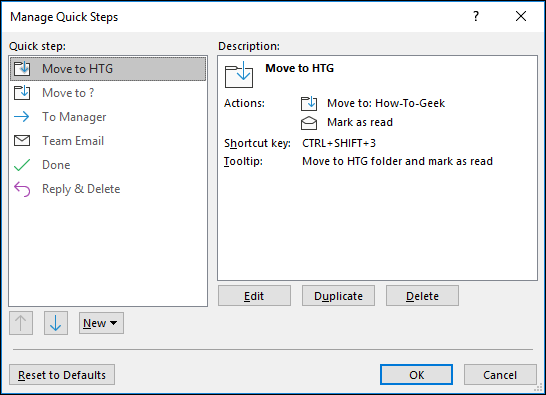
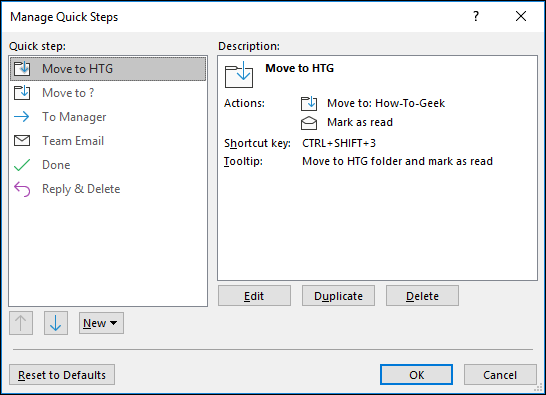
Qui hai la possibilità di modificare, Doppio (che crea una copia esatta del Quick Step selezionato se ne vuoi uno equivalente ma con una leggera variazione) o Borrar un Quick Step.
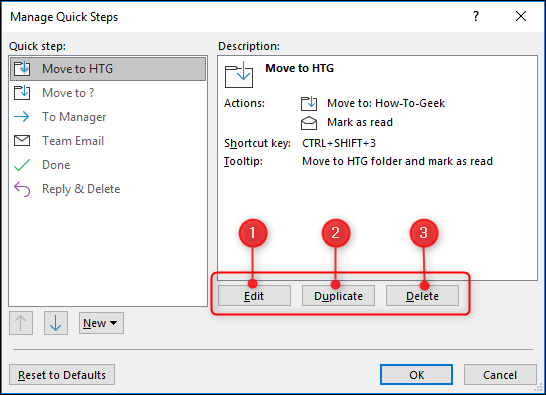
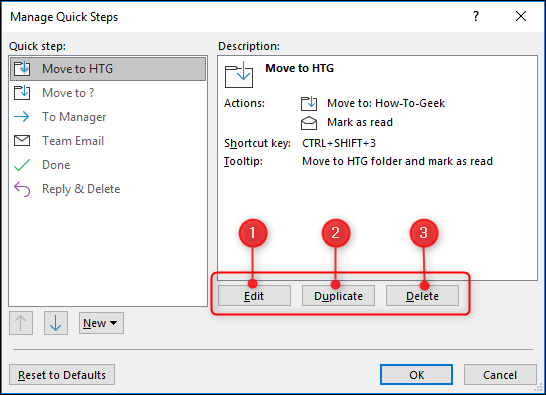
Puoi anche modificare l'ordine in cui vengono visualizzati i passaggi rapidi sulla barra multifunzione delle alternative o creare un nuovo passaggio rapido.
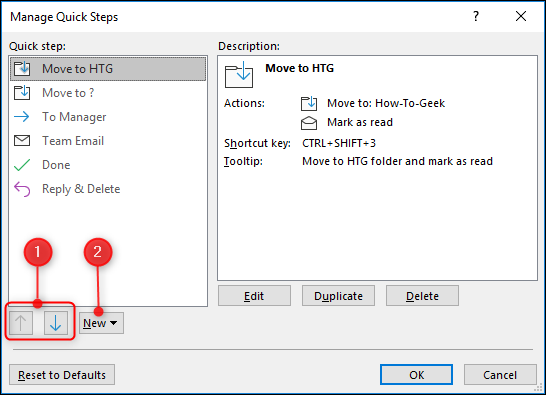
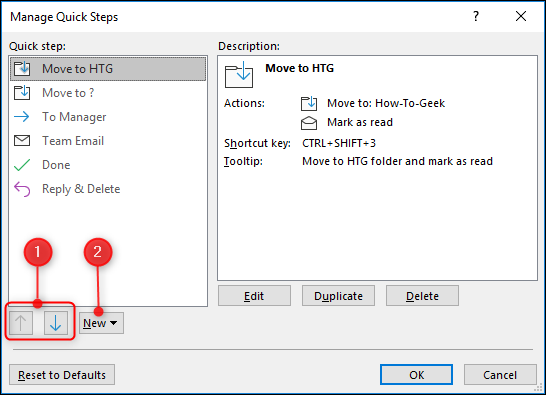
Finalmente, C'è la possibilità di “Ripristina i valori predefiniti”.
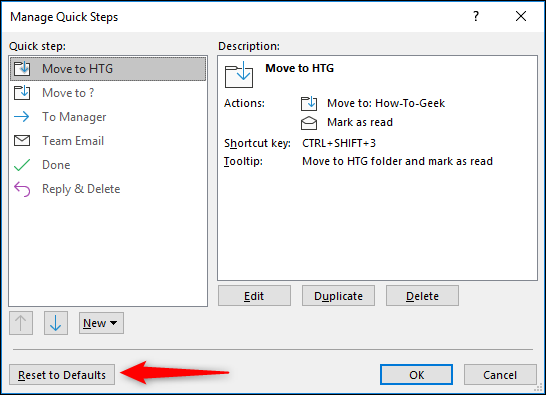
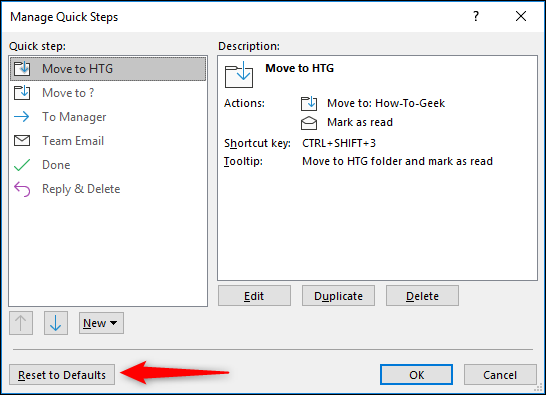
Quando si sceglie l'opzione “Ripristina i valori predefiniti”, I passaggi rapidi che hai creato vengono eliminati e i passaggi rapidi predefiniti che potresti aver eliminato vengono ricreati. Rimuove anche tutte le modifiche apportate ai passaggi rapidi predefiniti. Come non puoi annullare questa azione, ti verrà mostrato un avviso. Clicca su “sì” da ripristinare.


Puoi anche saltare la finestra “Gestisci i passaggi rapidi” Per singole azioni Quick Step, fare clic con il pulsante destro del mouse su un passaggio rapido sulla barra multifunzione. Questo apre un menu contestuale in cui puoi modificare, duplica o elimina Quick Step.
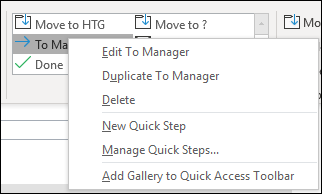
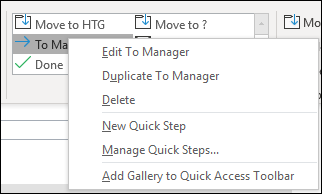
E questo è Quick Steps. Non abbiamo esaminato tutte le possibili azioni che puoi aggiungere in un rapido passaggio perché ce ne sono così tante ed è un'interfaccia abbastanza intuitiva una volta che sai come funziona. Se desideri che la tua esperienza con Outlook sia più efficiente e richieda meno tempo, I passaggi rapidi sono un ottimo punto di partenza.






