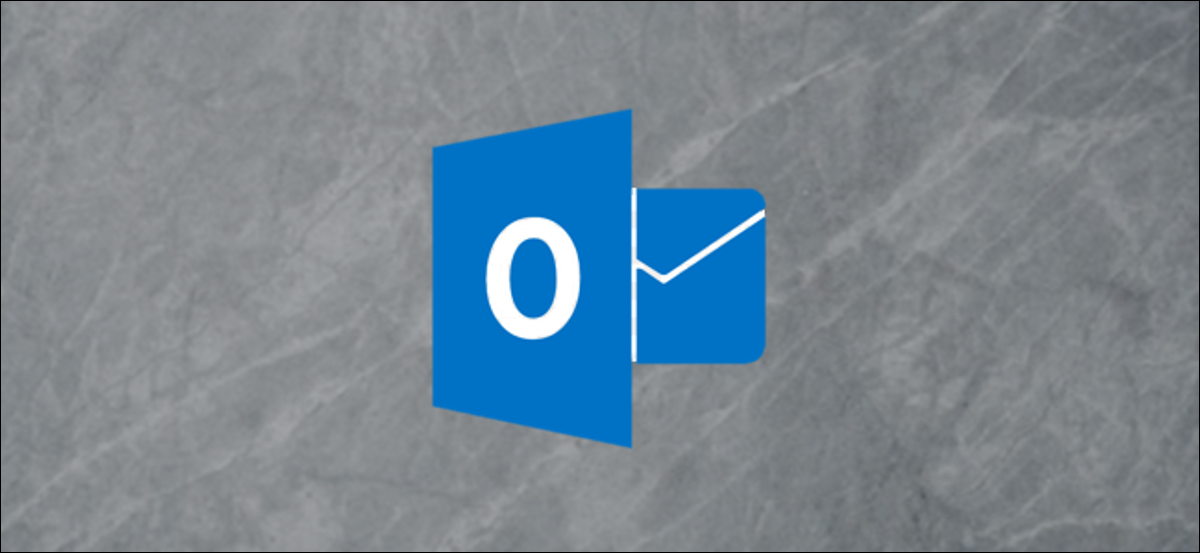
Outlook ti consente di creare e personalizzare le visualizzazioni delle cartelle in molti modi, come aggiungere e rimuovere colonne o raggruppare e ordinare i messaggi. Puoi anche applicare regole in modo che Outlook visualizzi i messaggi in modi diversi in base alle loro proprietà (come mittente, l'oggetto o il timestamp). È chiamato formato condizionale. Diamo un'occhiata a come funziona.
Aggiornare: Uno dei nostri lettori ci ha informato che la formattazione condizionale è abilitata solo nella versione Windows di Outlook e no versione macOS. Grazie, Christy!
Di partenza
Per iniziare a configurare la formattazione condizionale, Vai a Visualizza> Visualizza impostazioni.
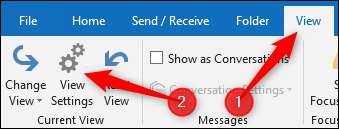
È inoltre possibile accedere alle impostazioni di visualizzazione avanzate facendo clic con il pulsante destro del mouse sull'intestazione della cartella e selezionando il comando “Visualizza configurazione”.

La finestra Impostazioni di visualizzazione avanzate consente di personalizzare la visualizzazione delle cartelle. Fare clic sul pulsante “Formato condizionale”.
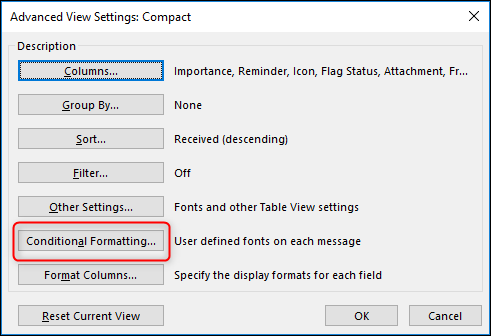
Questo ti porta alla finestra Formattazione condizionale che utilizzerai per configurare diverse regole su come vengono formattati i messaggi.
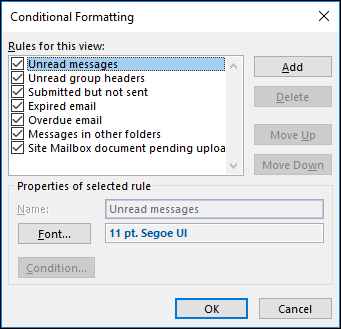
Gli elementi mostrati nell'elenco “Regole per questa visualizzazione” sono le regole predefinite fornite con una visualizzazione cartelle non personalizzata. Come esempio, Si può vedere che il parametro “Messaggi non letti” sono mostrati in grassetto, Carattere blu dell'interfaccia utente di Segoe con una dimensione di 11 punti.
Come funzionano le regole
Il “regole” sono le condizioni che un messaggio deve soddisfare affinché Outlook possa applicare il formato. Nelle regole predefinite, come esempio, la regola “Messaggi non letti” viene attivato quando un messaggio viene contrassegnato come non letto. Quando quella regola è attivata, Outlook utilizza il carattere dell'interfaccia utente di Segoe in grassetto, blu e 11 punti per mostrarlo.
Outlook applica le regole in ordine dalla parte superiore dell'elenco. Le regole che sono più in alto nell'elenco hanno la priorità sulle regole che sono più basse. Come funziona in pratica?? Diciamo che hai due regole, uno in cima all'elenco che cambia il carattere in verde e uno più in basso nell'elenco che cambia il carattere in rosso. Se un messaggio soddisfa le condizioni di entrambe le regole, il carattere diventerà verde perché quella regola è più in alto nell'elenco; la regola che imposta il carattere sul rosso viene ignorata.
Con le regole predefinite, puoi solo cambiare il carattere. Non puoi rimuovere le regole predefinite, spostare l'ordine o modificare le condizioni delle regole. Nonostante questo, È possibile disattivare le regole predefinite deselezionandole nell'elenco “Regole per questa visualizzazione”.
Come aggiungere una nuova regola
Nella finestra di formattazione condizionale, Fare clic sul pulsante “Aggiungere”. Una nuova regola denominata “Untitled” alla lista. Assegnare un nome alla regola, quindi fare clic sull'icona “Condizione”.
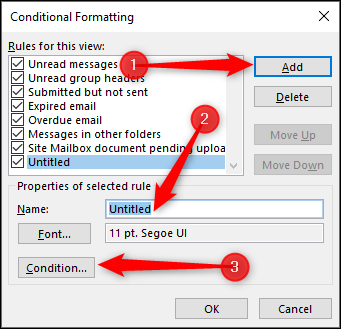
La finestra Filtro consente di scegliere la condizione, o condizioni, che la posta deve incontrarsi per essere formattata.
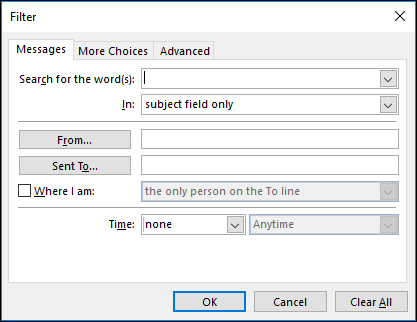
Usiamo un semplice esempio qui e cerchiamo i messaggi che sono stati inviati da “Rob Woodgate” e contenente la parola “Outlook” nel campo Oggetto.
Per fare questo, Fare innanzitutto clic sull'icona “A partire dal”, che apre la rubrica, e seleziona un contatto.
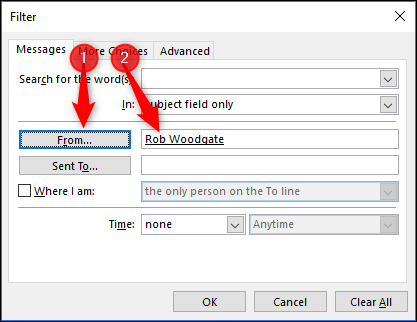
Quindi aggiungiamo “Outlook” in campagna “Cerca il (S) parola (S)”, Assicurarsi che l'opzione “Solo campo oggetto” è selezionato dall'elenco a discesa “Sopra”. Clicca su “Accettare” Quando è finito.
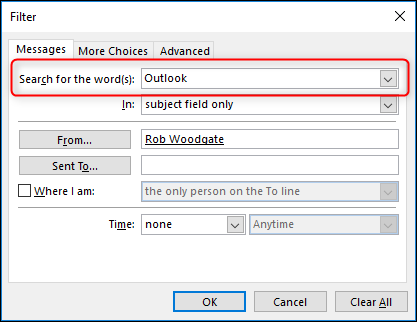
Torna nel formato condizionale, Fare clic sul pulsante “Fonte”.
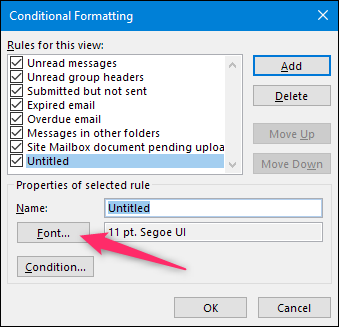
Faremo in modo che i messaggi che corrispondono al filtro che configuriamo vengano visualizzati in viola e in grassetto. Configura il tuo come desideri, Fare clic sul pulsante “Accettare”, clicca su “Accettare” Di nuovo per chiudere la finestra di formattazione condizionale, e poi ancora una volta per chiudere la finestra Impostazioni di visualizzazione avanzate.
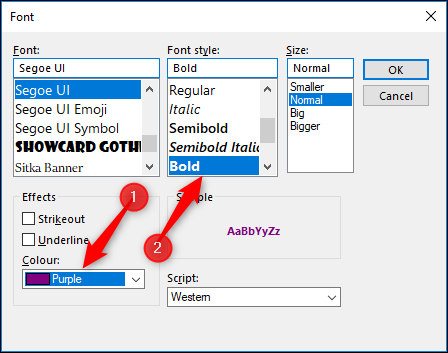
Le regole si applicano immediatamente. Di seguito puoi vedere che i messaggi che soddisfano le nostre condizioni sono ora in grassetto e viola.
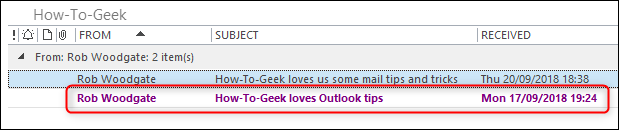
Questo è solo un semplice esempio: può aggiungere molte condizioni, anche molto complesso. Torna in quella finestra Filtro, È possibile passare alla scheda “Più opzioni” Per visualizzare una serie di condizioni aggiuntive, è possibile selezionare.
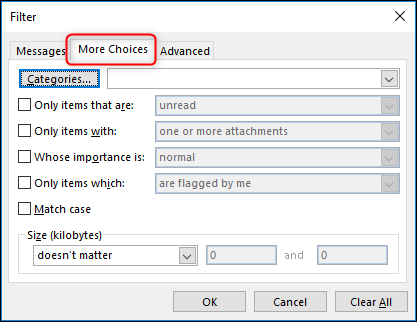
Qui puoi selezionare per abbinare un messaggio su se:
- Ti è stata assegnata una categoria particolare.
- Si legge o non si legge
- Hai allegati o non hai allegati.
- È contrassegnato come priorità alta, normale o basso.
- È stato contrassegnato da te, da un'altra persona, da nessuno o contrassegnato come completo
- Il testo che stai cercando deve corrispondere al caso.
- È una taglia particolare, più grande o più piccolo di una determinata dimensione, o tra due taglie.
Passa alla scheda “Avanzate” e puoi creare condizioni complesse.
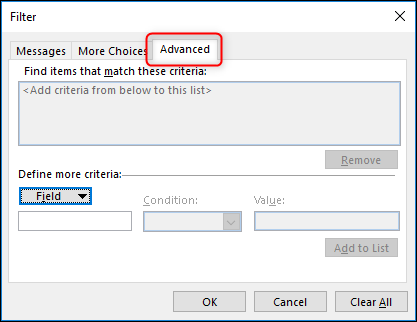
La scheda Avanzate ti consente di scegliere qualsiasi campo da qualsiasi punto di Outlook e scegliere una condizione che desideri abbinare. Questo potrebbe essere abbastanza semplice, come abbinare il mittente con l'indirizzo esatto, ma hai molte opzioni da selezionare. Supponiamo che tu voglia che la tua regola corrisponda alle email che hai ricevuto. Fare clic sul pulsante “Campagna”, Selezionare “Campi data / ora” e quindi fare clic sull'opzione “Ricevuto”.
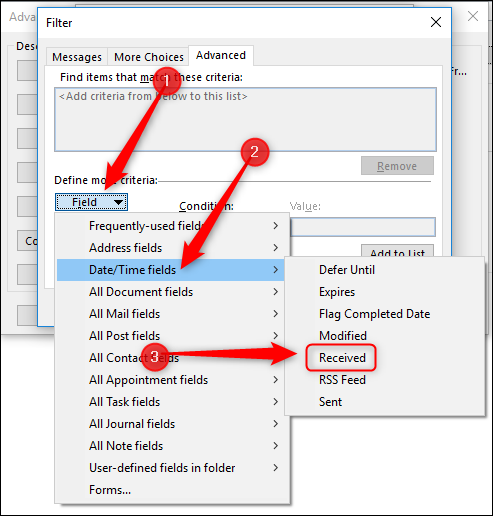
Fare clic sul menu a discesa “Condizione” per selezionare la tua condizione.
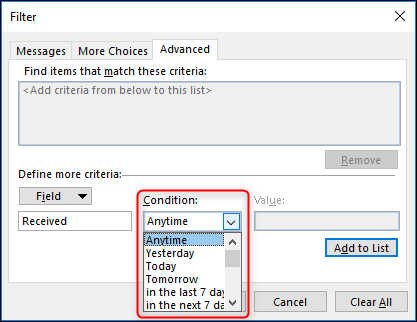
Le alternative sono molto più grandi di quanto potresti aspettarti:
- In qualsiasi momento
- Ieri
- Oggi
- Domani
- Nell'ultimo 7 giorni
- Nel prossimo 7 giorni
- La settimana scorsa
- Questa settimana
- La prossima settimana
- Lo scorso mese
- Questo mese
- Il prossimo mese
- Su
- Il o dopo
- Il o prima
- Tra
- esiste
- Non esiste
E gli altri campi che puoi selezionare offrono quantità simili di alternative.
Seleziona la tua condizione, Aggiungere un valore e fare clic sull'icona “Aggiungi alla lista”.
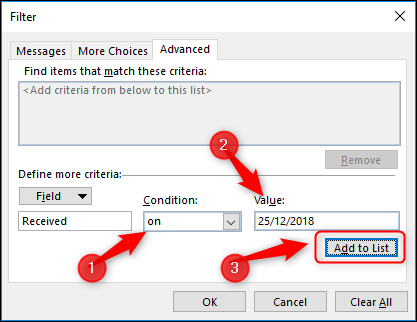
Puoi aggiungere all'elenco tutte le condizioni che desideri. Per darti un'idea di quanti campi ci sono, ecco uno sguardo al menu “Tutti i campi di posta”.
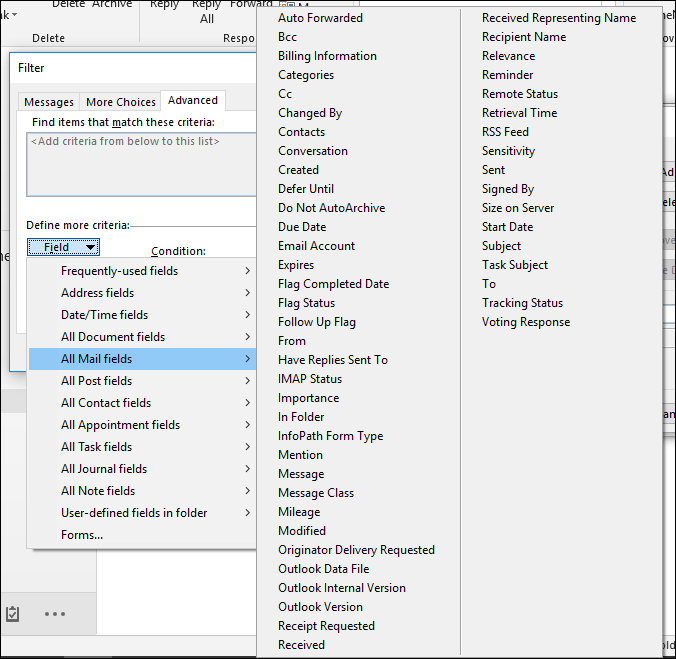
Il menu “Tutti i campi di contatto” ha più di quattro colonne di alternative, così tanti che non siamo riusciti a includerli in uno screenshot sensibile. Pertanto non esamineremo ciascuno dei campi e delle condizioni, ma ora sai dove sono e come usarli.
Puoi impostare più condizioni in una regola per ottenere le cose più specifiche che desideri. Vuoi che Outlook visualizzi i messaggi con un carattere rosso 16 punti se provengono da un certo contatto, ricevuto negli ultimi sette giorni, contengono una parola specifica nel soggetto, e includere un allegato? Non è un ostacolo.
Come rimuovere una regola
Se hai creato una regola e non la vuoi più, è facile da rimuovere. Nella finestra di formattazione condizionale, Selezionare la regola che si desidera rimuovere e fare clic sull'icona “Rimuovere”. Ricorda solo che puoi rimuovere solo le regole che hai creato, non le regole predefinite di Outlook.
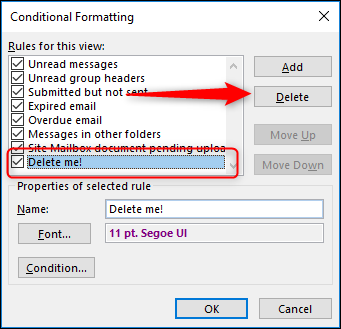
Puoi aggiungere tutte le condizioni che vuoi e avere tutte le regole che vuoi. E come ti abbiamo mostrato prima, dopo aver configurato le regole di formattazione condizionale nel modo desiderato, puoi copiare la vista in un'altra cartella, o in tutte le cartelle se vuoi.






