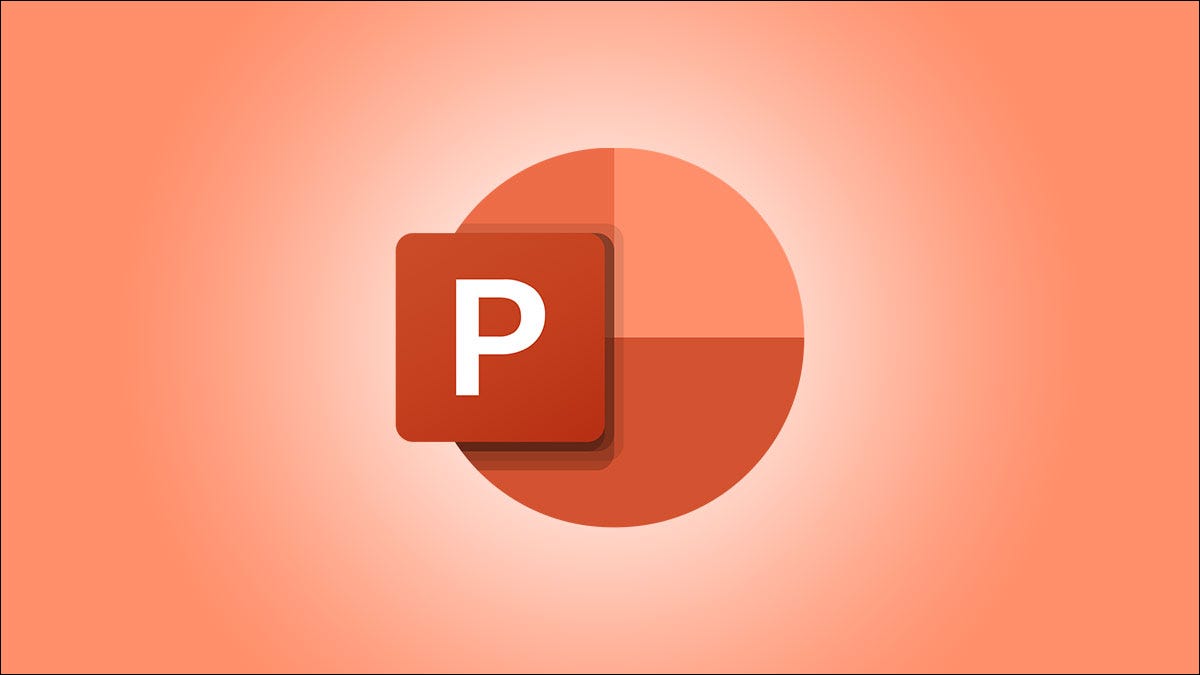
I video possono rendere le presentazioni ancora più interessanti o emozionanti. Se stai cercando di aggiungere un video alla tua presentazione di Microsoft PowerPoint, è facile da fare. Ti mostreremo come.
Incorporamento di video e collegamento a video
In PowerPoint, puoi incorporare un video o collegarti a un video dalla tua presentazione. Se inserisci un video, il tuo video diventa parte della presentazione, che aumenta la dimensione complessiva del file di presentazione.
Se ti colleghi a un video, PowerPoint aggiunge semplicemente un riferimento a quel video nella tua presentazione. Lo svantaggio di questo metodo è che devi inviare il file video separatamente se condividi la presentazione con qualcuno.. Abbiamo scritto una guida su come inviare presentazioni PowerPoint con video, quindi dai un'occhiata.
In questa guida, ci concentreremo sull'incorporamento di un video nella presentazione in modo che tu non debba preoccuparti di inviare file separati. E, se stai cercando di aggiungere un video di YouTube alla tua presentazione, c'è anche un modo per farlo.
IMPARENTATO: Come incorporare un video di YouTube in PowerPoint
Formati video supportati in PowerPoint
PowerPoint supporta più formati video, compreso ASF, AVI, MP4, M4V, MOV, MPG, MPEG e WMV. Se il tuo video è già in uno di questi formati, puoi aggiungerlo rapidamente alla tua presentazione.
Se il tuo video è in un altro formato, puoi convertirlo in un formato supportato e quindi aggiungerlo alla tua presentazione.
IMPARENTATO: Come usare il freno a mano per convertire qualsiasi file video in qualsiasi formato
Come inserire un video in una presentazione PowerPoint
Primo, assicurati che il video che vuoi aggiungere alla tua presentazione sia salvato sul tuo computer Windows o Mac. Successivamente, apri la tua presentazione con PowerPoint sul tuo computer.
Nella finestra PowerPoint, nella barra laterale di sinistra, fare clic sulla diapositiva a cui si desidera aggiungere un video.
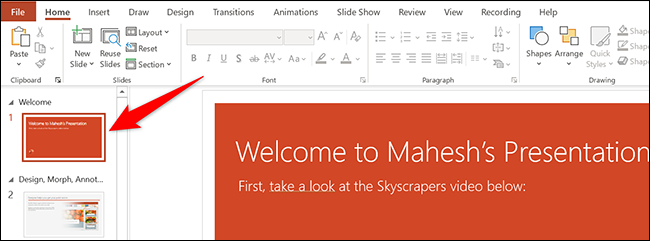
Nella parte superiore della finestra di PowerPoint, clicca sulla scheda “Inserire”.
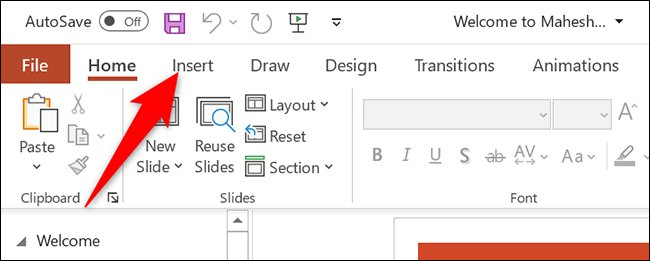
Nella scheda “Inserire”, nella sezione “Media” (si trova all'estrema destra dell'interfaccia), clicca su “video”.
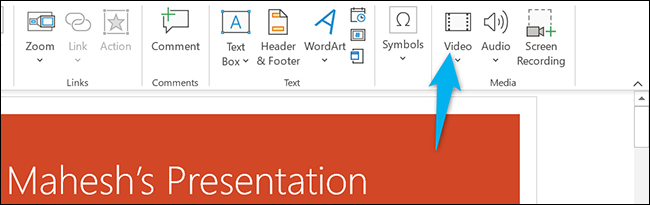
Ahora verá un menú “Inserisci video da”. Qui, Selezionare “Questo dispositivo”.
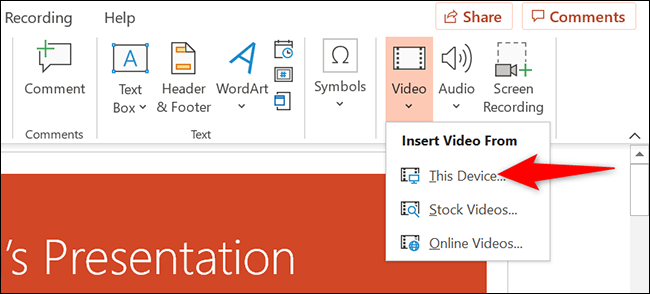
Se abrirá la ventana estándar “aprire” dal tuo computer. In questa finestra, vai alla cartella che contiene il tuo file video. Quindi fai doppio clic sul file video per aggiungerlo alla presentazione.
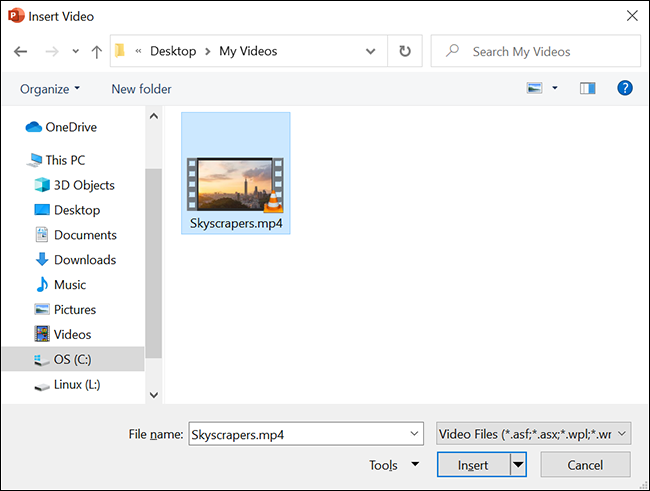
Vedrai il video selezionato nella tua presentazione. Per ridimensionare questo video, fai clic su di esso e usa le maniglie attorno al video per ridimensionarlo. Successivamente, trascina il video per posizionarlo nella posizione desiderata sulla diapositiva.
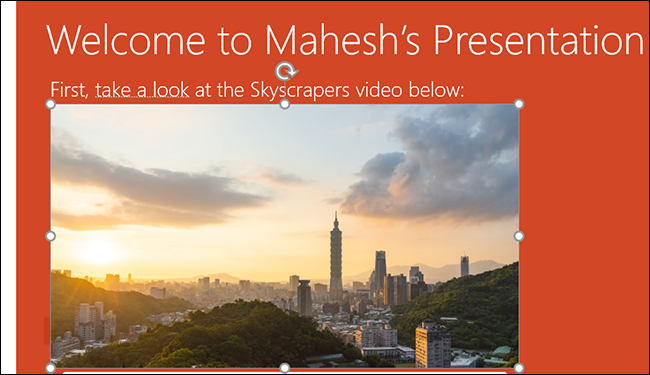
Se vuoi provare il video, nell'angolo in basso a sinistra del video, fai clic sull'icona di riproduzione.
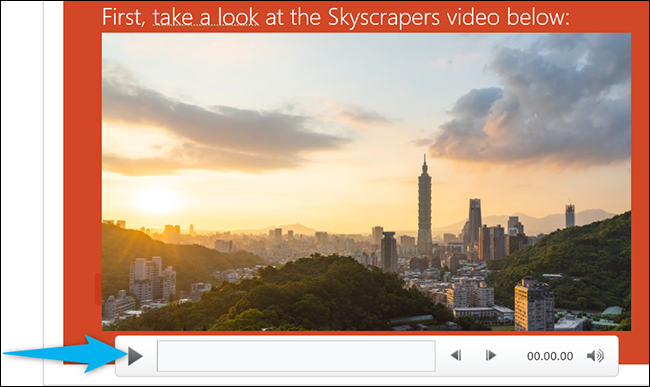
Ed è tutto pronto.
Gestisci la riproduzione di video incorporati in PowerPoint
Ora che hai aggiunto un video alla tua presentazione, potresti voler cambiare il modo in cui viene riprodotto sulle tue diapositive. In PowerPoint, hai diverse alternative per cambiare la riproduzione del tuo video.
Per accedere a queste opzioni di riproduzione, prima fai clic sul tuo video nella presentazione. Successivamente, nella parte superiore della finestra di PowerPoint, clicca su “Riproduzione”.
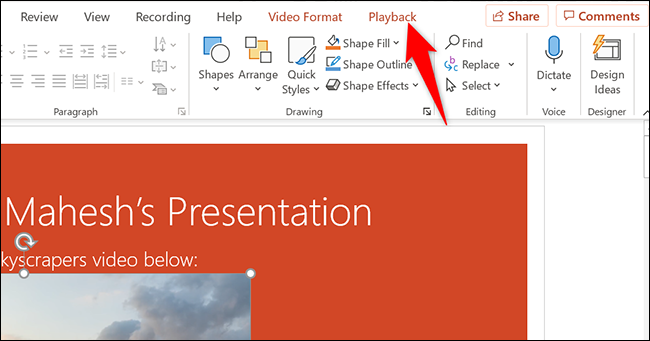
Nella scheda “Riproduzione”, nella sezione “Opciones de video”, troverai diverse opzioni per gestire la riproduzione dei tuoi video.
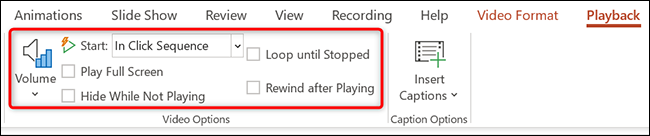
Come esempio, per cambiare il modo in cui il tuo video inizia a essere riprodotto nella tua presentazione, fai clic sul menu a discesa “Inizio” y seleccione una de estas opciones:
- Sequenza di clic: Questo riproduce il tuo video nella sequenza di clic. Ciò significa che se premi il pulsante per la diapositiva successiva, il tuo video verrà riprodotto.
- Automaticamente: Questa opzione riproduce automaticamente il tuo video quando viene aperta la diapositiva con il tuo video.
- Quando fai clic: Seleziona questa opzione per riprodurre il tuo video solo quando fai clic su di esso.

Las otras opciones son “Reproducir a pantalla completa”, que abre su video en pantalla completa, e “Reproducir hasta que se detenga”, que reproduce su video una y otra vez hasta que lo detiene manualmente.
Antes de cerrar PowerPoint, asegúrese de guardar su presentación para que su video incrustado se guarde con ella. Haga esto haciendo clic en Archivo> Guardar en la barra de menú de PowerPoint.
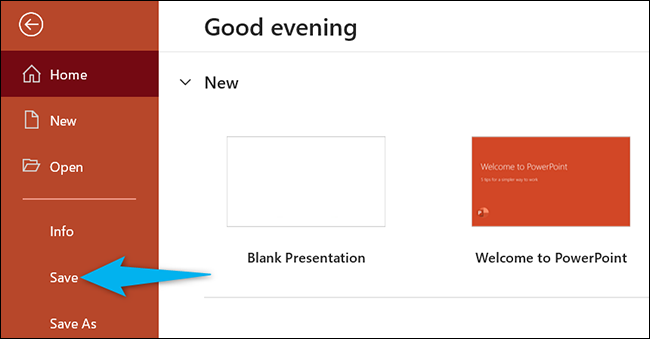 Guardar en PowerPoint.” larghezza=”650″ altezza=”339″ caricare=”pagespeed.lazyLoadImages.loadIfVisibleAndMaybeBeacon(questo);” unerrore=”this.onerror=null;pagespeed.lazyLoadImages.loadIfVisibleAndMaybeBeacon(questo);”>
Guardar en PowerPoint.” larghezza=”650″ altezza=”339″ caricare=”pagespeed.lazyLoadImages.loadIfVisibleAndMaybeBeacon(questo);” unerrore=”this.onerror=null;pagespeed.lazyLoadImages.loadIfVisibleAndMaybeBeacon(questo);”>
Y así es como hace que sus presentaciones de PowerPoint sean aún más atractivas al incluir videos en ellas. ¡Excitante!
Si no desea agregar un video pero sí desea audio, puede agregar música a sus presentaciones. Esto además ayuda a mejorar la calidad de su presentación.
IMPARENTATO: Cómo agregar música a su presentación de PowerPoint
impostaTimeout(funzione(){
!funzione(F,B,e,v,n,T,S)
{Se(f.fbq)Restituzione;n=f.fbq=funzione(){n.callMethod?
n.callMethod.apply(n,argomenti):n.queue.push(argomenti)};
Se(!f._fbq)f._fbq = n;n.push=n;n.loaded=!0;n.version='2.0′;
n.coda=[];t=b.createElement(e);t.async=!0;
t.src=v;s=b.getElementsByTagName(e)[0];
s.parentNode.insertBefore(T,S) } (window, documento,'copione',
'https://connect.facebook.net/en_US/fbevents.js');
fbq('dentro', '335401813750447');
fbq('traccia', 'Visualizzazione della pagina');
},3000);
Nessun post correlato






