
Uno dei vantaggi di Microsoft PowerPoint è la capacità di trasmettere messaggi attraverso le illustrazioni, immagini e grafica SmartArt. Nella tua libreria grafica SmartArt, PowerPoint fornisce un modello di diagramma di Venn, che puoi assolutamente personalizzare per soddisfare le tue esigenze.
Inserisci un diagramma di Venn
Aprire PowerPoint e passare alla scheda “Inserire”. Qui, clicca su “SmartArt” nel gruppo “Illustrazione”.
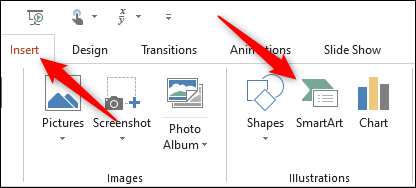
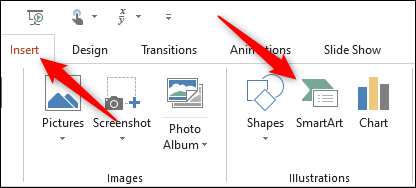
Apparirà la finestra “Seleziona un elemento grafico SmartArt”. Nel pannello di sinistra, Selezionare “Collegamento”.
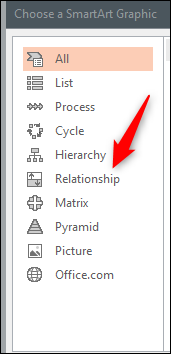
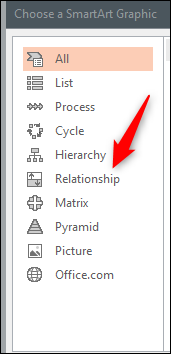
Prossimo, scegliere “Venn di base” del gruppo di alternative che appaiono. Una volta selezionato, Un'anteprima e una descrizione del grafico appariranno nel riquadro di destra. Seleziona il pulsante “Accettare” per inserire la grafica.
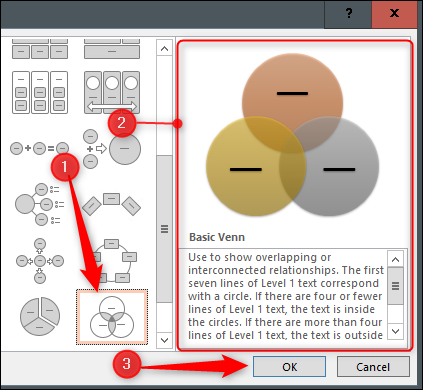
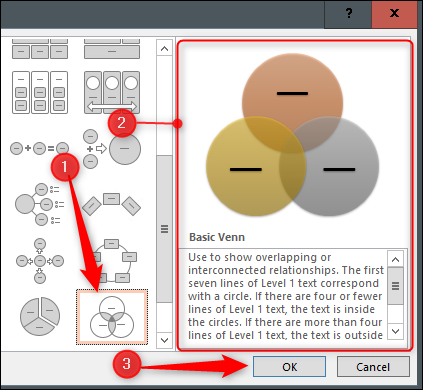
Una volta inserito, può personalizzare il diagramma di Venn.
IMPARENTATO: Come inserire un'immagine o un altro oggetto in Microsoft Office
Personalizza il tuo diagramma di Venn
Esistono diverse alternative per personalizzare il diagramma di Venn. Iniziare, probabilmente vuoi regolare le dimensioni. Per farlo, fai clic e trascina l'angolo della casella SmartArt. Puoi anche ridimensionare i singoli cerchi all'interno del diagramma selezionando il cerchio e trascinando l'angolo della sua casella..
Una volta ridimensionato, puoi modificare il testo di ogni cerchio facendo clic sul cerchio e digitando nella casella di testo. In alternativa, puoi fare clic sulla freccia a sinistra della casella SmartArt e quindi inserire il testo in ciascun punto elenco.
Per aggiungere ulteriori cerchi al diagramma, in questo menu per personalizzare i calendari che desideri visualizzare “Per entrare” nella casella Contenuto per aggiungere un altro punto elenco. Nello stesso modo, l'eliminazione di un proiettile rimuoverà quel cerchio dal diagramma.
Per aggiungere testo dove i cerchi si sovrappongono, dovrai aggiungere manualmente una casella di testo e inserire il testo. Per aggiungere una casella di testo, Selezionare “Casella di testo” nel gruppo “Testo” della scheda “Inserire”.
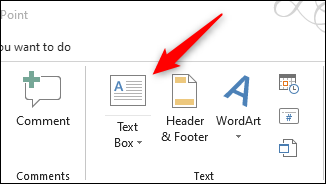
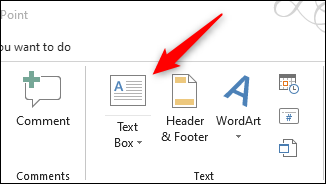
Noterai ora che il tuo cursore si trasforma in una freccia verso il basso. Fare clic e trascinare per disegnare la casella di testo e quindi inserire il testo.
Ripeti questo passaggio finché non hai aggiunto tutto il testo richiesto per il tuo diagramma di Venn.
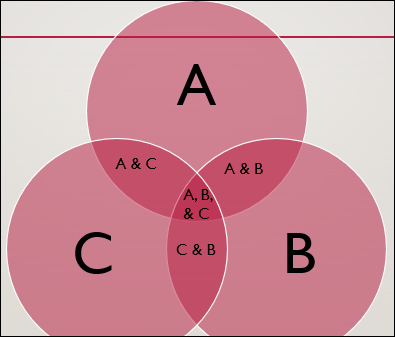
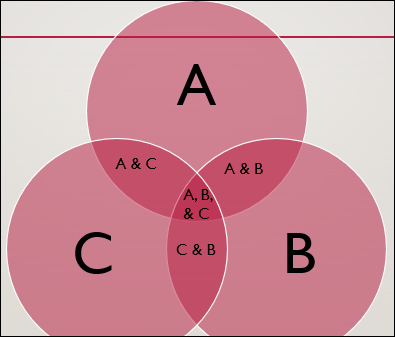
PowerPoint offre anche alcune varianti di colore per l'elemento grafico SmartArt.. Selezionare la SmartArt e quindi fare clic sull'icona “Design” che appare. Qui, scegliere “Cambia colore” nel gruppo “Stili SmartArt”.
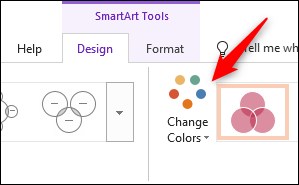
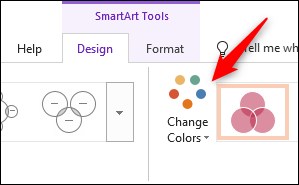
Seleziona la combinazione di colori che ti piace dal menu a discesa che appare.
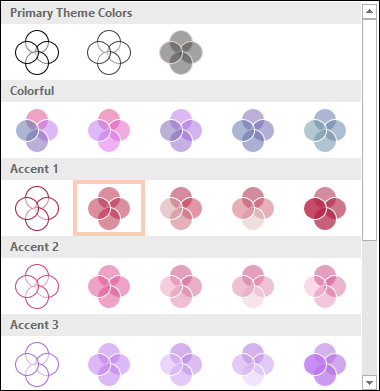
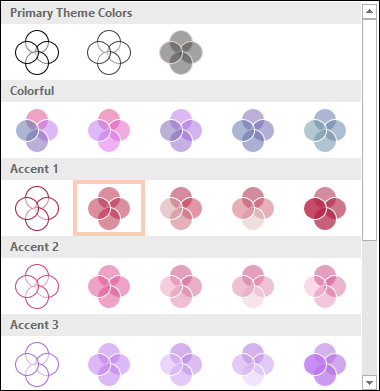
È inoltre possibile modificare il colore dei singoli cerchi facendo clic con il pulsante destro del mouse sul bordo del cerchio e selezionando “Formato forma” nel menu contestuale.
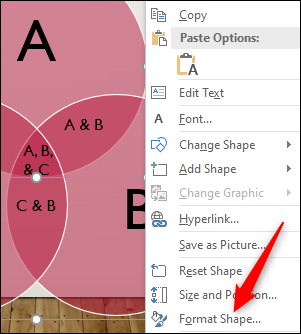
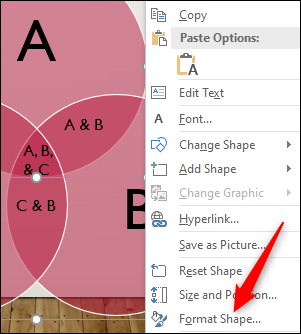
Il pannello “Formato forma” apparirà sul lato destro della finestra. Nella scheda “Opzioni forma”, clicca su “Ripieno” per visualizzare le opzioni disponibili, Fare clic sulla casella accanto a “Colore”, quindi seleziona il tuo colore dalla tavolozza.
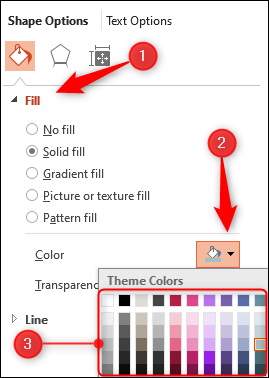
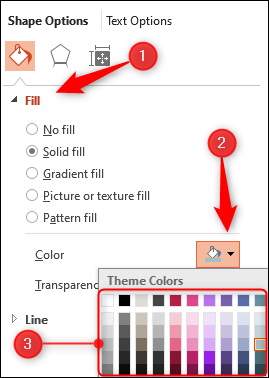
Ripeti questa procedura per ogni cerchio nel diagramma finché non sei soddisfatto della combinazione di colori del diagramma di Venn..
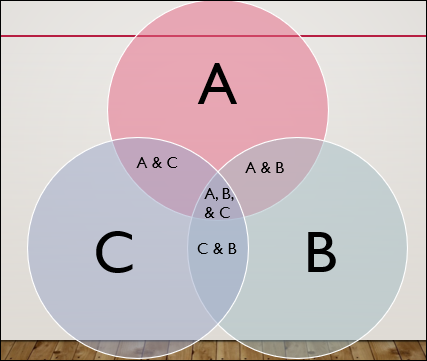
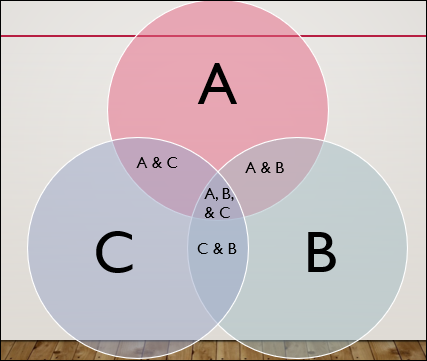
Assegnare colori diversi a ciascun cerchio nel diagramma può rendere più distinta la connessione tra i soggetti.
IMPARENTATO: Come creare una sequenza temporale in Microsoft PowerPoint
impostaTimeout(funzione(){
!funzione(F,B,e,v,n,T,S)
{Se(f.fbq)Restituzione;n=f.fbq=funzione(){n.callMethod?
n.callMethod.apply(n,argomenti):n.queue.push(argomenti)};
Se(!f._fbq)f._fbq = n;n.push=n;n.loaded=!0;n.version='2.0′;
n.coda=[];t=b.createElement(e);t.async=!0;
t.src=v;s=b.getElementsByTagName(e)[0];
s.parentNode.insertBefore(T,S) } (window, documento,'copione',
'https://connect.facebook.net/en_US/fbevents.js');
fbq('dentro', '335401813750447');
fbq('traccia', 'Visualizzazione della pagina');
},3000);






