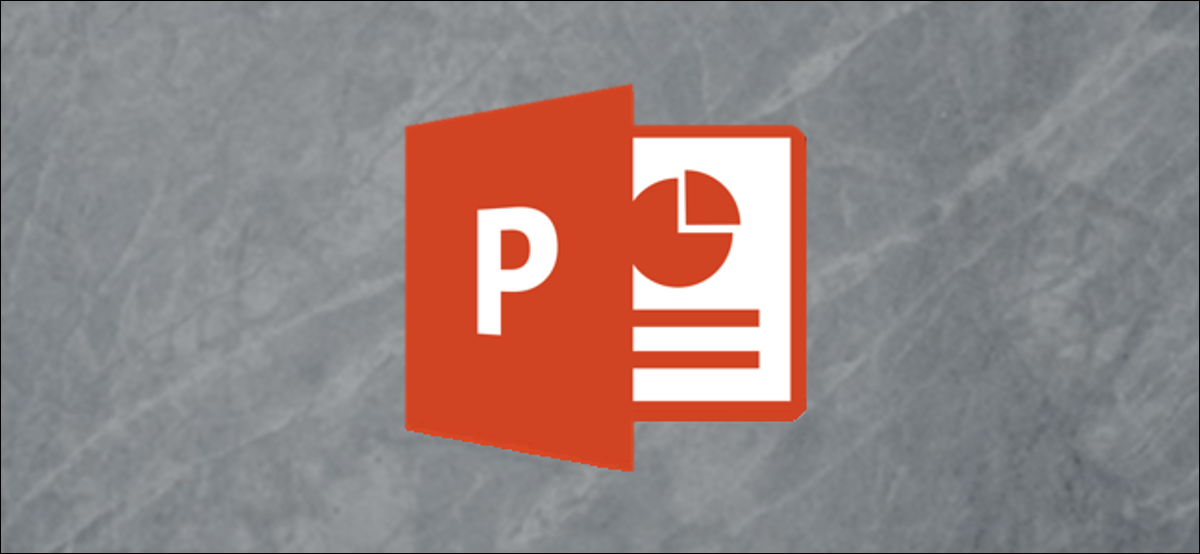
L'aggiunta di una nuvola di parole alla presentazione aiuta a comunicare ciò che è veramente importante nella presentazione facendo risaltare determinate parole chiave.. Non esiste uno strumento integrato in Microsoft PowerPoint per creare una nuvola di parole, ma si può ancora fare. Ecco come.
Installa il plugin Pro Word Cloud
Anche se sono disponibili diverse applicazioni di terze parti che affermano di generare una nuvola di parole in Microsoft PowerPoint, useremo il plugin gratuito Pro Word Cloud in questo tutorial. Ma ci sono alcune precauzioni che devi prendere.
IMPARENTATO: Come installare e utilizzare i componenti aggiuntivi per Microsoft Office
Il software libero non è noto per la sua privacy o sicurezza. Le funzionalità complementari di Pro Word Cloud includono la lettura del documento e l'invio di dati su Internet. Se sei preoccupato per la riservatezza dei tuoi dati, questa potrebbe non essere l'opzione migliore per te. Ci sono rischi nell'usare il software gratuito come mezzo rapido e facile per raggiungere un fine..
Quasi tutti i software gratuiti vengono forniti con bloatware e, anche se la maggior parte dei bloatware non è dannosa, Non è sempre così. Ma anche se il bloatware non è dannoso in sé e per sé, consuma spazio su disco, che a sua volta può rallentare il tuo computer, un prezzo che la maggior parte non è disposta a pagare per il software libero.
Anche se non abbiamo riscontrato alcun problema durante l'utilizzo di questo componente aggiuntivo a costo zero, questo non significa che non lo farà. Nonostante questo, se sei ancora sicuro di voler provare questo componente aggiuntivo di PowerPoint, vai a Pagina di download di Pro Word Cloud e clicca “Scaricalo ora”.
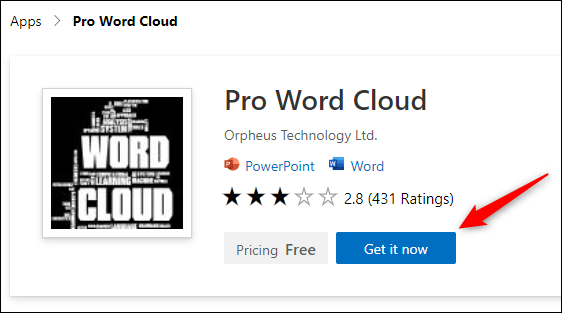
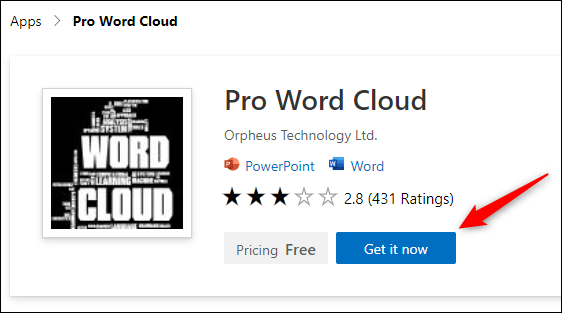
Apparirà una finestra pop-up contenente i collegamenti ai termini di utilizzo e alla politica sulla privacy. Se siete d'accordo, clicca su “Continua”.
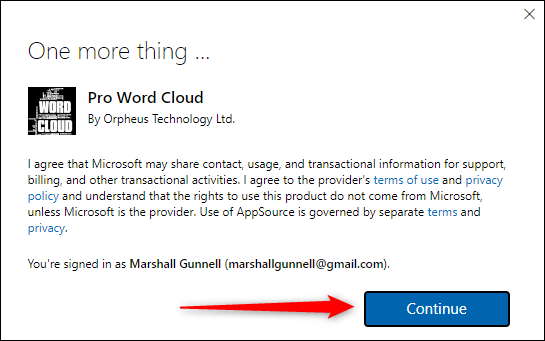
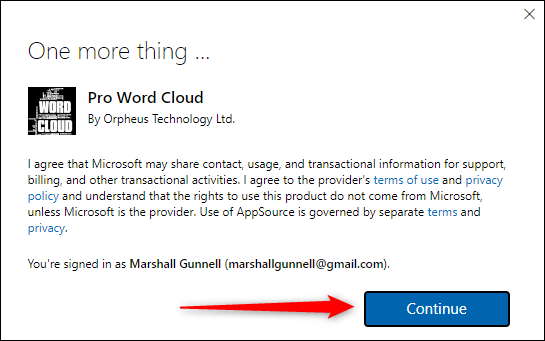
Verrai quindi reindirizzato al negozio Microsoft 365. Clicca su “Apri in PowerPoint”.
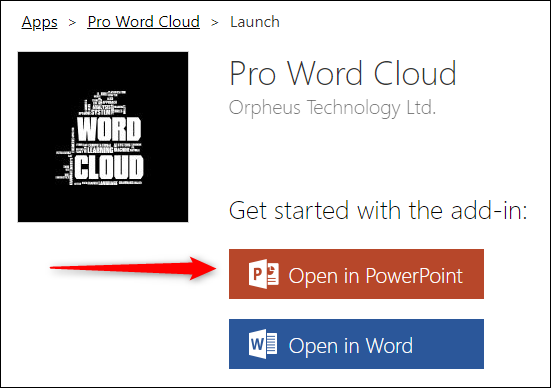
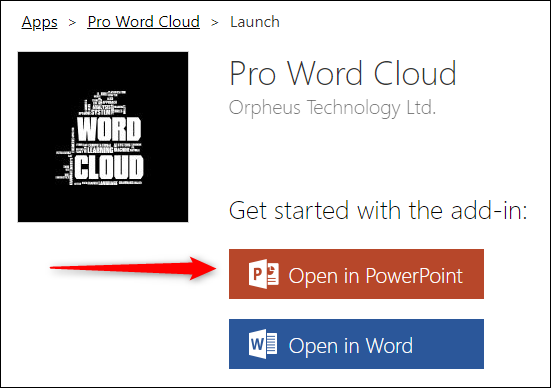
Apparirà un altro messaggio, questa volta chiedendo il permesso di aprire PowerPoint. Clicca su “Apri PowerPoint”.


Verrà avviato PowerPoint e verrà installato il componente aggiuntivo. Ora puoi chiudere PowerPoint e inserire il componente aggiuntivo in qualsiasi momento.
Crea una nuvola di parole in Microsoft PowerPoint
Apri il file PowerPoint che contiene il testo con cui desideri creare una nuvola di parole e quindi fai clic sulla scheda “Inserire”.


Prossimo, nel gruppo “Accessori”, clicca su “I miei componenti aggiuntivi”.
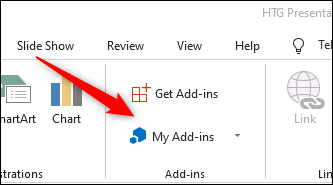
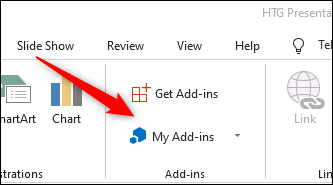
Apparirà la finestra “Componenti aggiuntivi per Office”. Fare doppio clic sul plugin “Pro Word Cloud”.
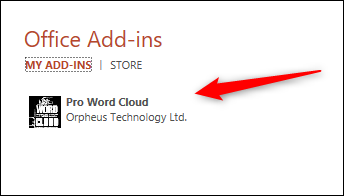
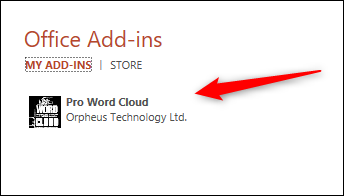
Una volta selezionato, il pannello Pro Word Cloud apparirà sul lato destro della finestra di PowerPoint. Qui, può regolare determinate impostazioni, come il carattere del testo, la combinazione di colori, stile di design e custodia. Puoi anche selezionare quante parole appariranno nella nuvola di parole, così come la taglia (in pixel) immagine nuvola di parole.
Finalmente, parole comuni (Che cosa “e” oh “e”) sono esclusi dal word cloud per impostazione predefinita. Deseleziona la casella accanto a “Elimina parole comuni?” se vuoi tenerli.
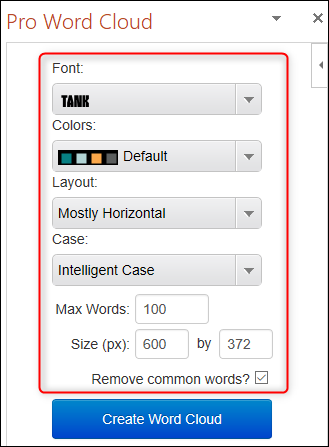
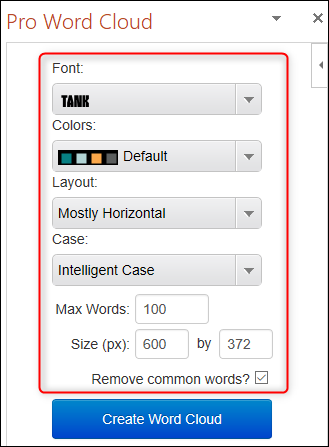
Dopo aver regolato le impostazioni a proprio piacimento, seleziona il testo sulla diapositiva di PowerPoint facendo clic e trascinando il cursore sul testo.
Di nuovo nella dashboard di Pro Word Cloud, Fare clic sul pulsante “Crea una nuvola di parole”.
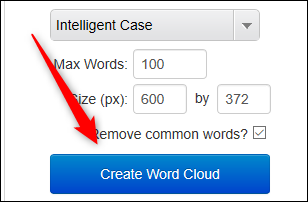
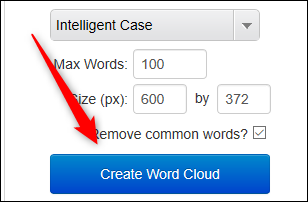
Pro Word Cloud ora genererà la tua nuvola di parole. Come puoi vedere dal suggerimento mostrato, l'immagine della nuvola di parole viene copiata negli appunti.
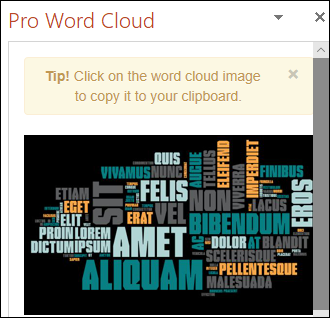
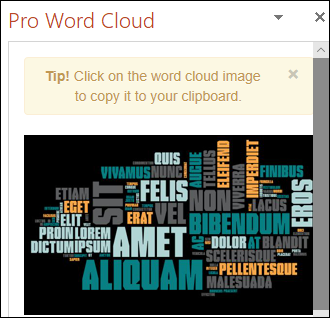
Ora puoi fare clic e trascinare l'immagine dal pannello laterale sulla diapositiva, o incollalo dagli appunti facendo clic con il pulsante destro del mouse sulla diapositiva e selezionando l'opzione incolla.
Gioca con le diverse combinazioni di colori fornite per trovarne una che corrisponda al tuo tema Microsoft PowerPoint!!






