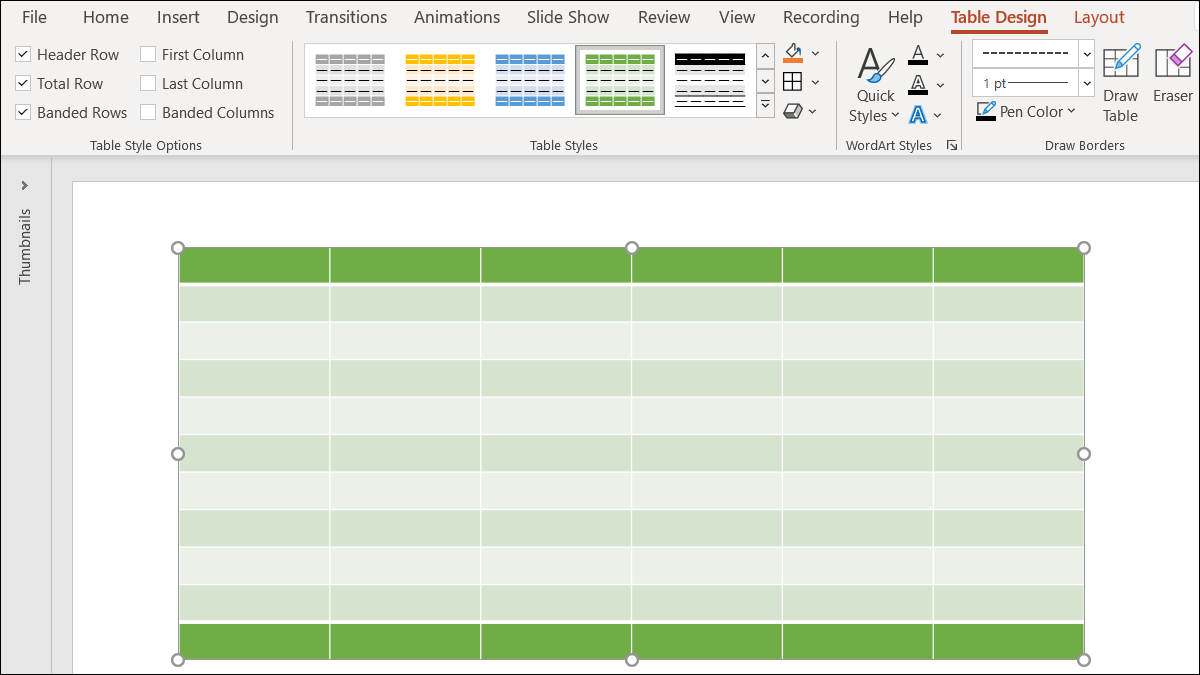
Le tabelle sono strumenti flessibili ma puliti per la visualizzazione dei dati. Quindi, se hai bisogno di un po' di struttura per visualizzare i numeri, Figure o testo nella presentazione di Microsoft PowerPoint, considera l'utilizzo di una tabella.
Se hai già i dati che ti servono, puoi certamente incorporare un foglio excel in una diapositiva di PowerPoint. Ma se non hai un foglio di calcolo dati o vuoi solo strutturare nuovi elementi solo per la presentazione, puoi facilmente inserire e quindi formattare la tua tabella con una gamma di funzionalità.
Inserisci una tabella in PowerPoint
Esistono due semplici modi per inserire una tabella in una diapositiva in PowerPoint. Quindi, a seconda che tu stia iniziando con una diapositiva che ha una casella del contenuto o una diapositiva vuota, usa uno di questi metodi.
Inserisci una tabella utilizzando una casella di contenuto
All'interno di una casella del contenuto di una diapositiva, puoi aggiungere tutti i tipi di media e oggetti con un semplice clic. Sposta il cursore sull'icona della tabella nella casella del contenuto e fai clic su.
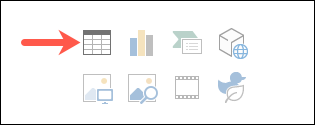
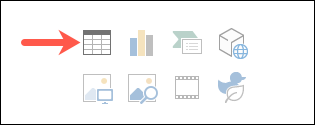
Quando si apre la piccola finestra Inserisci tabella, seleziona il numero di colonne e righe che desideri per la tua tabella e fai clic “Accettare”.
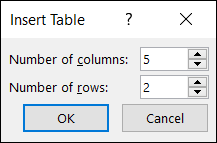
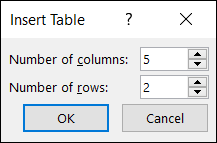
Inserisci una tabella su una diapositiva vuota
Se stai usando una diapositiva vuota, vai alla scheda Inserisci e fai clic sulla casella a discesa “Tavolo”. Puoi spostare il cursore per coprire il numero di colonne e righe che desideri inserire, vai a speciale “Inserisci tabella” e usa la piccola finestra mostrata sopra.
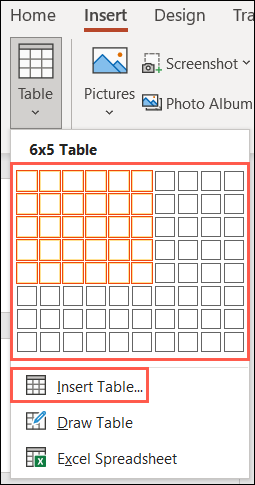
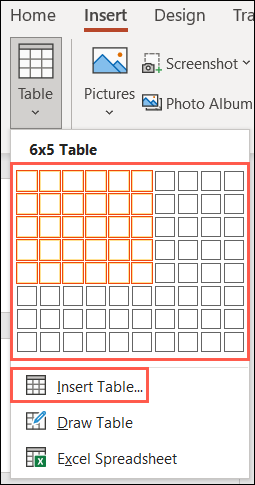
La cosa bella dell'uso della griglia nella casella a discesa Tabella è che mentre trascini le colonne e le righe, vedrai un'anteprima della tabella sulla tua diapositiva.
Formattare una tabella in PowerPoint
Una volta inserita la tabella in PowerPoint, è possibile che tu veda qualche formato iniziale. Questo può includere una tabella ombreggiata con colori alternati e una riga di intestazione. Puoi mantenere questo formato o selezionarne uno tuo insieme a molte altre funzioni.
Seleziona la tua tabella e quindi fai clic sulla scheda Table Design per iniziare a correggerla.
Opzioni stile tabella
Iniziando dal lato sinistro del nastro, vedrai le opzioni di stile della tabella. Se hai visto il formato menzionato quando hai inserito la tabella, è qui che tutto è iniziato. Perché, Potresti vedere le alternative Riga di intestazione e Righe a bande selezionate.
Insieme a questi due, puoi usare una riga totale, Prima colonna, Ultima colonna e colonne a bande. Ogni opzione evidenzierà la rispettiva parte della tabella.
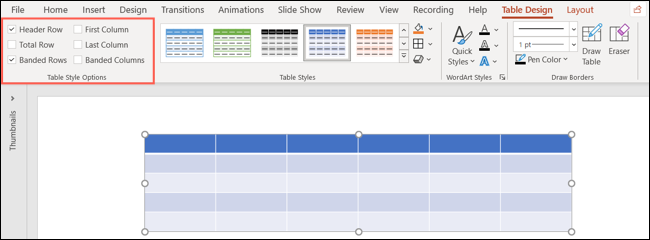
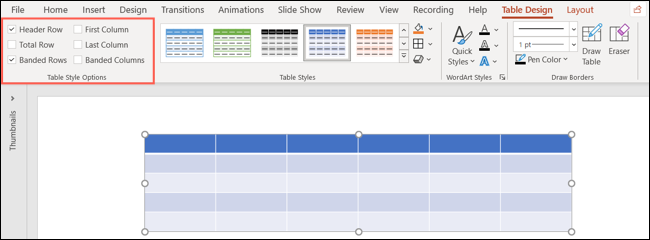
Nota: Le righe e le colonne a bande si riferiscono a colori alternativi.
Stili di tabella
A seconda del tema o della combinazione di colori che stai utilizzando nella presentazione, potresti voler selezionare uno stile di tabella che corrisponda. Usa le frecce su e giù per dare una rapida occhiata agli stili.
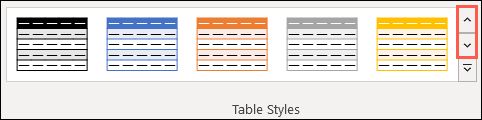
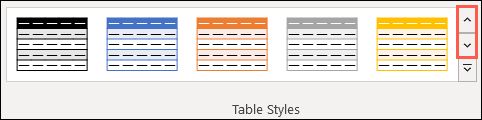
Oppure fai clic sulla freccia a righe in basso per visualizzare tutti gli stili disponibili. Se ne vedi uno che vuoi usare, basta selezionarlo e la tua tabella si aggiornerà immediatamente.
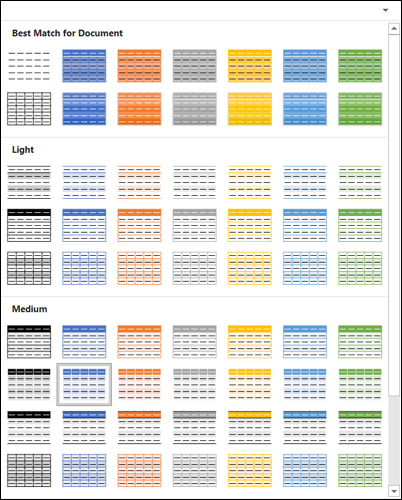
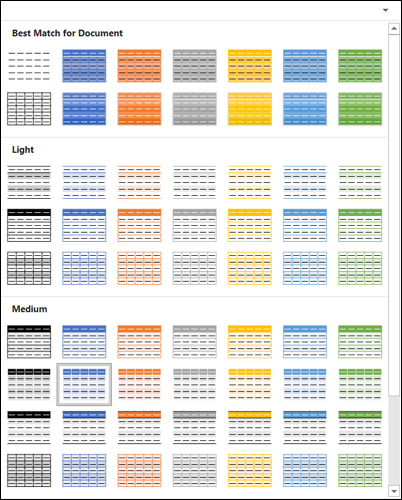
A destra di Stili tabella, ha opzioni per l'ombreggiatura, Bordi ed effetti.
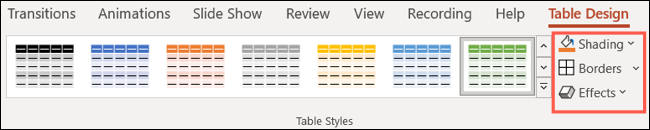
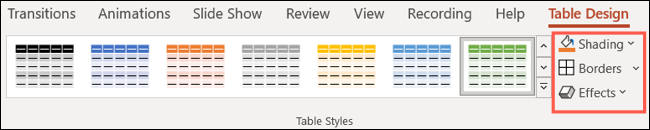
L'ombreggiatura consente di applicare uno sfondo sfumato, struttura, foto o tabella. Questo può dare al tuo tavolo un aspetto unico o adattato alla tua presentazione..
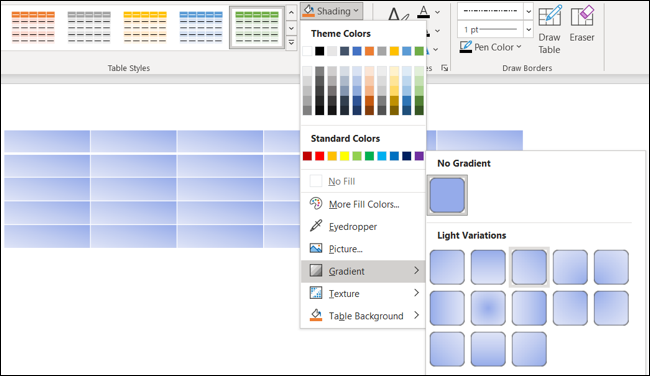
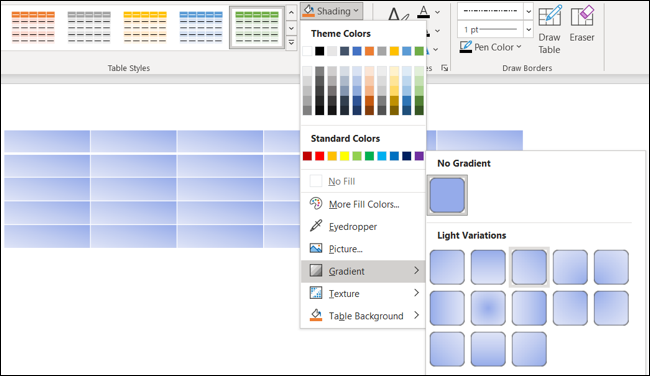
I bordi offrono opzioni di base per i bordi superiori, inferiore, sinistra, Giusto, fuori dal tutto. Questi possono aiutarti a distinguere i dati nelle celle o chiamare parti specifiche della tabella.
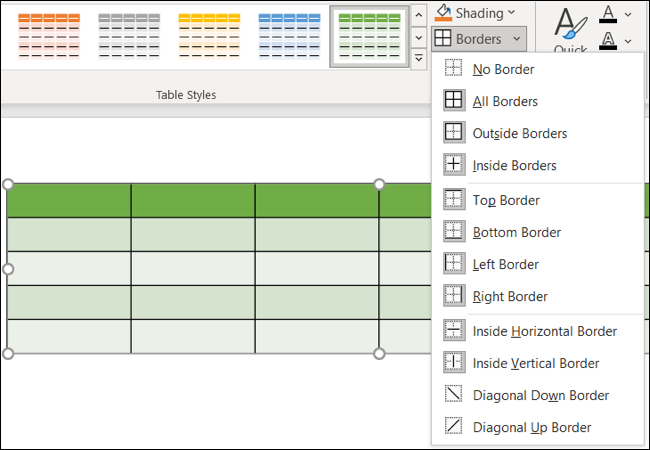
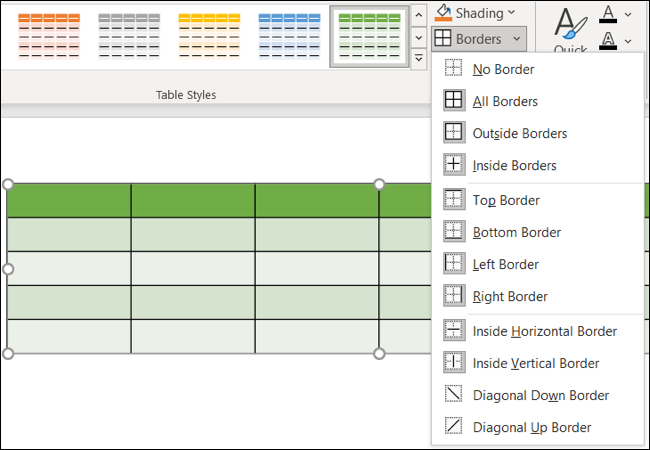
E se vuoi ottenere molti dettagli con i bordi della tabella o della cella, incorporare la sezione Disegna bordi completamente a destra sul nastro. Puoi scegliere uno stile, dimensione e colore della linea e poi disegna i bordi esattamente dove vuoi.
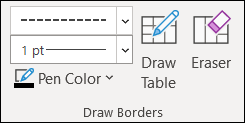
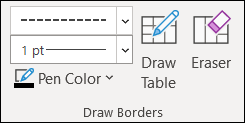
Gli effetti ti consentono di aggiungere uno smusso, un riflesso o un'ombra sulla tua tavola. Uno di questi può dare alla tua tavola quel tocco in più che si aggiunge al suo aspetto..
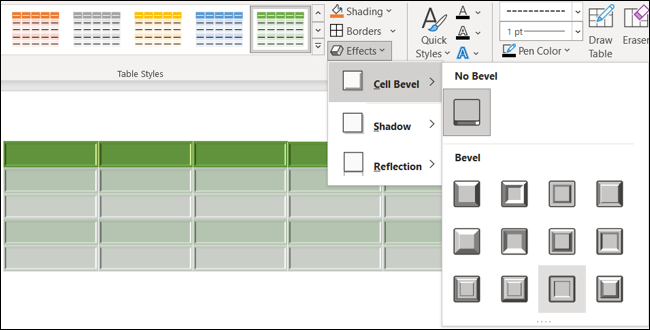
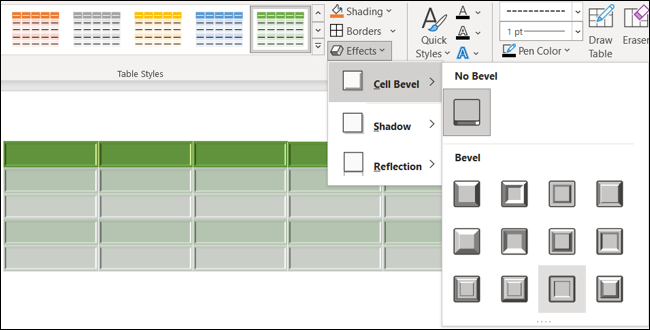
Stili WordArt
Forse stai adottando un approccio sottile alla formattazione delle tabelle. O forse hai copiato la tabella da qualche parte come Word. Puoi dare ai tuoi contenuti una spinta per la presentazione con la sezione Stili di WordArt.
IMPARENTATO: Come copiare una tabella da Word a PowerPoint
Allo stesso modo dell'ombreggiatura, il bordo e gli effetti del tavolo stesso, puoi animare il contenuto della tabella scegliendo uno degli stili rapidi, colori di riempimento e linea, o un effetto speciale.


Sia che tu voglia rendere un tavolo la star dello spettacolo o far risplendere il contenuto su di esso nella tua presentazione di PowerPoint, ha molte funzioni flessibili. E ricorda, puoi inserire altre cose per far risaltare le tue presentazioni, come utile calendario o utile organigramma.
impostaTimeout(funzione(){
!funzione(F,B,e,v,n,T,S)
{Se(f.fbq)Restituzione;n=f.fbq=funzione(){n.callMethod?
n.callMethod.apply(n,argomenti):n.queue.push(argomenti)};
Se(!f._fbq)f._fbq = n;n.push=n;n.loaded=!0;n.version='2.0′;
n.coda=[];t=b.createElement(e);t.async=!0;
t.src=v;s=b.getElementsByTagName(e)[0];
s.parentNode.insertBefore(T,S) } (window, documento,'copione',
'https://connect.facebook.net/en_US/fbevents.js');
fbq('dentro', '335401813750447');
fbq('traccia', 'Visualizzazione della pagina');
},3000);






