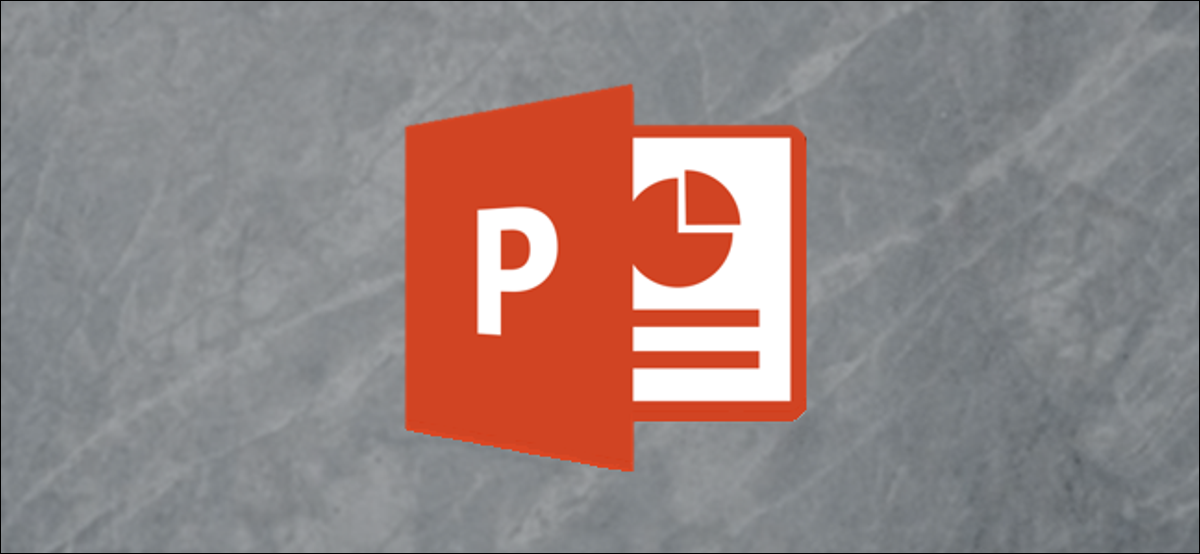
La rimozione di uno sfondo che distrae da un'immagine consente al pubblico di concentrarsi sull'argomento. Microsoft PowerPoint fornisce una serie di strumenti di base per la modifica delle immagini, incluso uno che ti permette di cancellare lo sfondo di un'immagine.
Primo, apri PowerPoint e inserisci l'immagine (Inserire> Immagine) contenente lo sfondo che vuoi cancellare.
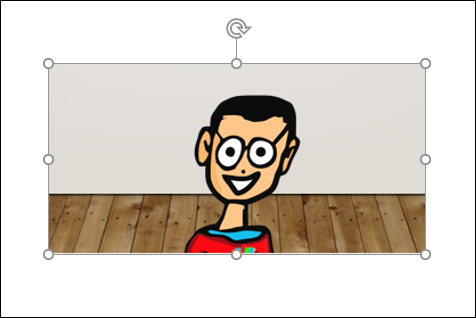
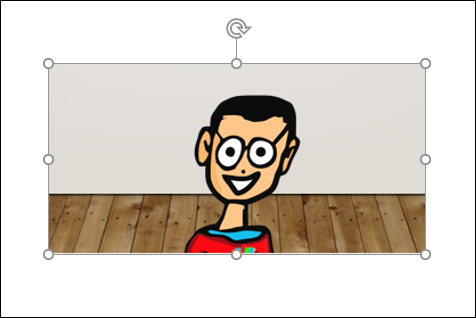
Prossimo, clicca sulla scheda “Formato” che appare una volta inserita l'immagine.
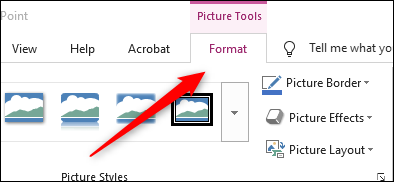
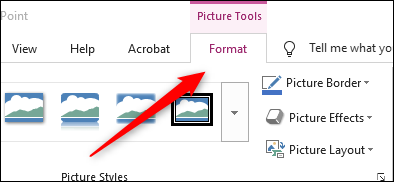
Nel gruppo “Regolare”, selezionare l'opzione “noterai che una scheda aggiuntiva di”.
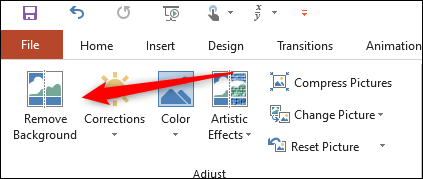
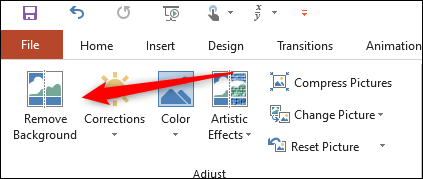
Una volta selezionato, lo sfondo dell'immagine diventerà magenta mentre il primo piano rimarrà intatto. La parte dell'immagine evidenziata con il magenta è l'area da rimuovere.
PowerPoint è generalmente abbastanza bravo nell'evidenziare accuratamente le aree corrette che ti aspetteresti di cancellare da un'immagine, ma come puoi vedere nel prossimo screenshot, non è sempre 100 accurato al cento.
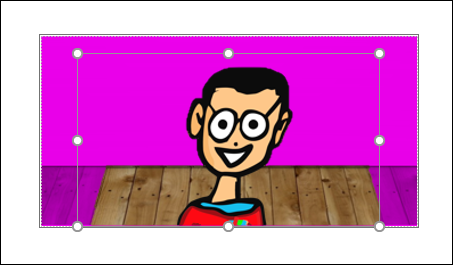
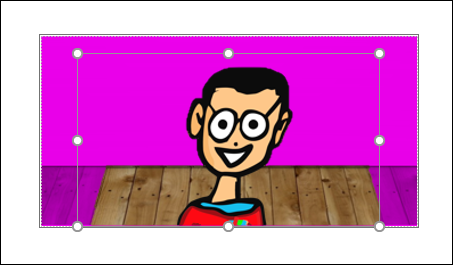
fortunatamente, possiamo contrassegnare manualmente le parti dell'immagine che vorremmo eliminare o mantenere selezionando “Contrassegnare le aree da eliminare” oh “Segna le aree da conservare”, rispettivamente, del gruppo “Raffinare”.
In questo esempio, rimuoveremo il resto dello sfondo in legno dalla nostra immagine, quindi selezioneremo “Contrassegnare le aree da eliminare”.
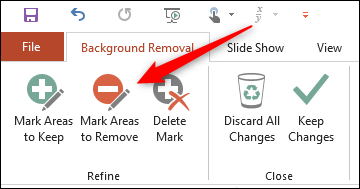
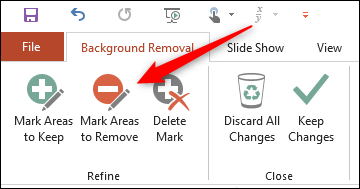
Una volta selezionato, il tuo cursore si trasformerà in una matita da disegno. Fare clic e trascinare il cursore intorno alle aree che si desidera cancellare (tenerti). Una volta finito, fai clic in un punto qualsiasi al di fuori dell'immagine e le modifiche verranno applicate automaticamente.
Assicurati di salvare la tua presentazione (File> Mantenere), così non perdi le modifiche.
IMPARENTATO: Come ottenere un'immagine dietro il testo in PowerPoint
impostaTimeout(funzione(){
!funzione(F,B,e,v,n,T,S)
{Se(f.fbq)Restituzione;n=f.fbq=funzione(){n.callMethod?
n.callMethod.apply(n,argomenti):n.queue.push(argomenti)};
Se(!f._fbq)f._fbq = n;n.push=n;n.loaded=!0;n.version='2.0′;
n.coda=[];t=b.createElement(e);t.async=!0;
t.src=v;s=b.getElementsByTagName(e)[0];
s.parentNode.insertBefore(T,S) } (window, documento,'copione',
'https://connect.facebook.net/en_US/fbevents.js');
fbq('dentro', '335401813750447');
fbq('traccia', 'Visualizzazione della pagina');
},3000);






