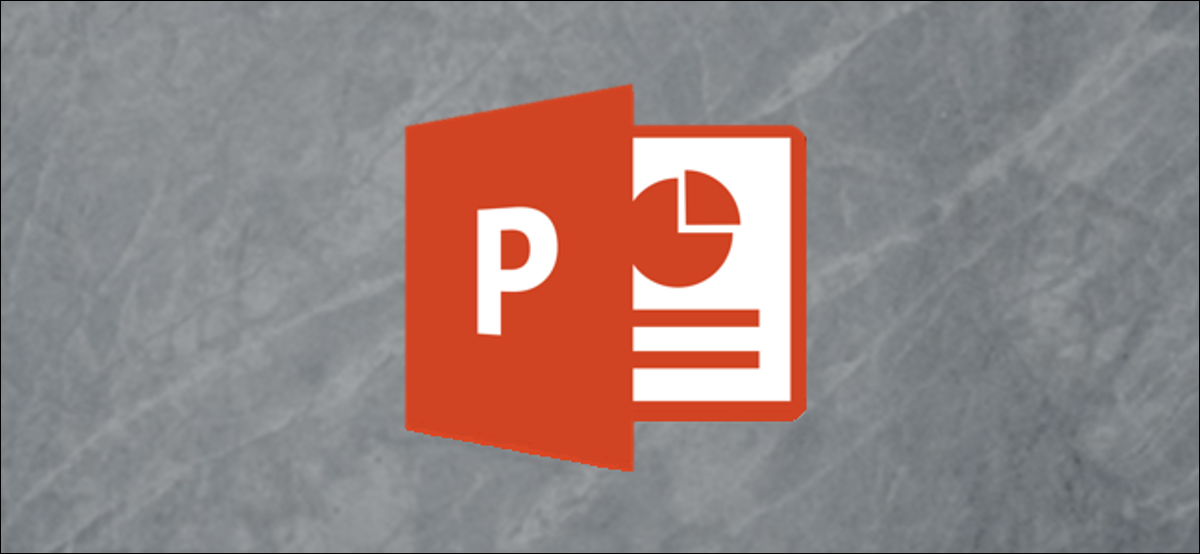
Sebbene gli abbonati Microsoft 365 può collaborare in tempo reale su presentazioni PowerPoint, alcune persone preferiscono lavorare in modo indipendente e far rivedere e modificare quel lavoro in un secondo momento. Prossimo, Ti mostriamo come puoi vedere e tenere traccia di ciò che è cambiato quando la presentazione torna da te.
Per tenere traccia delle modifiche apportate dal revisore alla presentazione di Microsoft PowerPoint, ti serviranno queste due cose:
- Una copia del file sorgente.
- Una copia del file revisionato
Con quei due oggetti a portata di mano, vai avanti e apri il file revisionato. Una volta aperto, vai alla scheda “Dai un'occhiata”, poi seleziona “Confrontare” nel gruppo “Confrontare”.
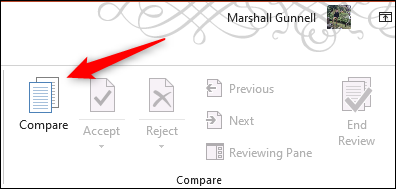
Ora individua e seleziona il file sorgente che contiene il contenuto originale prima che la revisione avesse luogo. Una volta selezionato, clicca su “Combinare”.
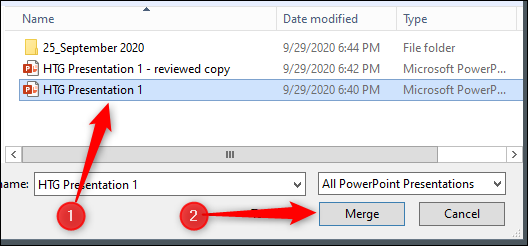
Una volta uniti, il pannello “deve scegliere” se abrirá en el lado derecho de la ventana de PowerPoint. Questo pannello contiene tutti i dettagli delle differenze tra il file sorgente e il file modificato. Se una particolare diapositiva non ha modifiche, PowerPoint le dirá en el panel “deve scegliere” e inclusive le dirá qué diapositiva contiene el siguiente conjunto de cambios.
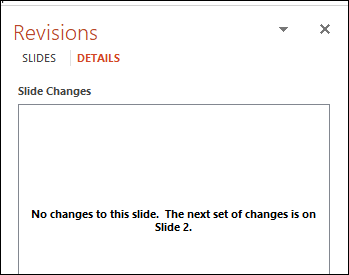
Se sei su una diapositiva che contiene modifiche, aparecerán en el cuadro “Cambios de diapositiva” Ora sarai nella scheda “deve scegliere”.
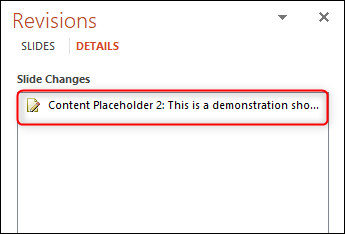
Cliccando sulla riga che appare, verrà visualizzato un riquadro contenente tutte le modifiche apportate a quel contenuto specifico.
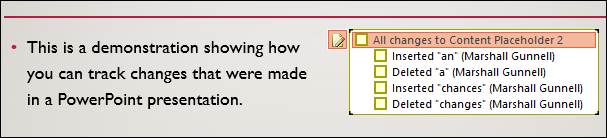
Puoi vedere quali modifiche sono state apportate da chi, e puoi scegliere di mantenere il contenuto di origine o accettare le modifiche selezionando / deselezionando la casella accanto a ciascun elemento nel changelog.
Se vuoi ripristinare il contenuto di questo blocco al contenuto di origine, seleziona la casella accanto a “Todos los cambios en el marcador de posición de contenido 2”.
Ripeti questi passaggi per ogni diapositiva che contiene modifiche alla presentazione di Microsoft PowerPoint.
IMPARENTATO: Come visualizzare le modifiche recenti nel file Documenti, Fogli o Presentazioni Google
impostaTimeout(funzione(){
!funzione(F,B,e,v,n,T,S)
{Se(f.fbq)Restituzione;n=f.fbq=funzione(){n.callMethod?
n.callMethod.apply(n,argomenti):n.queue.push(argomenti)};
Se(!f._fbq)f._fbq = n;n.push=n;n.loaded=!0;n.version='2.0′;
n.coda=[];t=b.createElement(e);t.async=!0;
t.src=v;s=b.getElementsByTagName(e)[0];
s.parentNode.insertBefore(T,S) } (window, documento,'copione',
'https://connect.facebook.net/en_US/fbevents.js');
fbq('dentro', '335401813750447');
fbq('traccia', 'Visualizzazione della pagina');
},3000);






