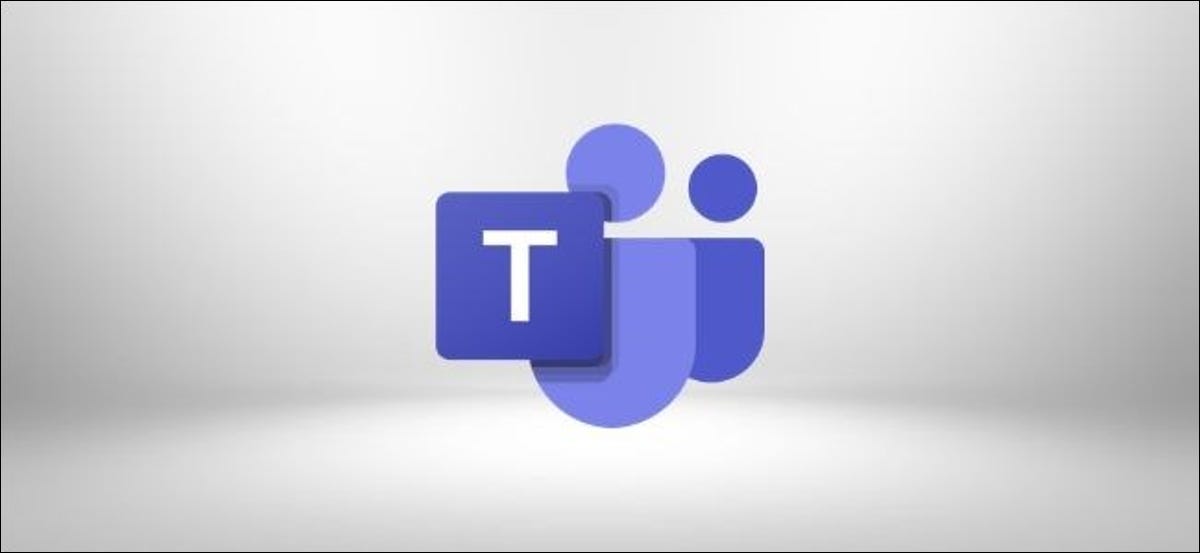
Quando lavori da remoto, dovrebbe informare le persone se è abilitato o meno. Microsoft Teams ha uno stato visibile che puoi modificare in base alla tua disponibilità in modo che i tuoi colleghi sappiano se possono disturbarti o meno.
Il tuo stato viene visualizzato come un cerchio colorato accanto al tuo profilo. Puoi vederlo in ogni momento nell'angolo in alto a destra di Teams.
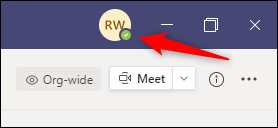
Puoi anche vedere lo stato di una persona nel suo profilo accanto a una chat.
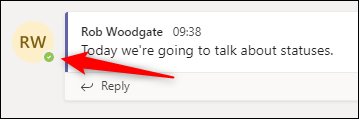
Microsoft Teams cambierà automaticamente il tuo stato in determinate circostanze, come quando sei in riunione o in videochiamata, o se sei stato inattivo per un periodo di tempo. Ma puoi anche cambiarlo manualmente.
Per fare questo, fai clic sul tuo profilo nell'angolo in alto a destra dell'app Teams, seleziona il tuo stato attuale e cambia il tuo stato in quello che vuoi.
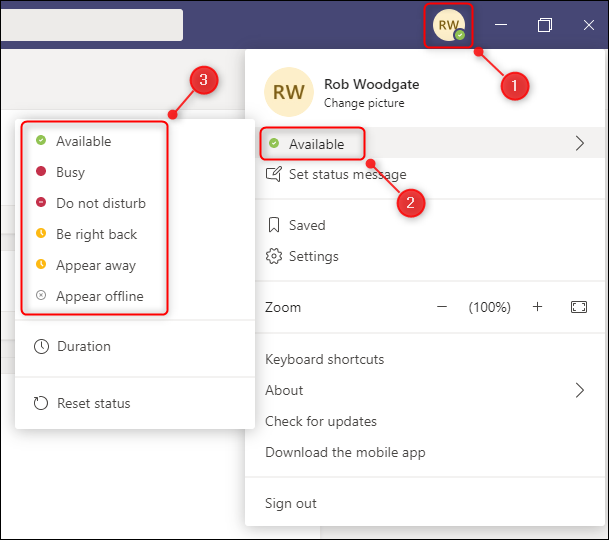
Puoi anche determinare per quanto tempo vuoi rimanere in uno stato particolare facendo clic “Durata”.

Scegli lo stato che desideri e per quanto tempo vuoi rimanere in quello stato.
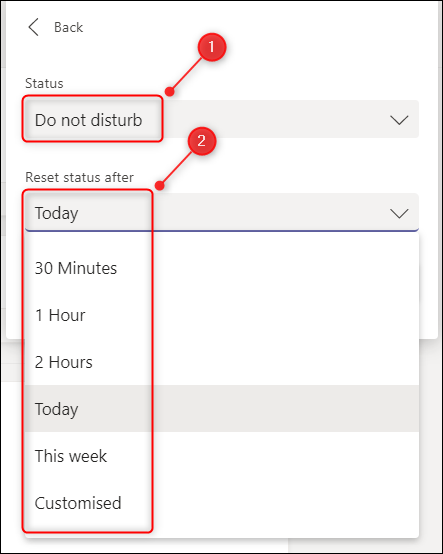
Il tuo stato tornerà automaticamente a “A disposizione” quando la durata è completa (oh “Impegnato” se la fine della durata è in un momento durante una riunione o una chiamata).
Puoi anche modificare il tuo stato dalla casella di ricerca nella parte superiore di Microsoft Teams digitando uno dei seguenti comandi:
- /a disposizione: Imposta il suo stato su Disponibile
- /occupato: Imposta il tuo stato su Occupato
- / dnd: Imposta il loro stato su Non disturbare
- / brb: Imposta il tuo stato su Torno subito
- /lontano: Imposta il tuo stato su Assente
- /disconnesso: Imposta il suo stato su Appare offline
Se ti piace una scorciatoia da tastiera, Ctrl + ti porterò alla casella di ricerca. Perché, per determinare il tuo stato “Non si disturbi” senza lasciare la tastiera, es Ctrl + e, seguito da “/ dnd”.
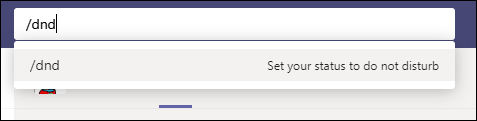
Nonostante questo, non è possibile determinare una durata nella casella di ricerca, quindi se vuoi tornare automaticamente a “A disposizione” in un certo momento, dovrai usare il mouse.
I diversi stati si spiegano da soli, ma ci sono alcune cose utili che dovresti sapere.
A disposizione: (Il cerchio verde) è lo stato predefinito quando sei connesso a Teams e non durante una riunione o una chiamata. Se blocchi il tuo dispositivo o è inattivo per molto tempo, Teams cambierà automaticamente il tuo stato in “Assente”. Se utilizzi Teams su un telefono o un tablet, Anche i team cambieranno il tuo stato in “Assente” quando usi un'app diversa e Teams è in background.
Impegnato: (Il cerchio rosso) è lo stato in cui l'apparecchiatura passerà automaticamente quando
sei in una chiamata o in una riunione, fintanto che non hai impostato il tuo stato su “Non si disturbi” (nel qual caso rimarrà dentro “Non si disturbi”). Continuerai a ricevere notifiche quando è impostato su Occupato.
IMPARENTATO: Come configurare le notifiche di Microsoft Teams
Non si disturbi: (Il cerchio rosso con la barra bianca sopra) impedirà la visualizzazione delle notifiche. Le squadre non cambieranno mai il loro stato “Non si disturbi”, quindi dovrai ricordarti di cambiarlo di nuovo in “A disposizione” te stesso.
torno subito: (Il cerchio giallo) indica che sei momentaneamente assente e che tornerai presto. sembra identico a “Assente”, ma quando i tuoi colleghi passano con il mouse sul tuo profilo, Vedrai che è impostato su “torno subito” invece di “Assente”.
Apparire lontano: (Il cerchio giallo) è identico a “Assente” e “torno subito”, e dà alle altre persone l'impressione che Teams non sia concentrato. Continuerai a ricevere notifiche di messaggi.
Apparire offline: (Il cerchio bianco con a “X”) dà ad altre persone l'impressione che tu non abbia effettuato l'accesso a Teams. Continuerai a ricevere notifiche di messaggi. Allo stesso modo di con “Si apre”, devi assicurarti che questo non dia l'impressione di non lavorare davvero, quindi magari parla con il resto della tua squadra e con il manager per convincere tutti a usarlo sullo stesso percorso.
impostaTimeout(funzione(){
!funzione(F,B,e,v,n,T,S)
{Se(f.fbq)Restituzione;n=f.fbq=funzione(){n.callMethod?
n.callMethod.apply(n,argomenti):n.queue.push(argomenti)};
Se(!f._fbq)f._fbq = n;n.push=n;n.loaded=!0;n.version='2.0′;
n.coda=[];t=b.createElement(e);t.async=!0;
t.src=v;s=b.getElementsByTagName(e)[0];
s.parentNode.insertBefore(T,S) } (window, documento,'copione',
'https://connect.facebook.net/en_US/fbevents.js');
fbq('dentro', '335401813750447');
fbq('traccia', 'Visualizzazione della pagina');
},3000);






