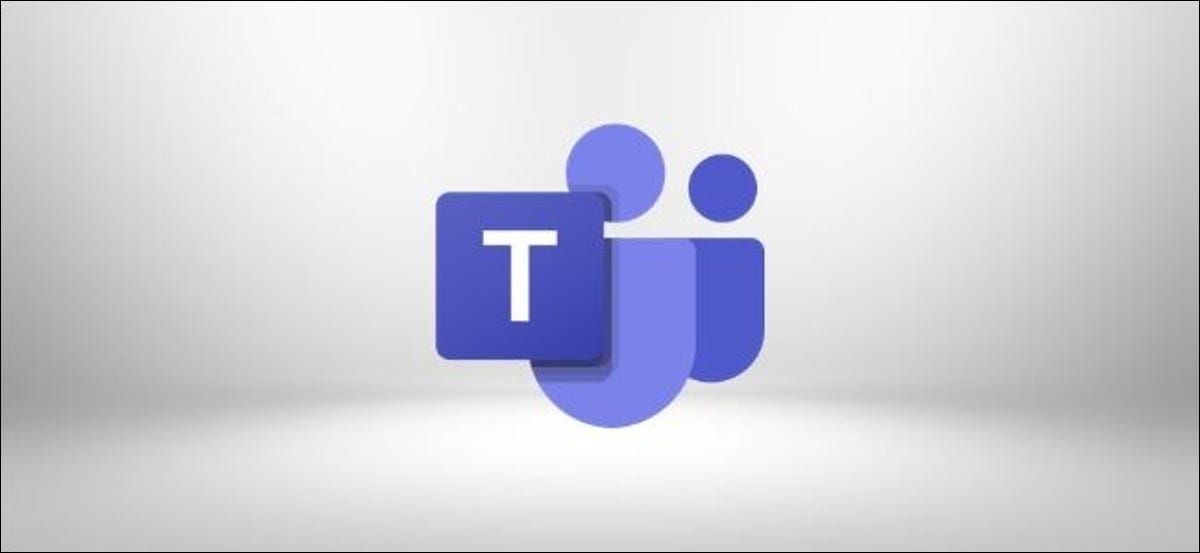
I sondaggi dal vivo sono un ottimo modo per misurare le reazioni, preferenze e risposte durante una riunione senza doversi fermare perché tutti abbiano voce in capitolo. Prossimo, spiega come utilizzare e creare sondaggi nelle riunioni di Microsoft Teams.
L'aggiunta di un sondaggio a una riunione fa parte della gestione della riunione, in modo che solo gli organizzatori o i relatori possano aggiungere e gestire i sondaggi. Nonostante questo, ospiti esterni e altri partecipanti possono rispondere ai sondaggi di Microsoft Teams.
IMPARENTATO: Come creare un sondaggio rapido in Microsoft Teams
Iniziare, haga clic en la reunión en su calendario de Microsoft Teams y seleccione “Modificare” nel popup.
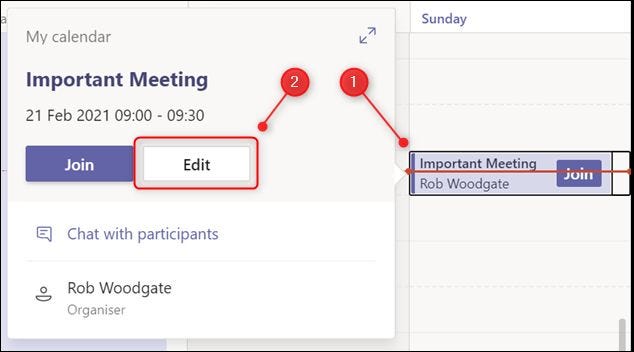
Nei dettagli dell'incontro, clicca sulla scheda “Chiacchierata”.

Seleccione el signo “+” Un elenco a discesa in un documento di Microsoft Word consente alle persone di scegliere elementi da un elenco predefinito.

Sul pannello “Aggiungi una scheda” che si apre, fare clic sull'opzione “Forme”.

Nel pannello che si apre, clicca su “Aggiungere”.

Finire, seleziona il pulsante “Mantenere”.
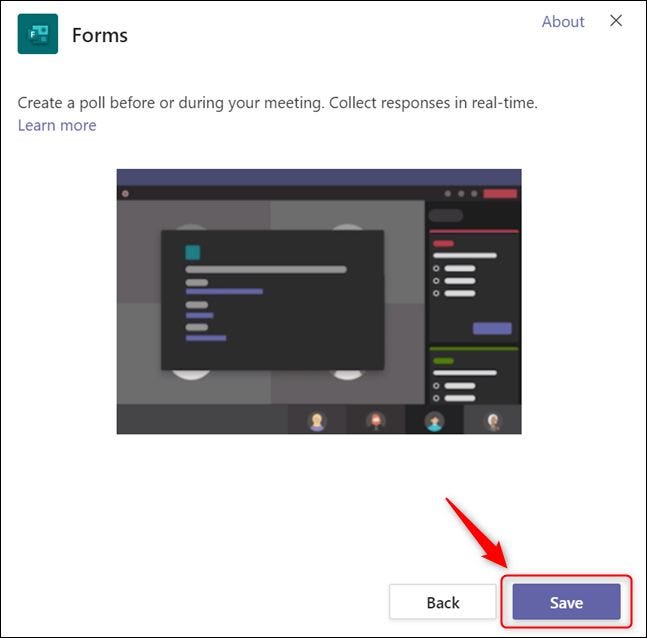
Dovrai aggiungere l'app Moduli a qualsiasi riunione in cui desideri svolgere un sondaggio, ma una volta che l'ho fatto, puoi aggiungere tutti i sondaggi che vuoi a quella riunione.
Per aggiungere un sondaggio durante una riunione di Microsoft Teams, primero asegúrese de estar en la pestaña “Sondaggi” e quindi fare clic su “Crea nuovo sondaggio”.
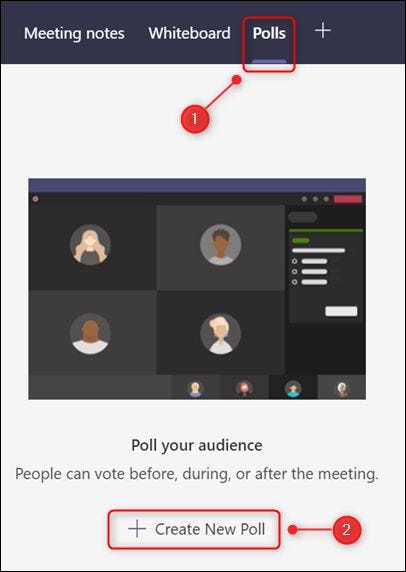
Questo aprirà il pannello “Forme”.
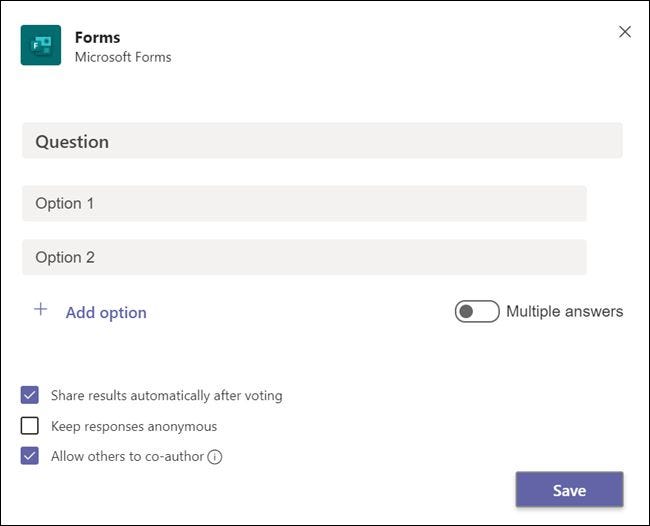
Completa la domanda e le possibili risposte, e scegli se altri possono essere coautori del sondaggio. Quindi fare clic su “Mantenere”.
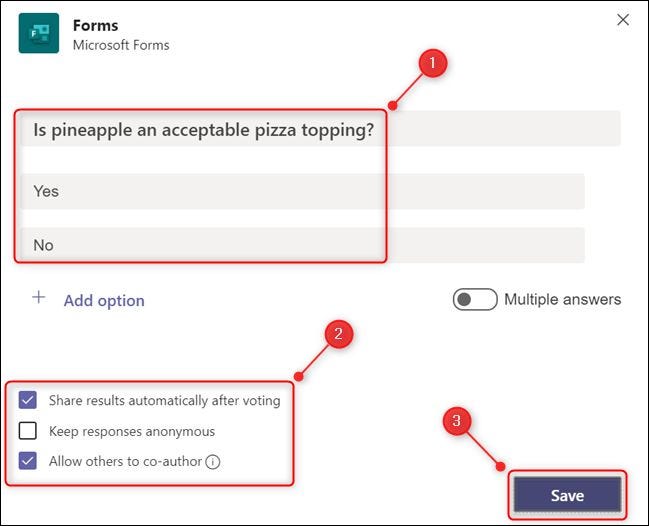
Ora che hai creato un modulo, aparecerá un nuevo icono de “Sondaggi” en las reuniones de Teams para los asistentes. Se ci cliccano sopra, vedranno la bozza del sondaggio.

Nessuno può ancora votare, pero si mantuvo marcada la opción “Permitir que otros sean coautores” cuando creó la encuesta, altri organizzatori e presentatori ora possono modificare il sondaggio.
torna nella scheda “Sondaggi”, il sondaggio è abilitato per tutti durante l'incontro. Se vuoi cambiarlo, haga clic en el icono de flecha hacia abajo junto a “Cominciare” e seleziona “Modifica sondaggio”.
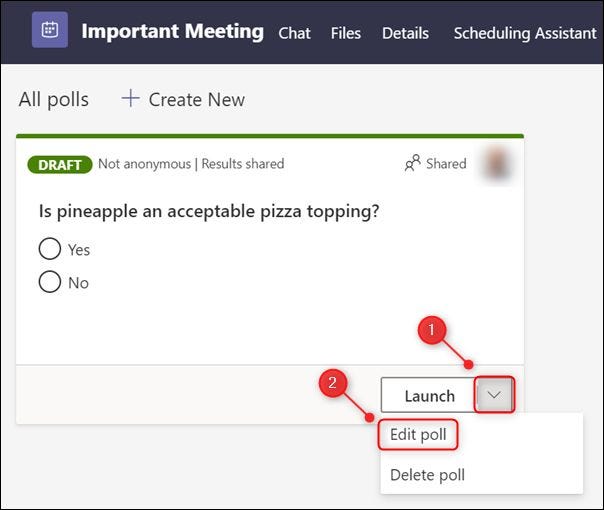
Per creare sondaggi aggiuntivi, fare clic sull'opzione “Creare nuovo”.
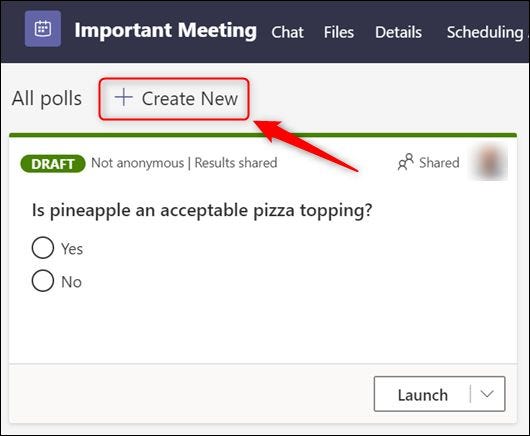
Per aprire il sondaggio per votare, clicca su “Cominciare”.
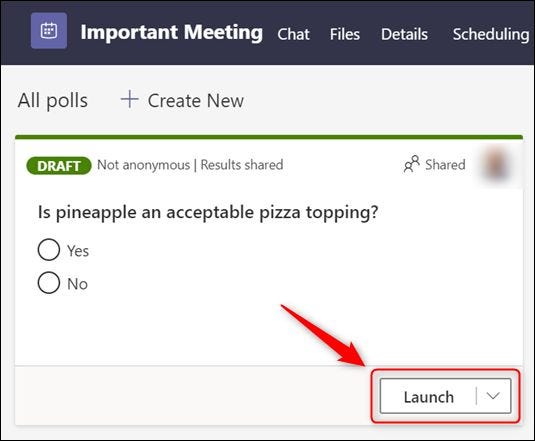
Appena lo faccio, la domanda e le alternative verranno visualizzate come notifica a tutti i partecipanti al centro della finestra della riunione.
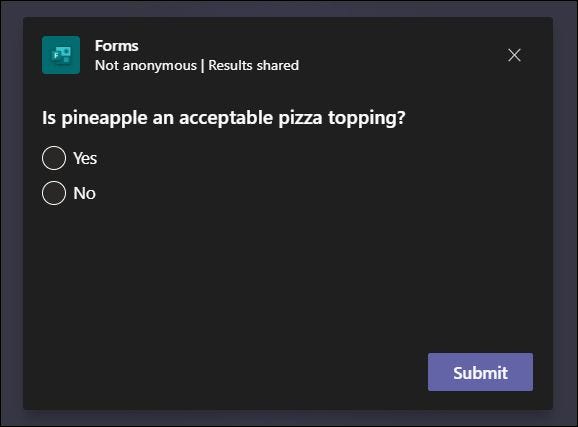
Los asistentes pueden elegir una opción y hacer un clic en “Inviare” para votar. Nonostante questo, non c'è modo di costringerli a votare.
La encuesta además será visible en la barra lateral “Sondaggi”.

Durante la riunione, sia il sondaggio che i risultati saranno visibili nella chat.

Quando hai creato il sondaggio, una de las alternativas que estaba activada de forma predeterminada era “Compartir los resultados automáticamente después de la votación”. Se hai disabilitato questa opzione, i risultati non saranno visibili nella chat.
Ora che il sondaggio è stato lanciato, puoi cliccare “Vedi i risultati” nella scheda “Sondaggi” para ver quién ha votado por qué opción.
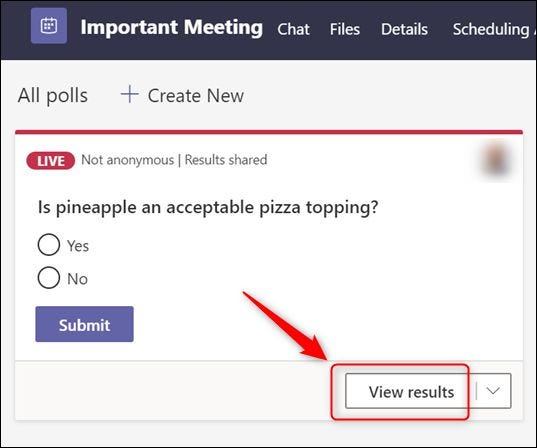
Per rivedere il sondaggio stesso, clicca su “Vedi le opzioni”.
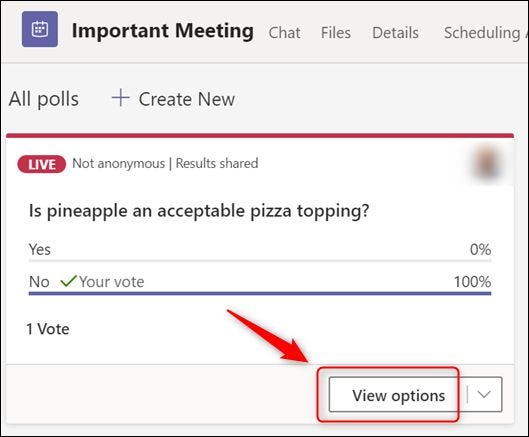
Una volta che tutti hanno votato, o se è stato raggiunto un limite di tempo, puoi chiudere il sondaggio per interrompere qualsiasi ulteriore votazione. Fare clic sulla freccia accanto a “Vedi i risultati” e poi in “Chiudi sondaggio”.
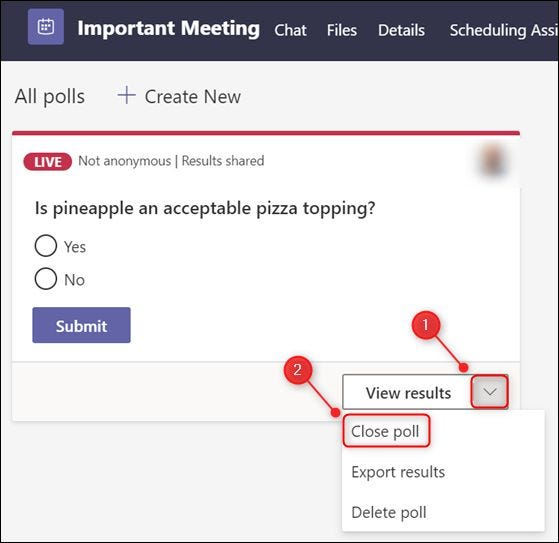
Per esportare i risultati di un sondaggio, fai clic sulla freccia accanto a “Vedi i risultati” e poi in “Esporta risultati”.
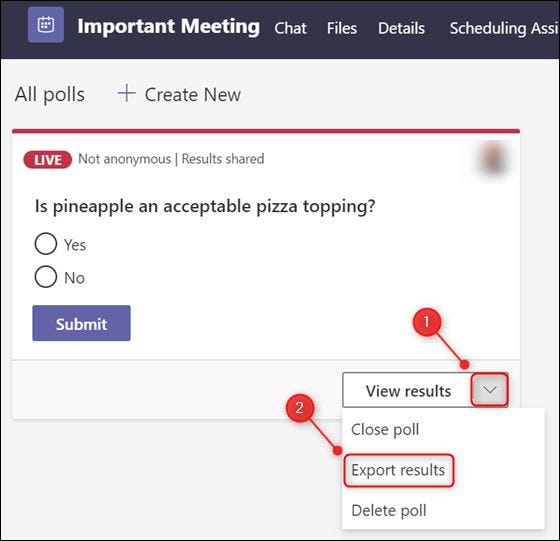
Aparecerá un mensaje en la parte inferior de Teams que le indicará “Ir a Archivos> Descargas para ver los resultados de la encuesta”. Esta no es la pestaña “record” en la reunión, sino la aplicación “record” nella barra laterale.
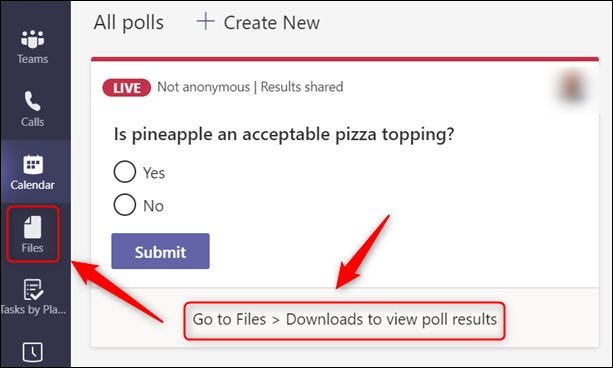
Haga clic en la opción de menú “download” y los resultados de la encuesta serán visibles en una hoja de cálculo.
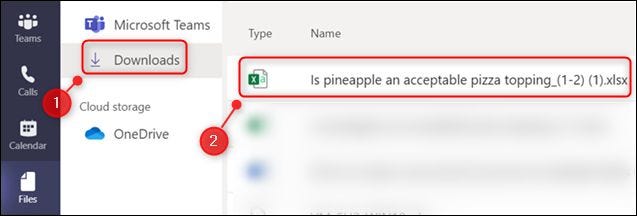
Puoi anche trovare questo file nella cartella Download predefinita sul tuo computer..






