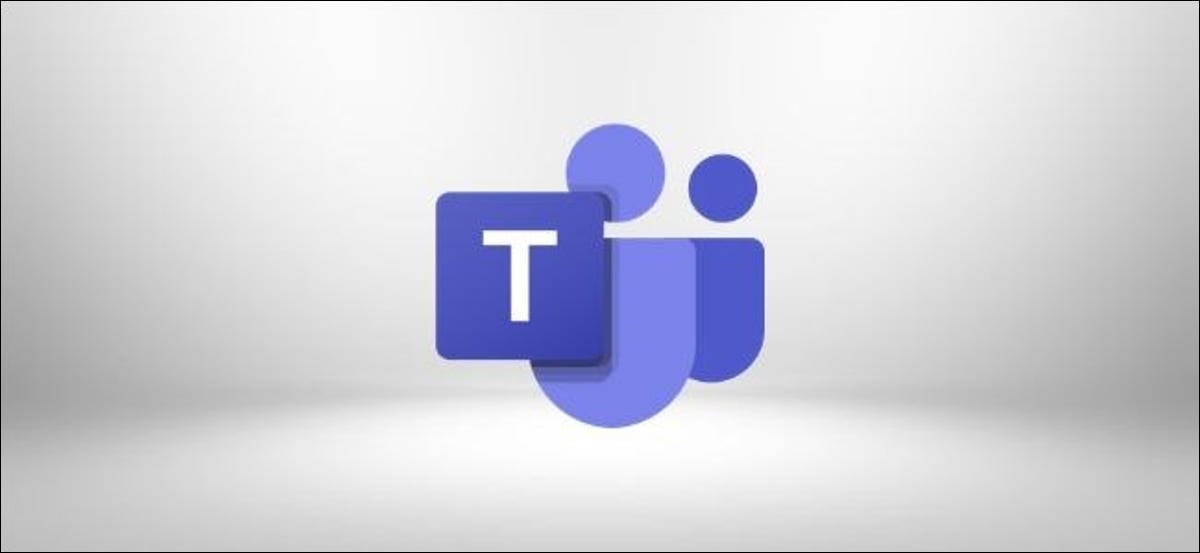
O perché hai bisogno di lavorare offline o preferisci semplicemente lavorare dal tuo file system, la sincronizzazione dei file di Microsoft Teams sul disco rigido è semplice e veloce. Ecco come farlo.
Per sincronizzare i file di Microsoft Teams, avrebbe dovuto OneDrive installato. Se hai già effettuato l'accesso a Teams con un account Microsoft, anche con un account gratuito, ora avrai accesso a OneDrive, anche se non lo usi.
in sottofondo, OneDrive è un SharePoint site e Microsoft Teams archiviano tutti i tuoi file su siti SharePoint dedicati. Per sincronizzare i file da Teams al tuo dispositivo, hai bisogno di un client sul tuo dispositivo per gestire la comunicazione con il sito di SharePoint dietro il tuo team.
Per sincronizzare i file di Microsoft Teams, vai alla scheda “record” in un canale del computer e fare clic su “Sincronizzare”.
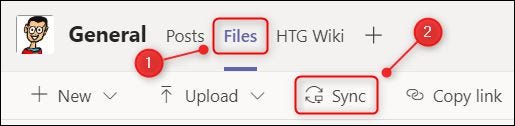
I computer proveranno a connettersi al client OneDrive sul tuo dispositivo.
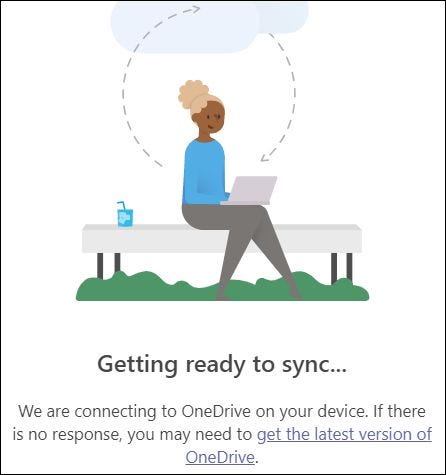
Se non hai già installato il client OneDrive, clicca il link “Scarica la versione più recente di OneDrive” e segui le istruzioni per installarlo sul tuo computer.
Una volta installato il client OneDrive (o se lo era già), I team ti chiederanno di accedere al tuo account Microsoft.
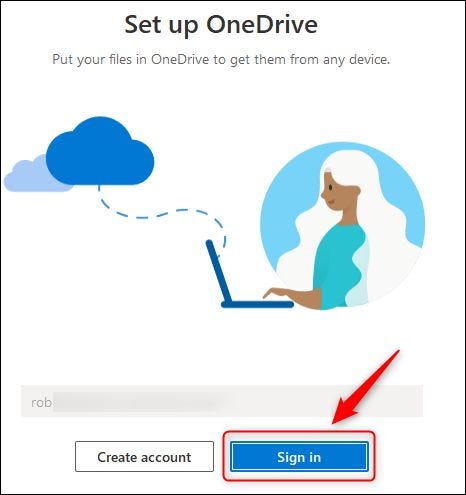
Se imposti l'autenticazione a due fattori nel tuo account Office 365 (cosa suggeriamo fortemente), dovrai approvare l'accesso con la tua app di autenticazione o il codice SMS.
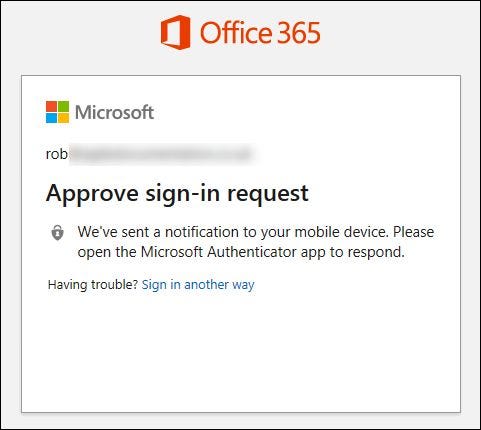
Per impostazione predefinita, i tuoi file verranno sincronizzati con Users[username][organization name][Team - Channel]. Clicca su “Cambia posizione” Se si desidera modificare la posizione in cui sono archiviati, più tardi seleziona “Prossimo”.
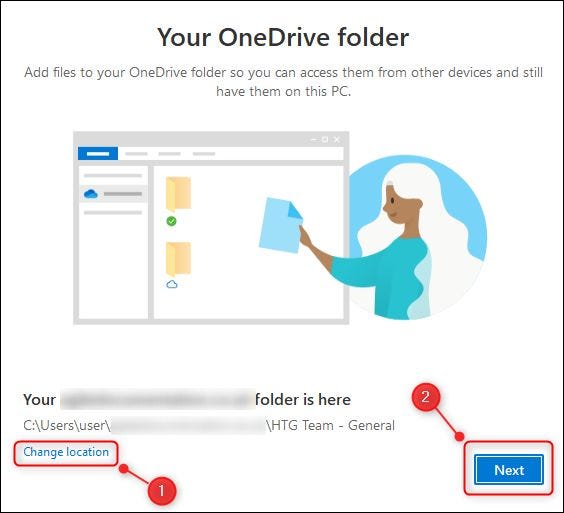
Ci sono tre pagine di informazioni su come condividere e dove sono i tuoi file, quindi clicca “Prossimo” per rivederli. Nella pagina “Scarica l'app mobile”, Selezionare “Dopo”.
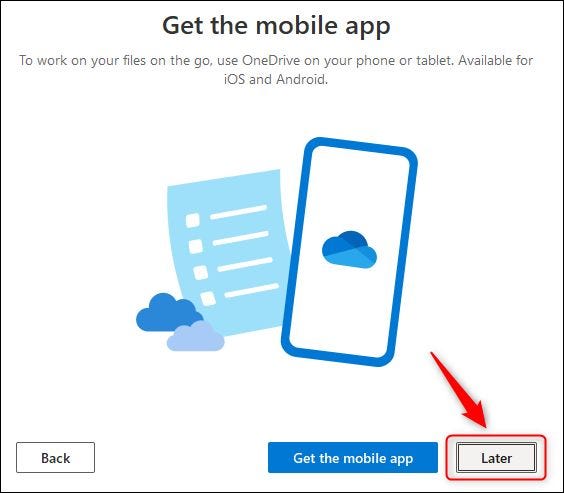
Ora clicca “Apri la mia cartella OneDrive”.
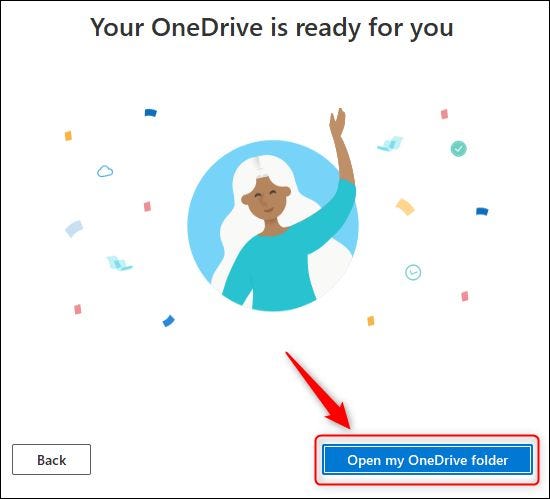
Si aprirà la finestra di Esplora file. Troverai i tuoi file Microsoft Teams sincronizzati in una cartella con il nome del team e il canale.
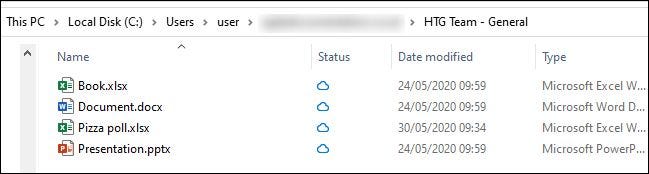
Qualsiasi modifica apportata sul tuo dispositivo si sincronizzerà automaticamente con Teams e viceversa. Allo stesso tempo, Qualsiasi modifica apportata da qualcun altro ai file di Teams verrà sincronizzata automaticamente con il tuo dispositivo. Se lavori offline, la sincronizzazione avverrà quando ti riconnetti.
La procedura di sincronizzazione sincronizza un canale contemporaneamente, quindi se vuoi sincronizzare i file da un altro canale, dovrai ripetere questa procedura.
Se elimini i documenti sincronizzati da OneDrive, verranno rimossi anche da Teams. Per evitare questo, o se non hai più bisogno di lavorare sui file, dovrebbe interrompere la sincronizzazione della cartella. Per fare questo, apri l'app OneDrive, Selezionare “Aiuto & Configurazione”, quindi scegli “Collocamento”.
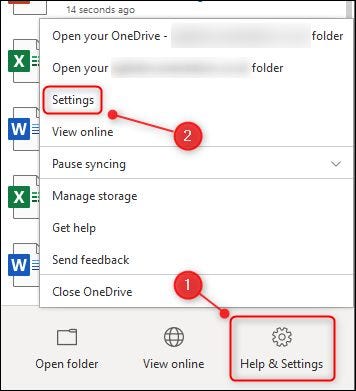
Nella scheda “Fattura”, trova il canale che stai sincronizzando, clicca su “Interrompi sincronizzazione” e seleziona “Accettare”.
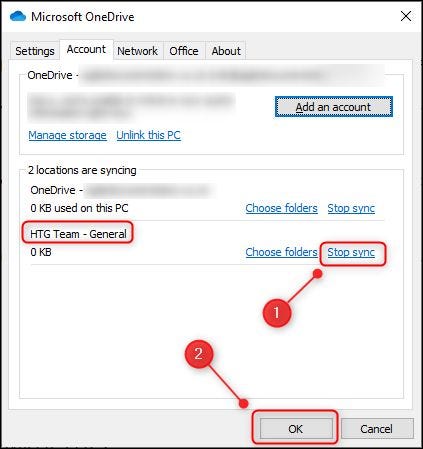
Clicca su “Interrompi sincronizzazione” nella finestra di conferma visualizzata.
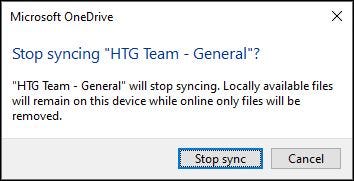
Le modifiche apportate ai file non verranno più sincronizzate con Microsoft Teams e le modifiche ai file client non verranno più sincronizzate con i file sul computer. Ciò significa che puoi eliminare i file da Esplora file sul tuo computer e non verranno rimossi da Teams.






