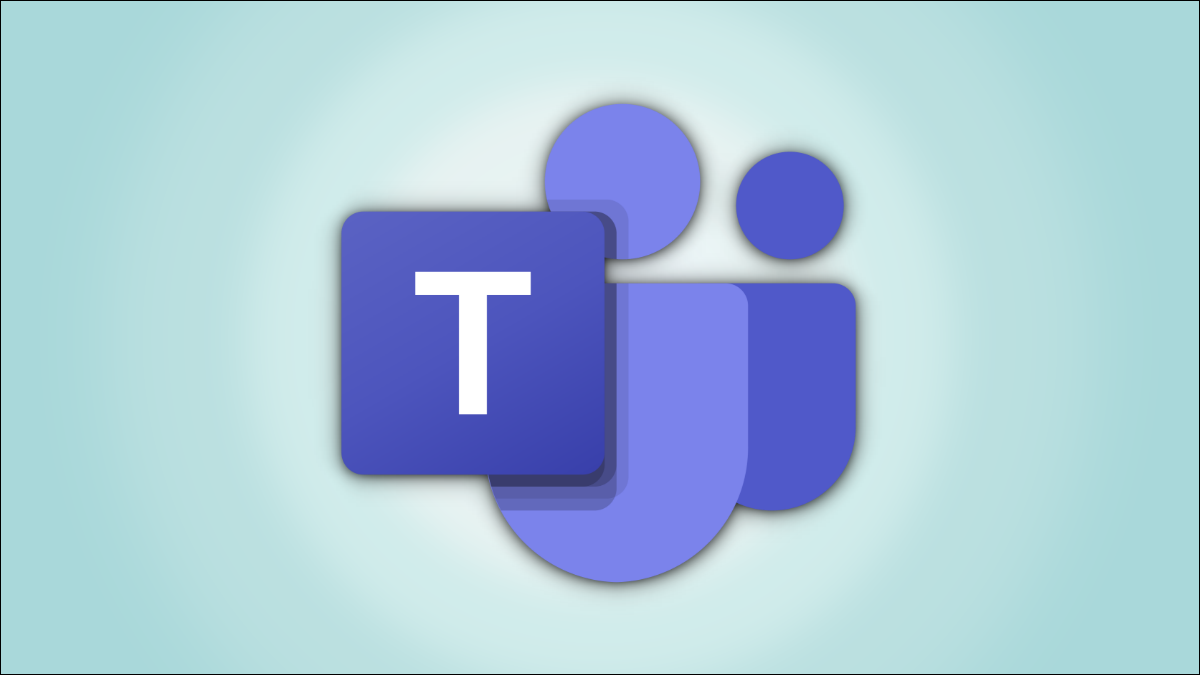
El uso de fondos virtuales en Microsoft Teams aporta algo de variedad a su videoconferencia, pero el diseño de la cuadrícula sigue siendo el mismo. Cámbielo con el modo Juntos, poniendo a todos en la llamada en una sola escena virtual. Ecco come usarlo.
Con Together Mode, los videos de los participantes en una reunión de Microsoft Teams aparecen en una escena similar a un entorno virtual compartido. Sfortunatamente, en el momento de escribir este artículo en julio de 2021, el modo Together solo ofrece una escena para la versión web de Microsoft Teams.
Cambiar del diseño de estilo de cuadrícula puede ayudarlo a hacer que las videollamadas sean un poco más divertidas o diferentes. Ottieni una visualizzazione dell'ambiente unica e uniforme invece di una griglia composta da sfondi personalizzati. La modalità Together può essere utilizzata con la versione web di Microsoft Teams in Microsoft Edge e Google Chrome.
Nota: Al momento della stesura di questo articolo a luglio 2021, La modalità Together in Microsoft Teams per il Web è ancora in fase di anteprima e potrebbe bloccarsi o smettere di funzionare in modo casuale.
IMPARENTATO: Come utilizzare gli sfondi virtuali in Microsoft Teams
Attiva la modalità insieme in Edge e Chrome
Apri il Microsoft Teams app Web in Microsoft Edge o Google Chrome e accedi. Seleziona il pulsante “Incontra ora” per avviare una nuova riunione oppure premere il pulsante “Aderire” per partecipare a un corso in corso.
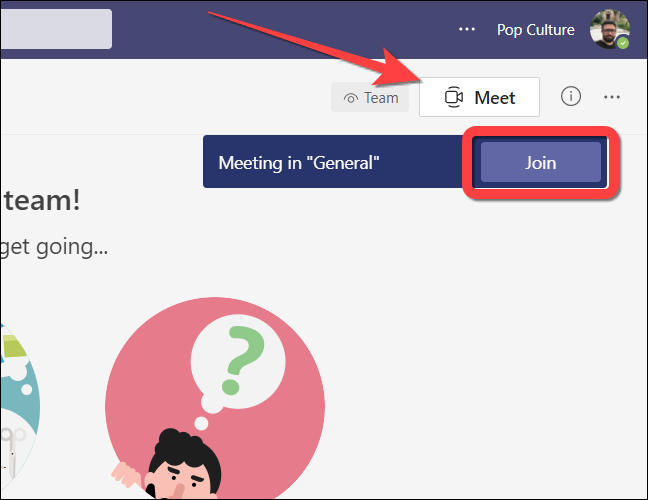
Dopo aver partecipato a una riunione, selezionare l'icona con i puntini di sospensione (menu a tre punti) nella barra mobile per ulteriori opzioni.
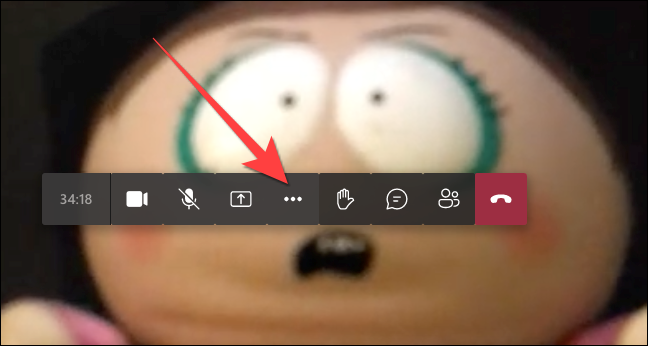
Si prega di selezionare “modalità insieme”. Potrebbe essere etichettato come “modalità insieme (anteprima)”.
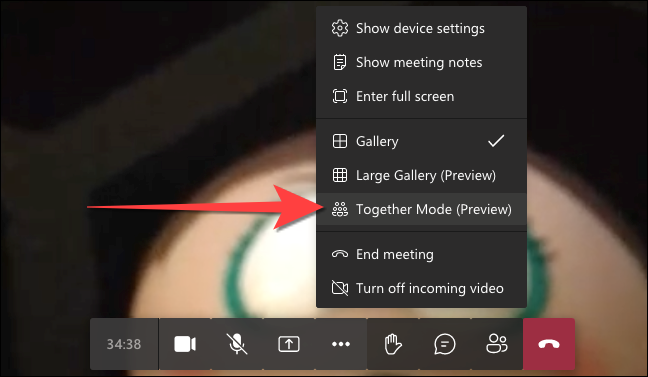
Il layout della griglia predefinito cambierà in una scena simile a un auditorium che mostra ciascun partecipante seduto.
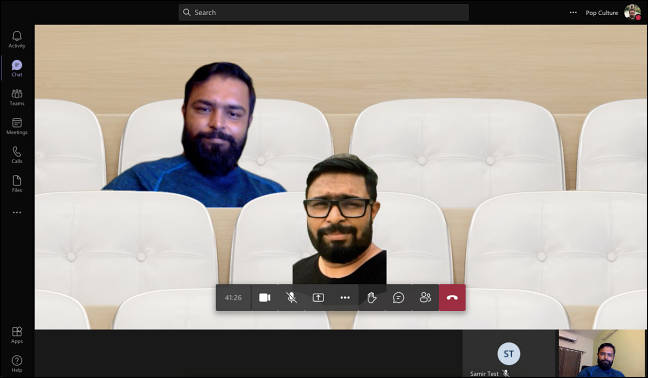
L'utilizzo della modalità Insieme modifica il modo in cui vedi le altre persone in una riunione senza farglielo sapere. Quindi, questa visualizzazione è disponibile per te, ma se gli altri vogliono vederlo, Dovranno abilitarlo dalla loro parte.
Ecco come puoi trasformare le videochiamate in situazioni divertenti e informali in Microsoft Teams in Edge o Chrome, almeno per te.
IMPARENTATO: fai clic sulla tua immagine del profilo nell'angolo in alto a destra della finestra e seleziona
impostaTimeout(funzione(){
!funzione(F,B,e,v,n,T,S)
{Se(f.fbq)Restituzione;n=f.fbq=funzione(){n.callMethod?
n.callMethod.apply(n,argomenti):n.queue.push(argomenti)};
Se(!f._fbq)f._fbq = n;n.push=n;n.loaded=!0;n.version='2.0′;
n.coda=[];t=b.createElement(e);t.async=!0;
t.src=v;s=b.getElementsByTagName(e)[0];
s.parentNode.insertBefore(T,S) } (window, documento,'copione',
'https://connect.facebook.net/en_US/fbevents.js');
fbq('dentro', '335401813750447');
fbq('traccia', 'Visualizzazione della pagina');
},3000);






