
Microsoft Word Mail Merge è un ottimo strumento di produttività. Sapere come creare oggetti e allegati personalizzati che la funzione di stampa unione di base di Word non supporta può essere un vero toccasana quando devi scrivere e-mail in blocco..
Nel post di oggi, imparerai come usare la procedura guidata per l'unione di Word Mail 2010, scrivi oggetti di posta elettronica personalizzati e configura allegati diversi per ciascuno dei tuoi destinatari di posta elettronica.
Immagine di MISTER
Crea una lista di distribuzione
La stampa unione di Word ci risparmia il noioso compito di inserire manualmente l'indirizzo e-mail di ciascun destinatario consentendoci di importare indirizzi e-mail dai contatti di Outlook., Origini dati Excel o Access, o file di dati di Word.
Il contatto di Outlook è l'opzione migliore tra i tre e, se non l'hai usato, ora sarà un buon momento per aggiornare la tua rubrica di Outlook e ti mostreremo come farlo. Puoi saltare la sezione successiva e inizia a digitare la tua stampa unione, se sai già come impostare un contatto di Outlook, caso opposto, Le prossime due sezioni ti forniranno alcune nozioni di base su come impostare il tuo contatto di Outlook importando il tuo elenco di contatti basato sul web.
Configura il tuo profilo email
La configurazione dei contatti di Outlook inizia con la creazione di un profilo e-mail che memorizzi l'indirizzo e-mail per il tuo account, la password, informazioni sul server e collegamenti ad altri dati, come messaggi e indirizzi e-mail.
![]()
![]()
Puoi creare alcuni profili, ciascuno adattato a uno specifico account di posta elettronica.
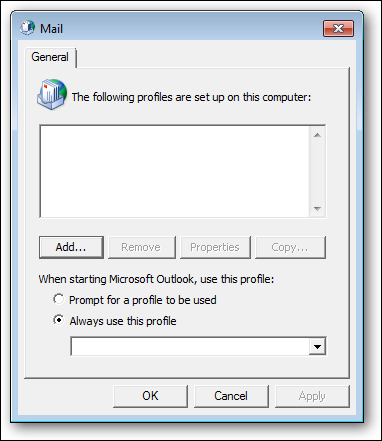
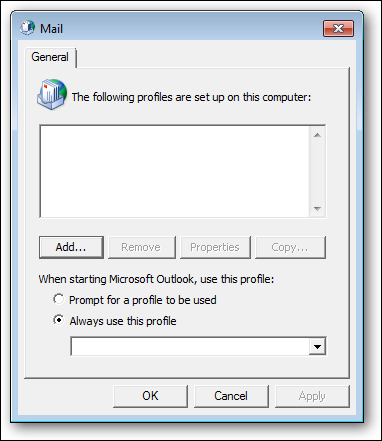
Un nome profilo adatto ti consente di identificare l'account e-mail che associ al tuo profilo e-mail..
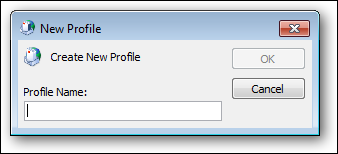
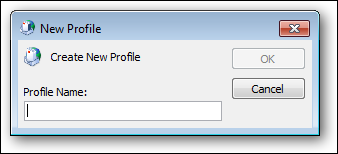
Hai la possibilità di configurare il tuo profilo e-mail utilizzando l'indirizzo e-mail che hai ricevuto dal tuo ISP, o il tuo account e-mail selezionando la terza opzione.
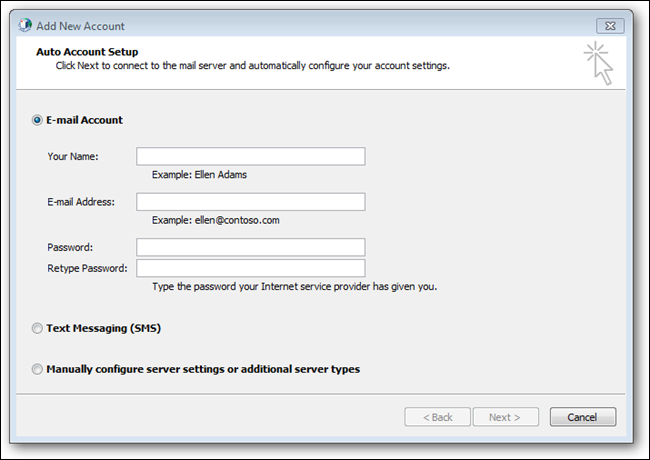
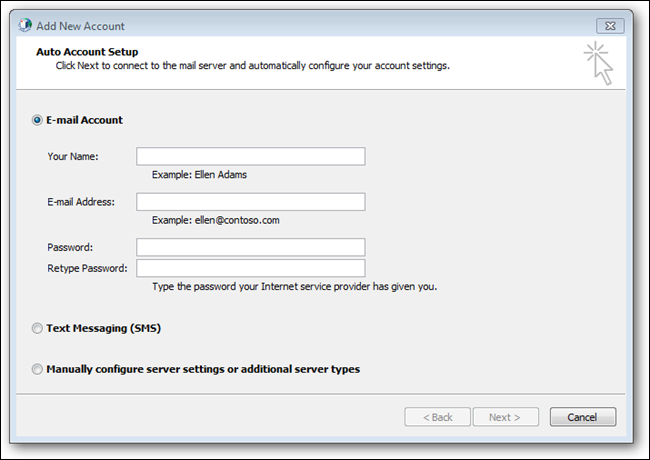
Si prega di selezionare “Email de Internet” per utilizzare un provider di posta elettronica che offre un servizio POP, come esempio, Gmail.
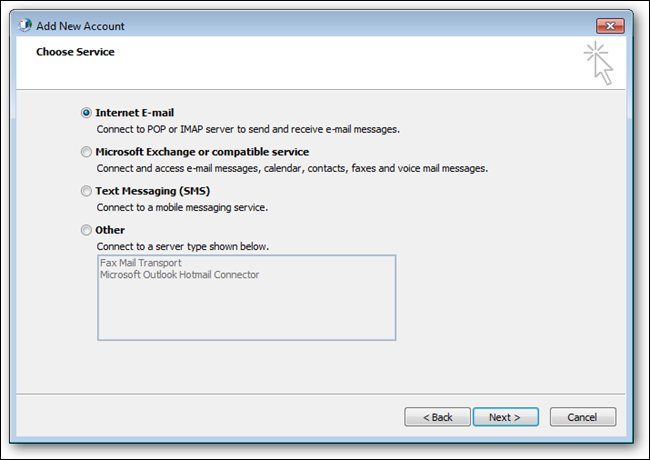
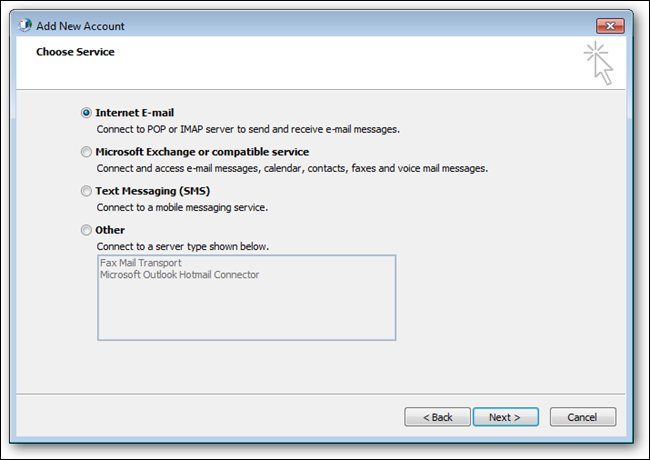
Ogni provider di posta Internet ha diverse impostazioni POP, assicurati di leggere il manuale dell'utente per le impostazioni POP.
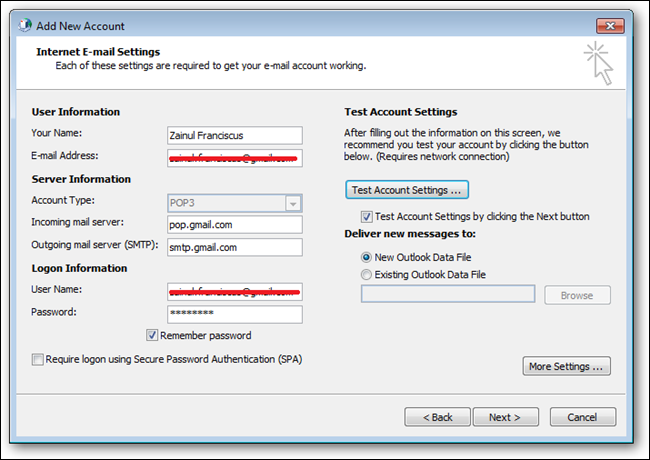
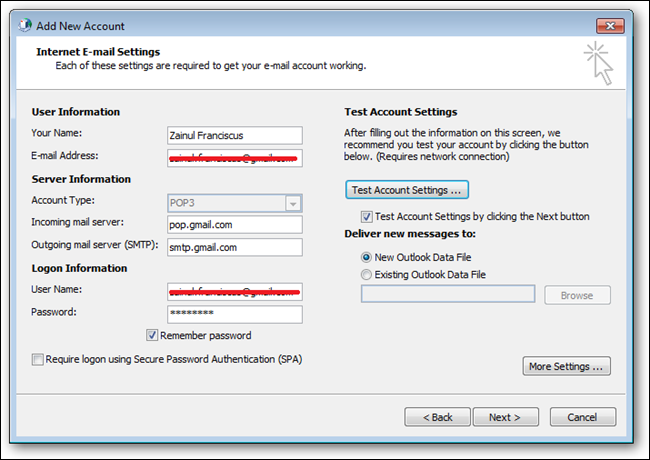
Congratulazioni! Se vedi questa schermata, hai configurato correttamente il tuo profilo email. Ora, siamo pronti per configurare la cartella dei contatti di Outlook.
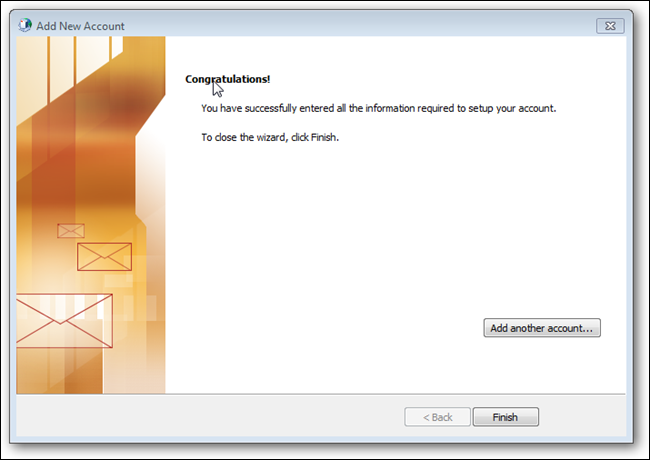
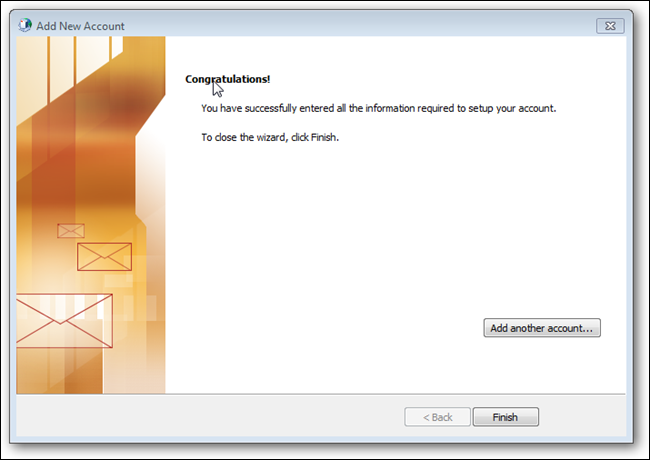
Riempire la cartella dei contatti
Puoi inserire manualmente la tua lista di distribuzione in Outlook o importare altre rubriche basate sul web, come la rubrica di Gmail, Yahoo o Hotmail. La maggior parte dei provider di posta elettronica basati sul Web ci consente di esportare la nostra rubrica su un'origine dati compatibile con Outlook.. Come esempio, Gmail ci offre la possibilità di esportare i nostri contatti in un file CSV compatibile con Outlook.
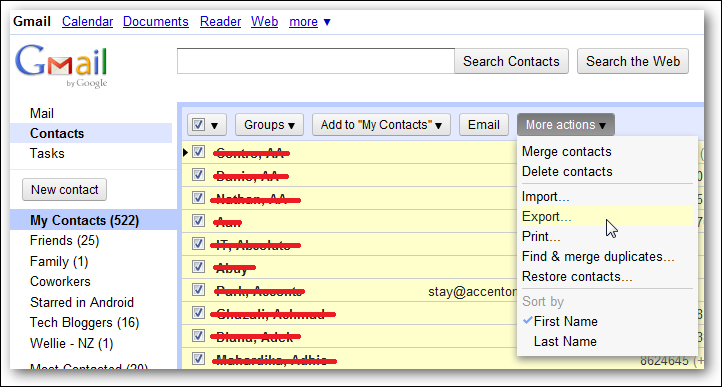
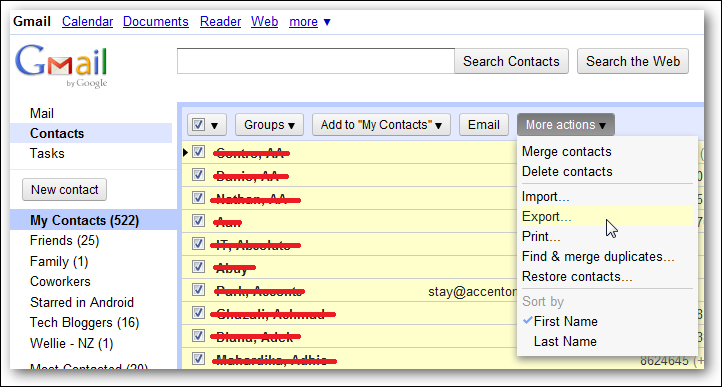
La funzione di importazione di Outlook supporta una gamma di tipi di file: csv, vcard, RSS, iCalendar e molti altri, rendendolo un ottimo strumento per creare la tua mailing list di stampa unione.
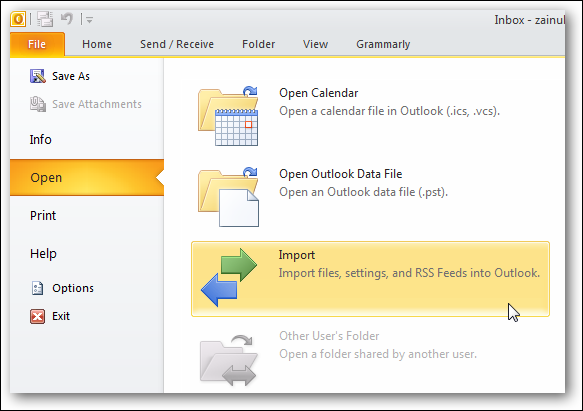
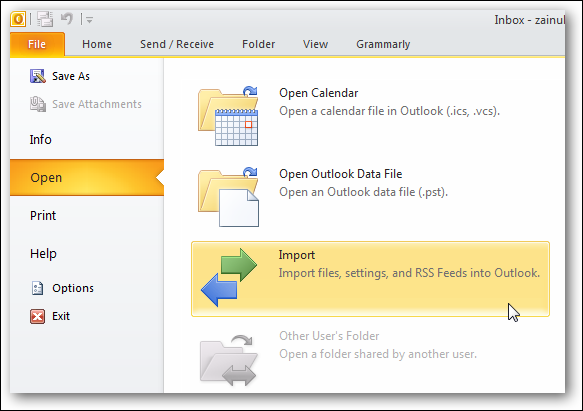
El archivo CSV se incluye en la categoría “Otro programa o archivo” e Outlook.
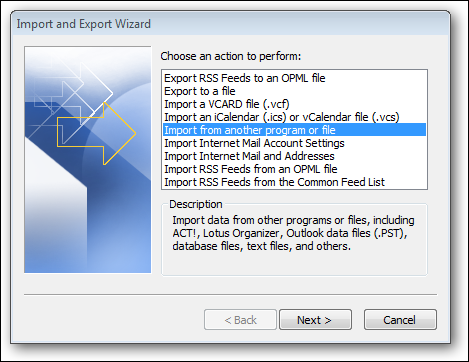
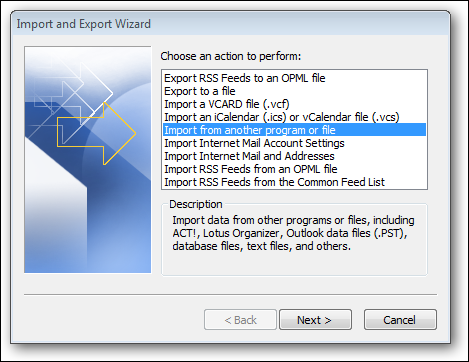
Archivio ACT, DOS CSV, Loto, Accesso 97-2003, File PST, sono alcuni dei file di programma supportati da Outlook; per noi, scegliamo il tipo di file Valori separati da virgola (Windows).
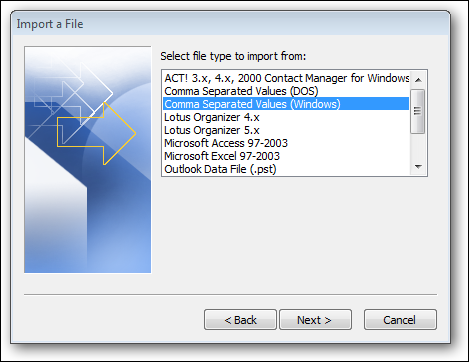
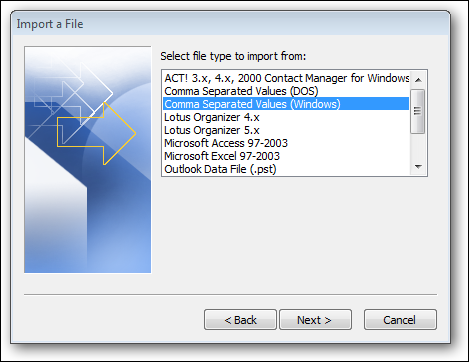
Ora, trova il file CSV che abbiamo appena esportato dalla rubrica di Gmail.
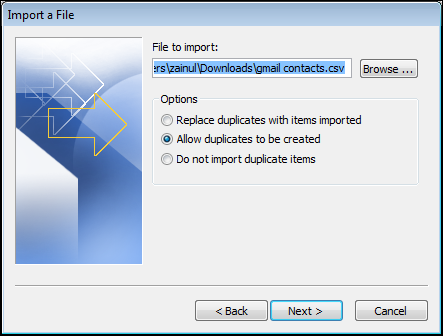
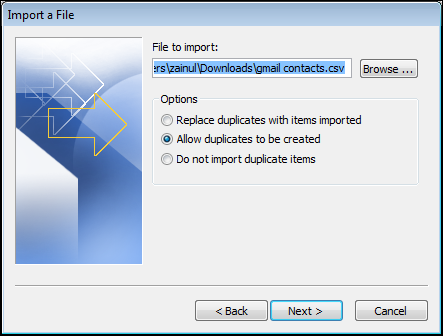
Di tutte queste cartelle, la cartella dei contatti è la scelta migliore per il nostro scopo di stampa unione.
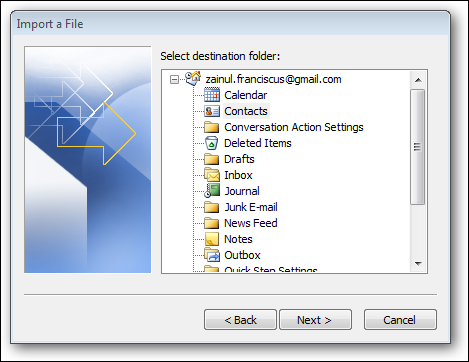
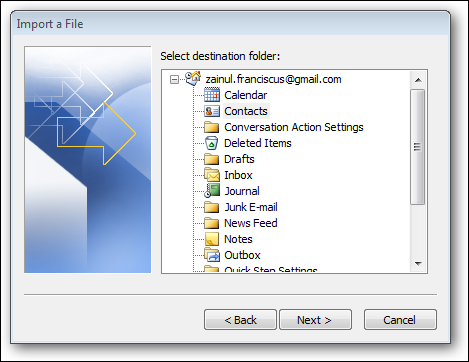
Outlook impiega alcuni minuti per importare il tuo contatto in base al numero di indirizzi email che stai importando.
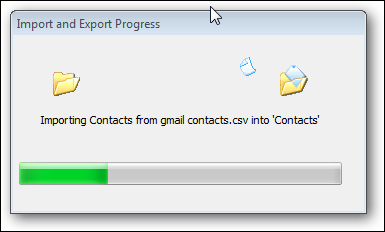
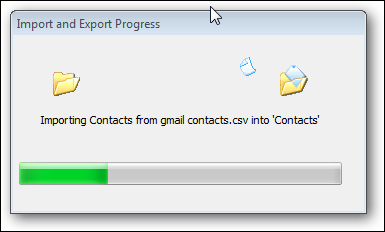
Dovremmo essere in grado di utilizzare questa cartella di contatti, una volta che Outlook ha finito di importare tutti i tuoi contatti, per la stampa unione.
Comience con un documento en blanco y abra la cinta “Correspondencia” per avviare la nostra stampa unione.
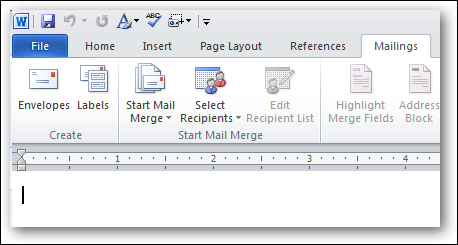
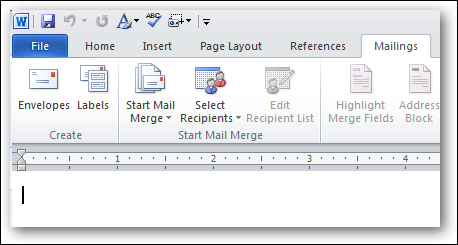
La procedura guidata è il modo migliore per i principianti di iniziare con il loro primo esercizio di stampa unione.
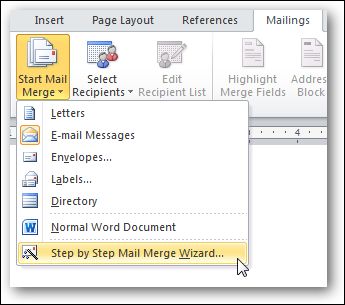
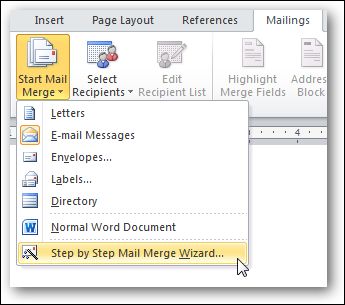
Selezione dei destinatari del messaggio
La procedura guidata ci chiederà di scegliere il tipo di documento per la nostra stampa unione. Le e-mail sono il tipo di documento appropriato per l'esercizio di stampa unione di oggi.
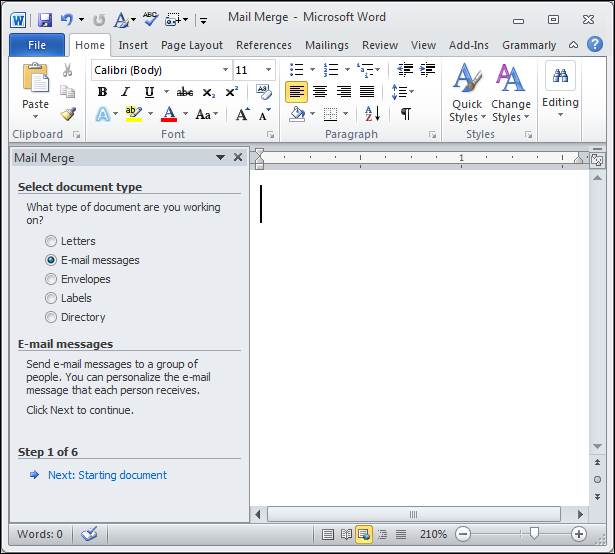
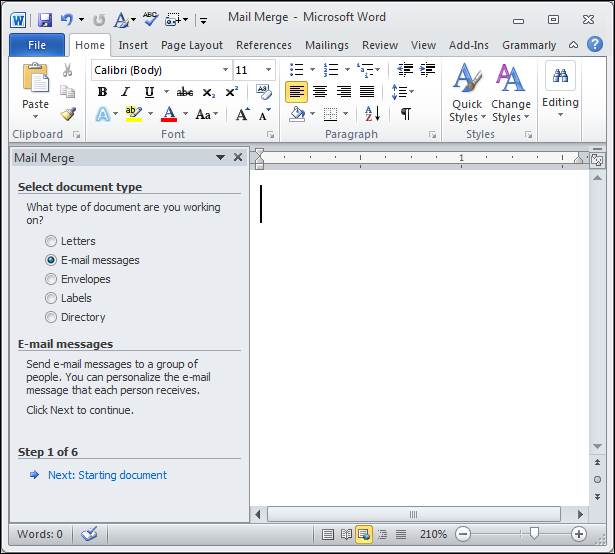
Possiamo iniziare a scrivere il nostro messaggio di posta elettronica da un documento vuoto, un documento o modello esistente.
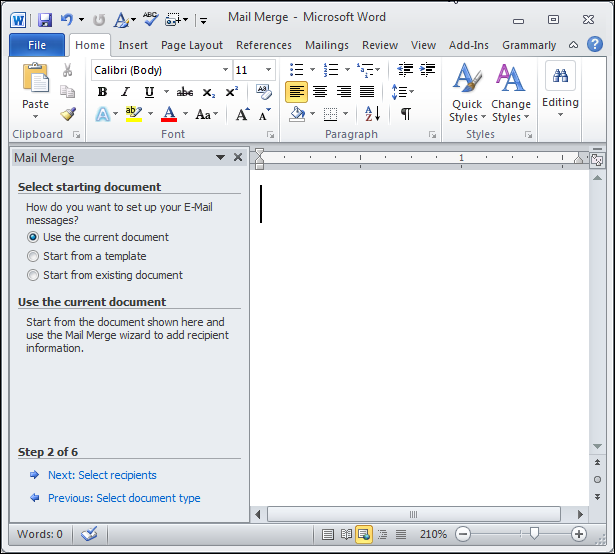
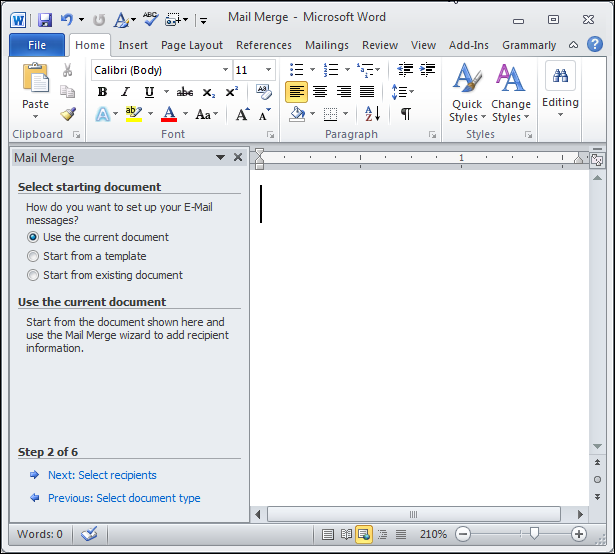
Scegli la nostra cartella dei contatti di Outlook come nostra lista di distribuzione della stampa unione nel passaggio 3.
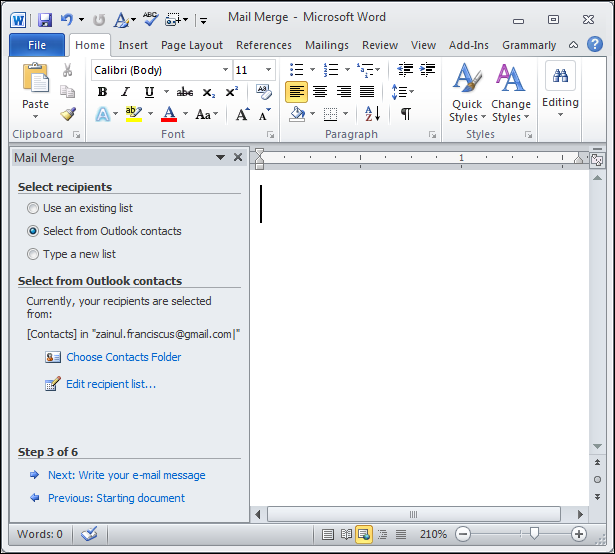
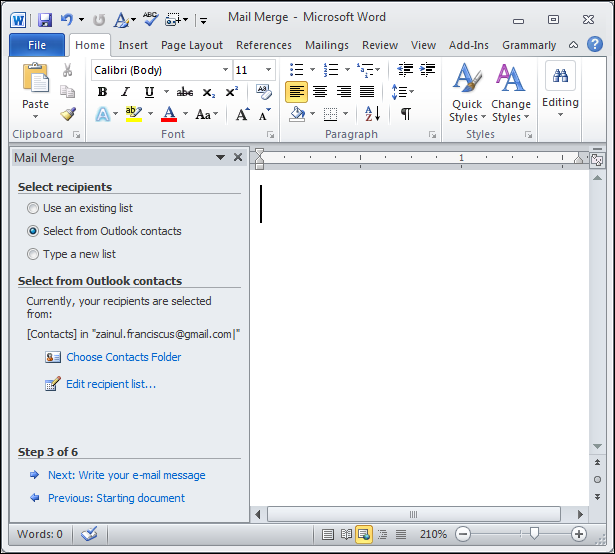
Abbiamo la possibilità di utilizzare uno qualsiasi dei profili e-mail che configuriamo nel nostro sistema.
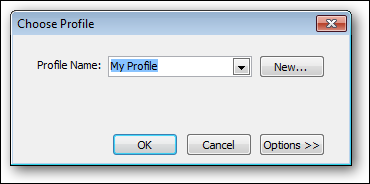
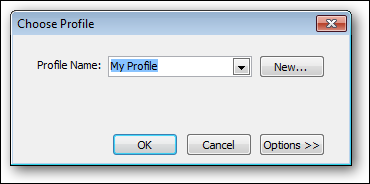
Il conteggio dei contatti dovrebbe essere maggiore di zero se Outlook ha importato correttamente il tuo indirizzo Gmail.
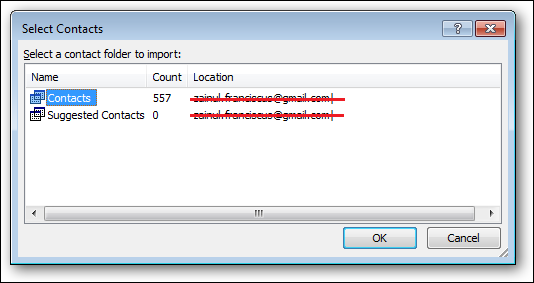
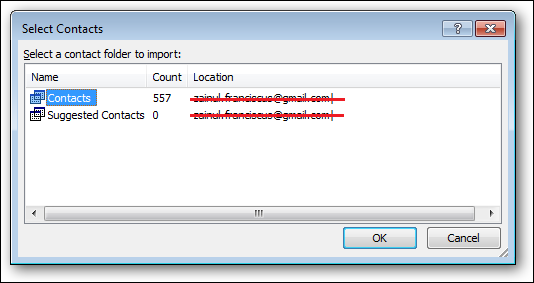
Scegli le persone che vuoi includere nella tua distribuzione e-mail selezionando le caselle di controllo corrispondenti.
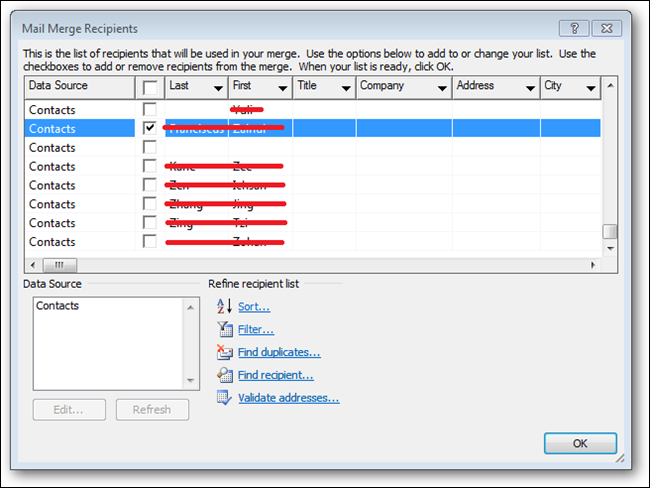
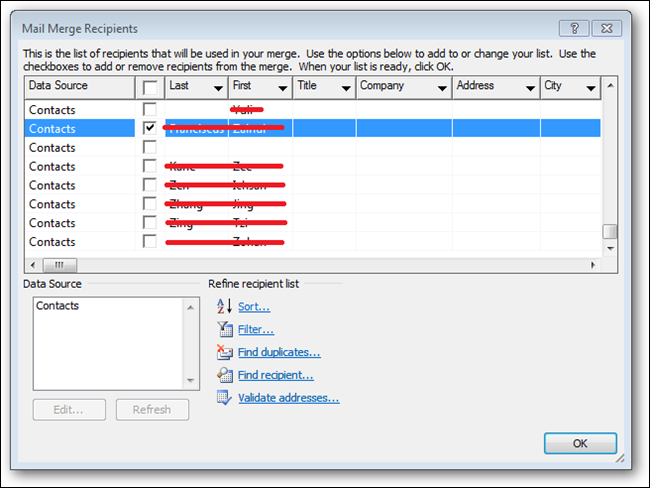
Scrivere il messaggio di posta elettronica
Inizia a scrivere il tuo messaggio di posta elettronica e inserisci i campi di unione in cui desideri inserire messaggi personalizzati, come titolo o cognome, nella posizione appropriata nel tuo documento.
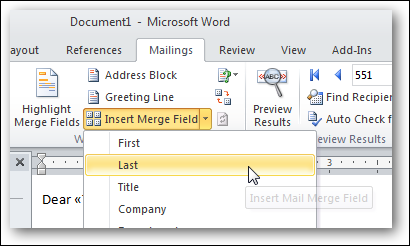
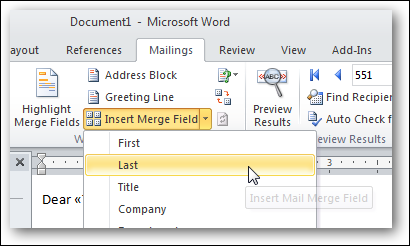
Ogni campo di combinazione sarà racchiuso all'interno di un doppio chevron; sarà sostituito dalle informazioni sulla tua scheda contatto quando completi la procedura guidata per la stampa unione.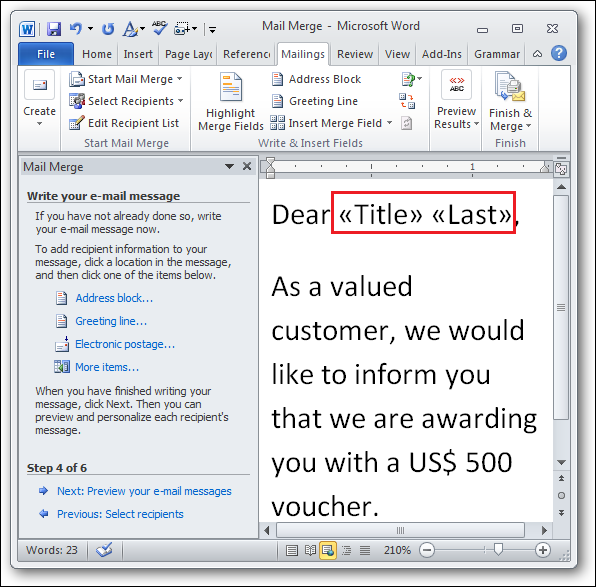
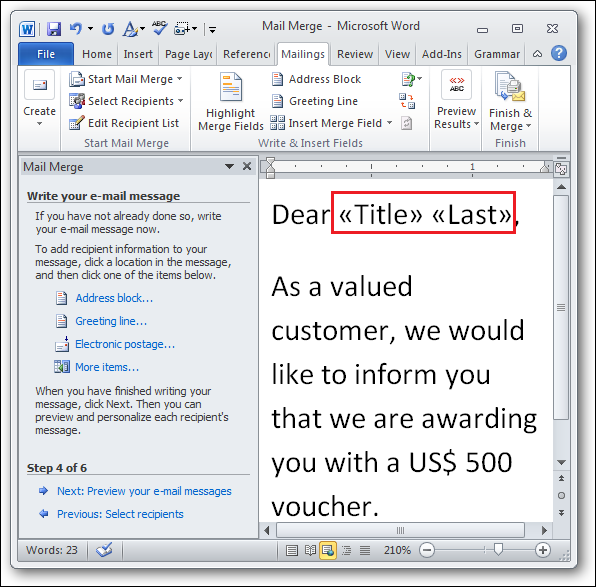
Obtenga una vista previa de su mensaje de email para ver cómo Word procesa los campos de combinación haciendo clic en el link “Prossimo: Vista previa de sus mensajes de email”.
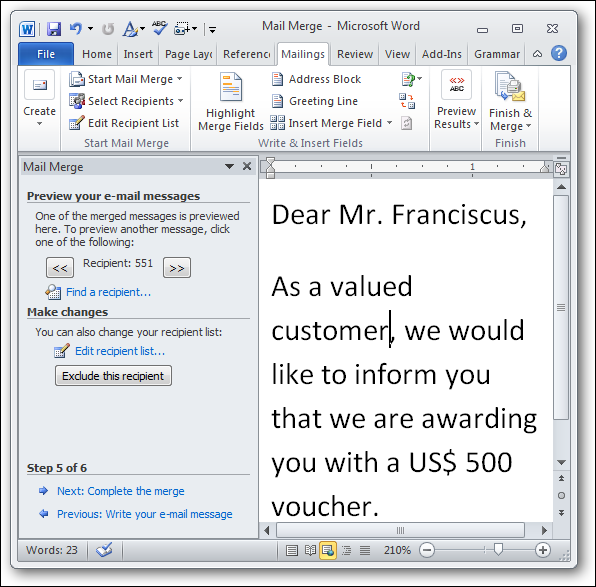
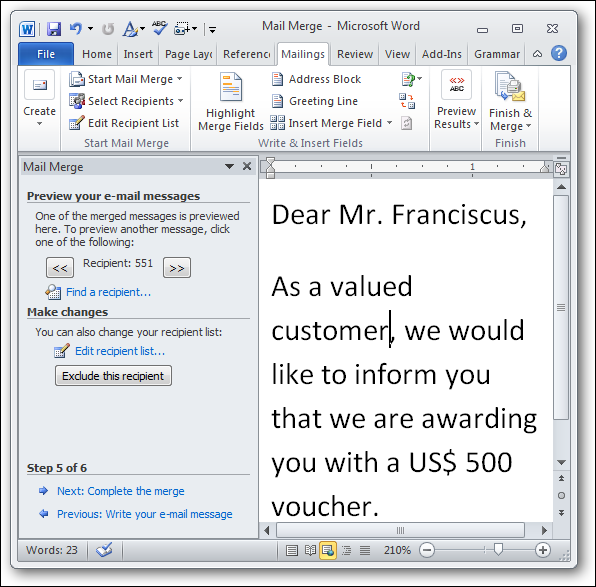
Se sei soddisfatto dell'anteprima, clicca il link “Prossimo: completare la combinazione” e Word invierà l'e-mail combinata a tutti i suoi destinatari con un oggetto comune.
Personalizza la tua riga dell'oggetto
La procedura guidata divide la procedura di stampa unione in questi passaggi: seleziona il tipo di documento e il modello corretti, creare una lista di distribuzione, sfoglia l'anteprima della stampa unione e invia e-mail a tutti i tuoi destinatari.
A questo punto, Potresti notare due attività comuni di scrittura di e-mail che la procedura guidata non supporta: scrivere righe dell'oggetto personalizzate e configurare allegati diversi. Dobbiamo usare la macro per renderli nella stampa unione, preferibilmente prima di completare la procedura guidata.
Con la tua lettera aperta, premere “Alt + F11” y haga doble clic en “Questo documento” nella finestra di lavoro di Word, per aprire l'editor di macro.
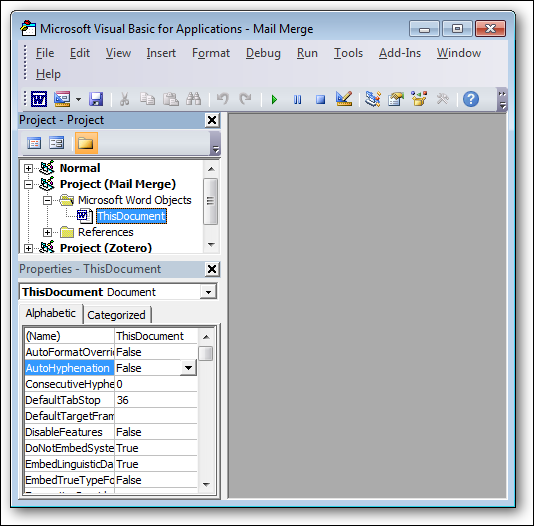
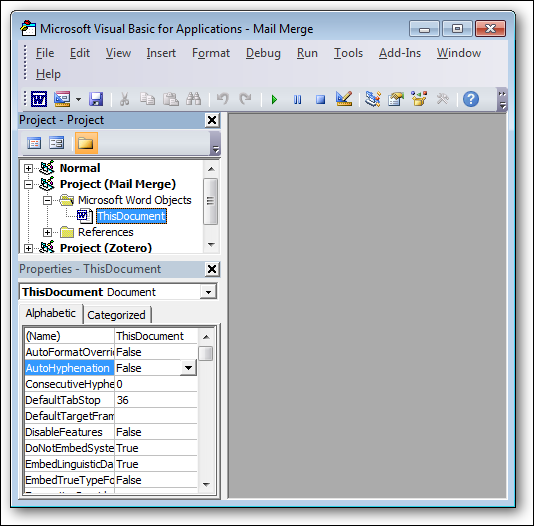
Incolla questo codice macro, scritto da un esperto di macro coder hutchinsfairy, nel pannello vuoto e salvalo.
Dim WithEvents wdapp As Application
Dim EMAIL_SUBJECT As String
Dim FIRST_RECORD As BooleanSubdocumento privado_Open ()
Determina wdapp = Applicazione
ThisDocument.MailMerge.ShowWizard 1Fine sottotitolo
Documento secondario privato_Chiudi ()
Determina wdapp = Niente
Fine sottotitolo
Sub privato wdapp_MailMergeBeforeRecordMerge (ByVal Doc come documento, annulla come booleano)
Dim i come interoCon ActiveDocument.MailMerge
Si FIRST_RECORD = True Entonces
EMAIL_SUBJECT = .MailSubject
FIRST_RECORD = Falso
Caso contrario .MailSubject = EMAIL_SUBJECT
Finirà sei = .DataSource.DataFields.Count
Fai mentre io> 0
.MailSubject = Reemplazar (.Oggetto della posta, “”, .DataSource.DataFields (io) .Value“, vbTextCompare)
io = io – 1
CerchioFinito con
Fine sottotitolo
Sub privato wdapp_MailMergeBeforeMerge (ByVal Doc come documento, ByVal StartRecord tan largo, ByVal EndRecord così a lungo, Annulla come booleano)
FIRST_RECORD = Verdadero
Fine sottotitolo
Sub privato wdapp_MailMergeAfterMerge (ByVal Doc come documento, ByVal DocRisultato come documento)
ActiveDocument.MailMerge.MailSubject = EMAIL_SUBJECT
Fine sottotitolo
Regrese a su documento y haga clic en el link “Prossimo: completare la combinazione” per inviare la tua email.
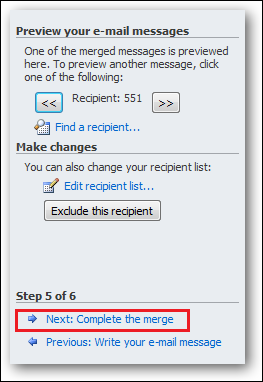
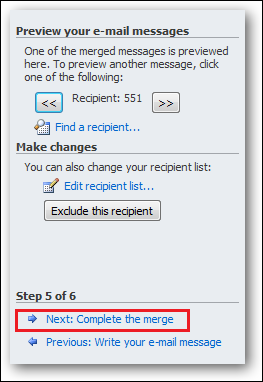
Clicca sul link “E-mail …” per inviare il tuo messaggio.
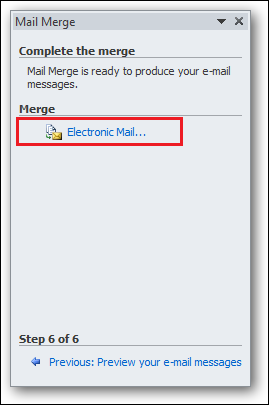
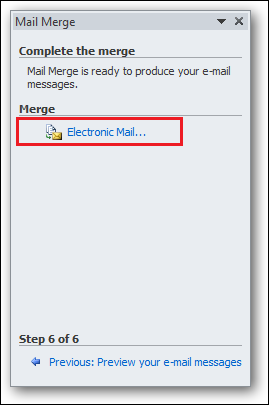
Posiziona i campi di unione appropriati, circondato da un chevron, nella riga dell'oggetto.
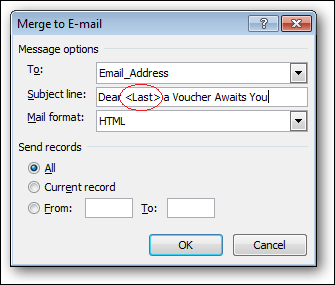
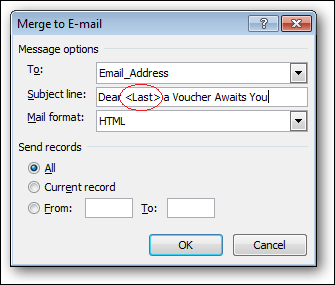
La macro analizzerà il campo di unione e lo sostituirà con il cognome del destinatario quando Word invia il documento tramite e-mail.
Allega diversi elementi alla tua email
Finora, abbiamo imparato come utilizzare la procedura guidata per la stampa unione e come personalizzare i campi dell'oggetto. Per completare la guida di oggi, ti mostreremo un plugin di terze parti che ci permettono di allegare un file diverso per ogni email.
Scarica il plugin, decomprimilo e vedrai che il componente aggiuntivo viene fornito come modelli di documenti di Word. Utilizzo “CreateEMailData Word 2007 Ver02”, se usi Word 2007 oh 2010, e “CreateEMailData Word 2003 Ver02”, se usi Word 2003.
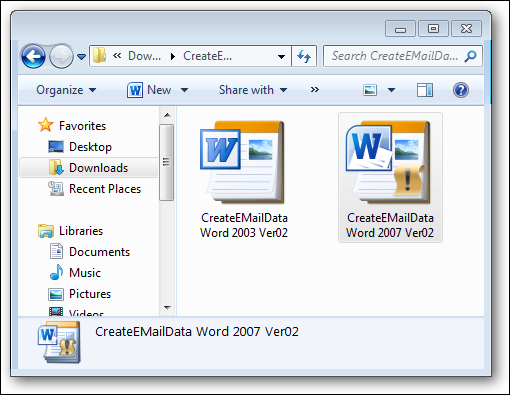
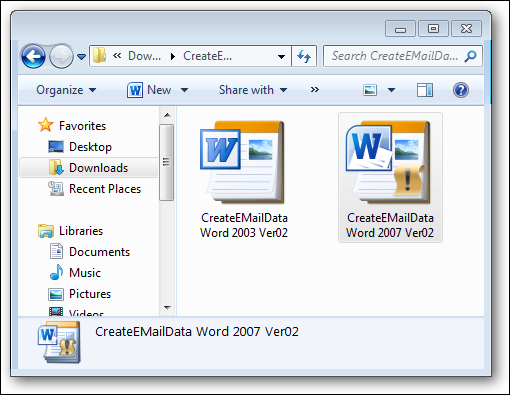
Copie la plantilla de documento adecuada en su carpeta “% appdata% Microsoft Word STARTUP” dove “% appdata%” è la tua cartella Inizio di Microsoft; en nuestro caso es “C: Users zainul AppData Roaming”.
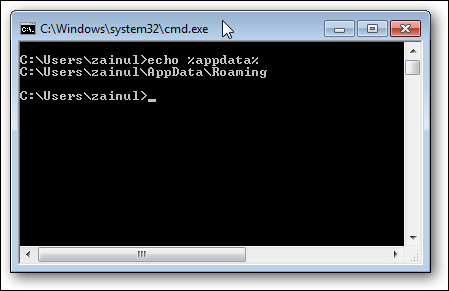
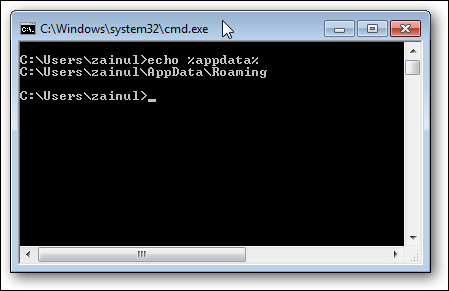
Ricomincia Word, dopo aver copiato il file nella cartella home di Microsoft, e dovresti vedere due nuovi plugin: Crea file di dati e unisci in e-mail, en el menú de cinta “posta”.
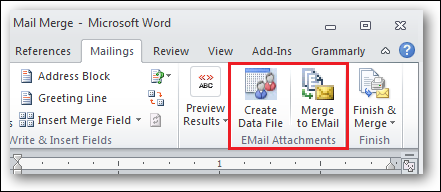
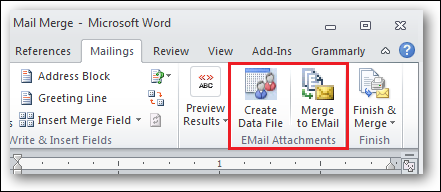
Preparare un file di dati con una tabella a due colonne: l'indirizzo email del destinatario nella colonna di sinistra e il percorso completo del tuo allegato nella colonna di destra, después guárdelo en la misma carpeta que su documento de combinación de email como “MergeAttachmentsData”. Debemos enfatizar que debe guardar el archivo como “MergeAttachmentsData”, caso opposto, il plugin non riesce a trovare il file per cercare gli allegati.
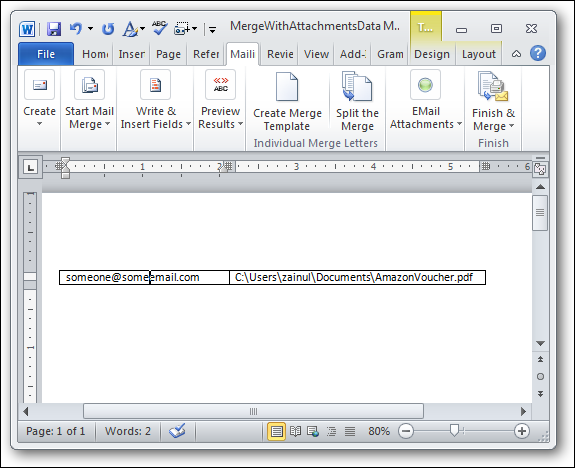
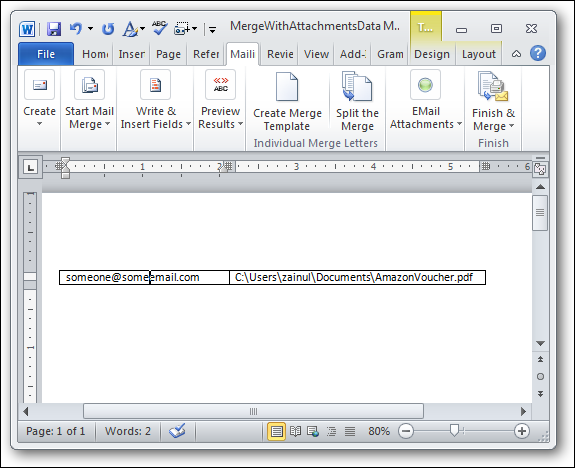
Torna al documento di stampa unione e dividi i documenti in singoli file.
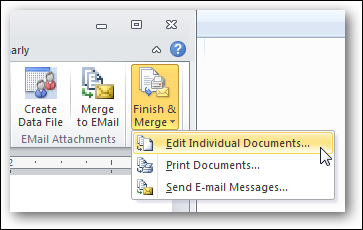
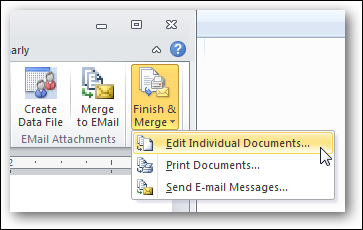
Debería aparecer una nueva ventana de documento de Word y haga clic en el botón del complemento “Combinar con email”. Basta fare clic sul pulsante "OK"’ nella finestra di dialogo gialla, poiché prepariamo già il file di dati.
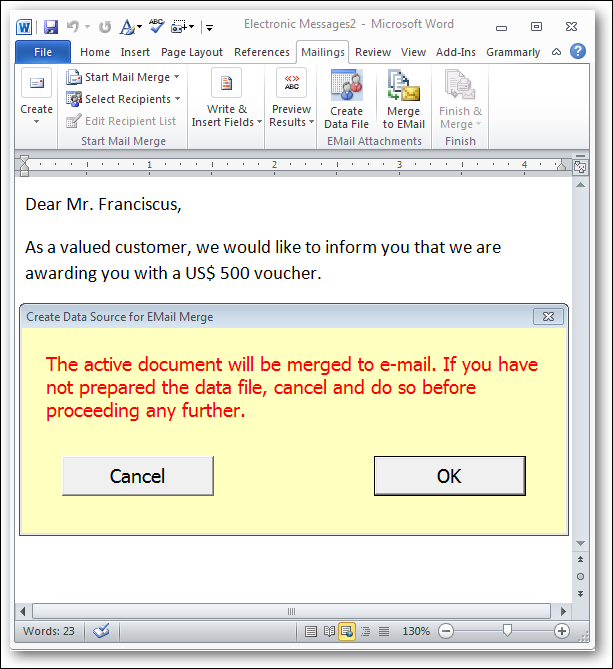
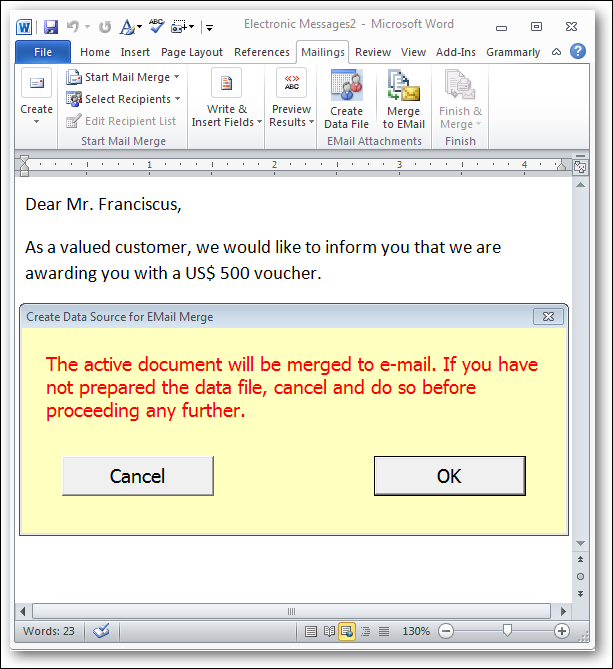
Inserisci un oggetto adatto per la tua email, fai clic su OK e Outlook invierà la tua email con l'allegato specificato nel file di dati.
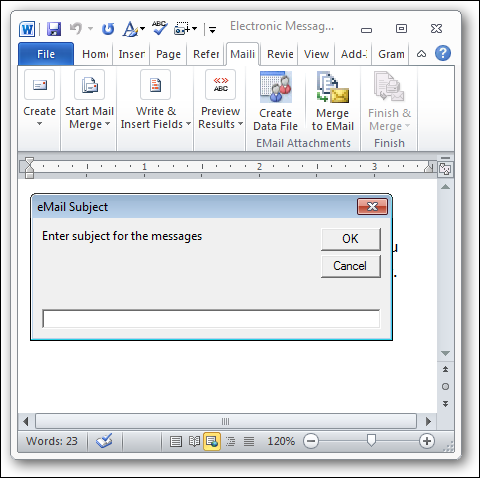
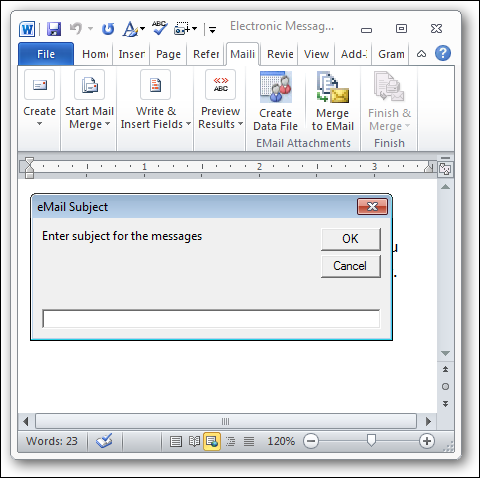
Word, con le sue tante utili funzioni, è davvero un ottimo strumento di produttività. Speriamo di scrivere più post in Word per i nostri lettori.. Intanto, controlla gli altri post di Words sul nostro sito.
Ci auguriamo che tu abbia imparato a utilizzare la stampa unione di Word nel post di oggi. Sentiti libero di discutere altri suggerimenti per la stampa unione con altri lettori nella sezione commenti..






