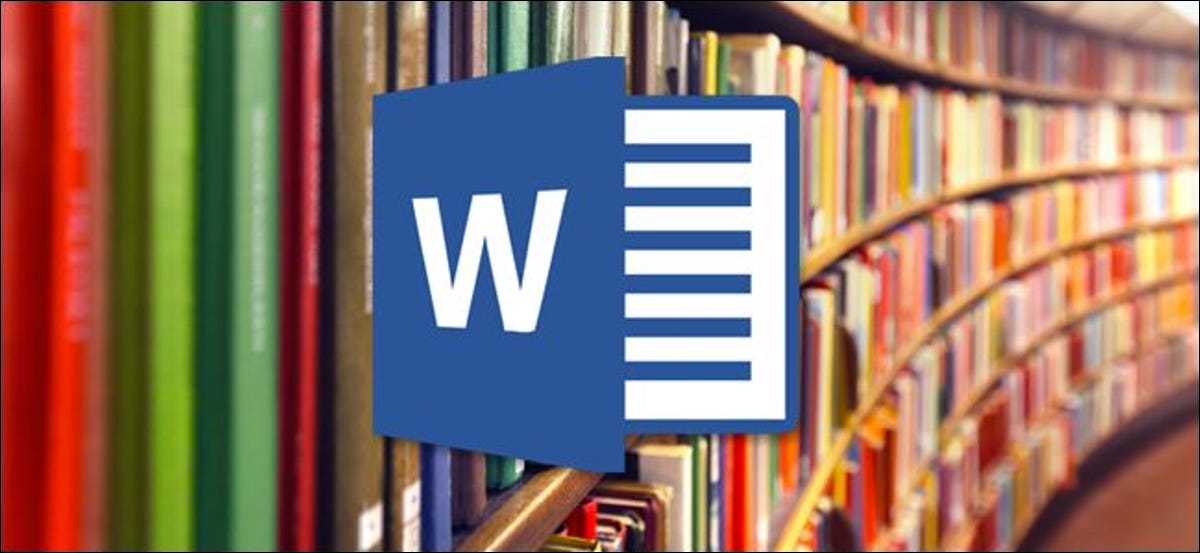
Formattare correttamente le bibliografie ha sempre fatto impazzire gli studenti. Nonostante questo, con le versioni moderne di Microsoft Word, la procedura è semplificata al punto da essere quasi automatica, e oggi ti mostreremo come aggiungere citazioni e bibliografie ai tuoi documenti Word.
Nota: le tecniche che tratteremo qui dovrebbero funzionare per Microsoft Word 2007 e versioni successive. Tutti gli screenshot sono stati acquisiti nell'ultima versione di Word 2016, quindi la tua versione potrebbe sembrare leggermente diversa, ma funziona allo stesso modo.
Crea caratteri e aggiungi citazioni al tuo testo
Quando lavori su qualsiasi documento di Word, posizionare il cursore nel punto in cui si desidera posizionare l'appuntamento. Passa alla scheda “Riferimenti” sulla barra multifunzione e quindi fare clic sull'icona “Inserisci citazione”.
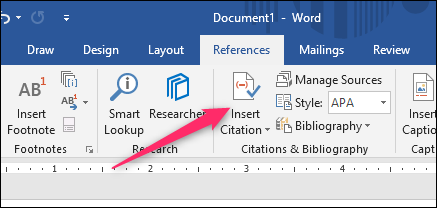
Il menu a comparsa che appare mostra i caratteri che hai già aggiunto (ci arriveremo tra un momento), ma per aggiungere una nuova fonte, basta cliccare sul comando “Aggiungi nuovo font”.
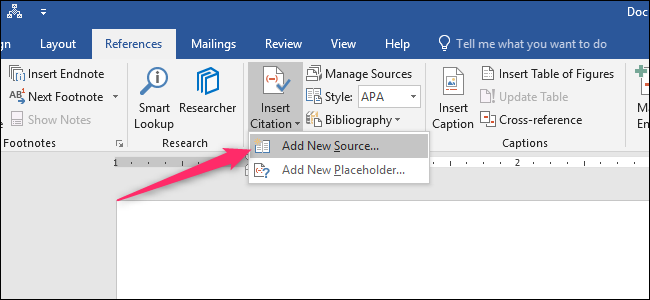
Nella finestra Crea carattere che appare, puoi inserire tutte le informazioni rilevanti per quasi tutte le fonti. Le impostazioni predefinite per il menu a discesa “Tipo di carattere” it Prenota, ma apri quel menu a discesa per selezionare altri tipi di caratteri, come i post delle riviste, siti web, interviste, eccetera. Perché, scegli il tipo di carattere, compila i campi, dai al tuo carattere un nome di tag (generalmente una versione abbreviata del titolo) e quindi fare clic su “Accettare” per completare il tipo di carattere.
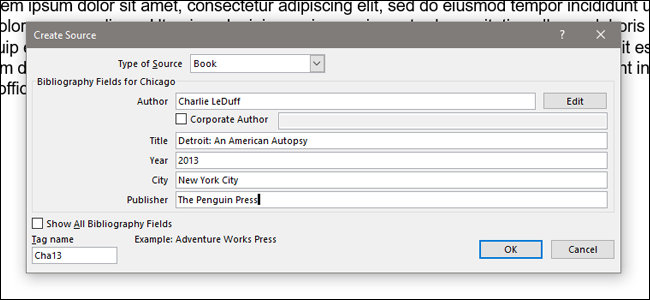
Nota: Per impostazione predefinita, Word utilizza lo stile di citazione APA, ma non si limita a questo. Se stai usando un altro metodo di citazione per il tuo documento, fare clic sull'opzione “Mostra tutti i campi bibliografia” per completare ulteriori informazioni.
Word aggiunge una citazione per il tuo nuovo carattere al tuo documento. E, la prossima volta devi citare quella particolare fonte, tieni premuto il pulsante “Inserisci citazione” ancora. La tua fonte è elencata (insieme a tutti gli altri caratteri che hai aggiunto). Seleziona il carattere che desideri e Word inserirà correttamente la citazione nel documento.
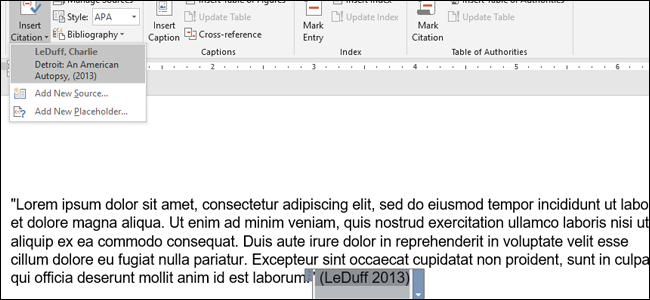
Per impostazione predefinita, Word usa lo stile APA per le citazioni, Ma è possibile modificarlo selezionando un'altra alternativa dal menu a discesa “Stile” accanto al pulsante “Inserisci citazione”.
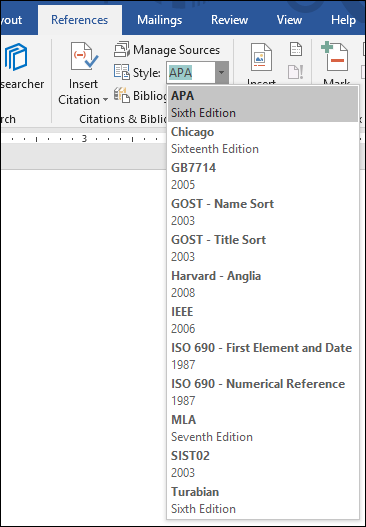
Ripeti semplicemente questi passaggi per aggiungere qualsiasi altro carattere di cui hai bisogno e posiziona le citazioni dove vuoi.
Creare la tua bibliografia
Quando il tuo documento è finito, ti consigliamo di aggiungere una bibliografia che elenchi tutte le tue fonti. Vai alla fine del documento e crea una nuova pagina utilizzando Layout> Interruzioni> Interruzione di pagina. Passa alla scheda “Riferimenti” e fare clic sul pulsante “Bibliografia”. Puoi scegliere tra alcuni stili di bibliografia preformattati con titoli, oppure è possibile fare clic sul pulsante “Inserire bibliografia” per aggiungerne uno senza alcuna intestazione o formattazione aggiuntiva.
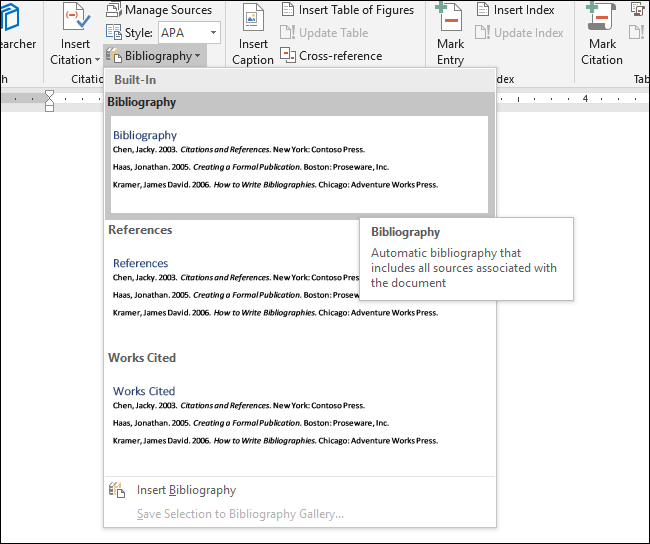
¡Bam! Word aggiunge alla bibliografia tutte le opere che hai citato nel tuo documento, nell'ordine e nel formato corretti per lo stile di scrittura che hai impostato.
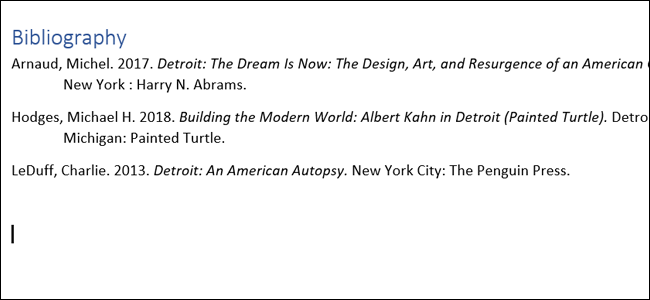
Backup e ripristino dei tuoi font
Cosa succede se scrivi spesso post su argomenti simili e non vuoi dover reinserire le informazioni di origine in Word ogni volta? La parola ti ha coperto anche qui. Ogni volta che inserisci un nuovo carattere, viene salvato in ciò che Word chiama il “elenco principale dei tipi di carattere”. Per ogni nuovo documento, puoi recuperare i vecchi caratteri dall'elenco principale e applicarli al tuo progetto attuale.
Nella scheda “Riferimenti”, Fare clic sul pulsante “Gestire i font”.
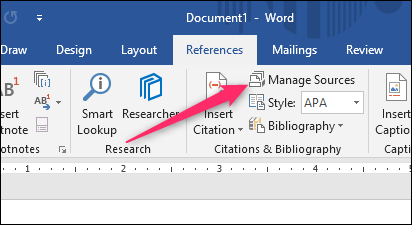
La finestra che appare mostra tutti i font che hai usato prima. Fare clic su un tipo di carattere sul lato sinistro della finestra e quindi fare clic su “copia” Per applicarlo al documento corrente. Ripetere questa operazione per ogni origine necessaria, quindi fare clic su “Accettare” finire.
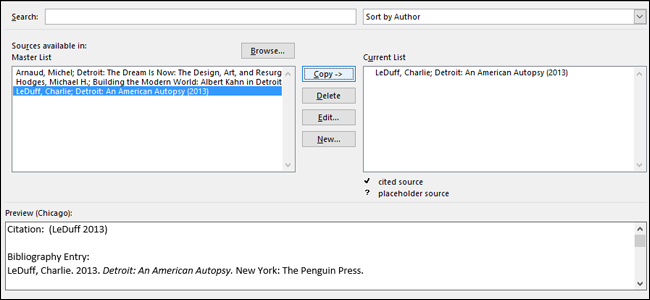
Se hai inserito decine o centinaia di caratteri, puoi utilizzare lo strumento di ricerca nella parte superiore di questa finestra per restringere rapidamente l'elenco per autore, qualificazione, anno o l'etichetta che hai applicato personalmente al singolo carattere.
Se devi spostare l'elenco dei caratteri su un altro computer e su un'altra copia di Word, troverai i tuoi caratteri memorizzati in un file XML nella posizione successiva (dove Nome utente è il tuo nome utente):
C: Utenti Nome utente AppData Roaming Bibliografia Microsoft
Dopo aver copiato quel file su un altro computer, Fare clic sul pulsante “Gestire i font” in Word sul nuovo computer e sarete in grado di cercare il file.
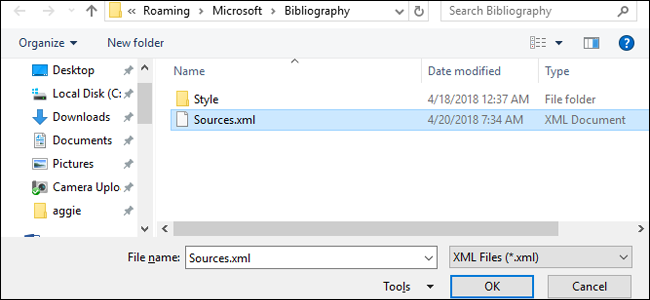
Fonte immagine: Shutterstock / Mikael Damkier






