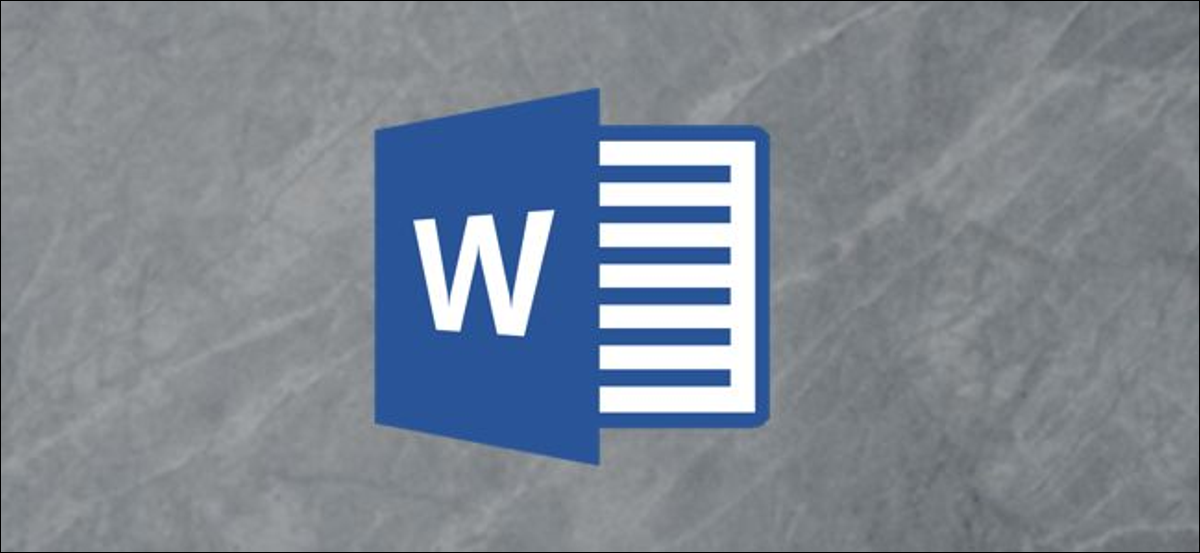
Microsoft Word semplifica l'aggiunta di forme geometriche (e altro ancora) al tuo documento. Puoi anche aggiungere del testo in questi modi, che è utile quando si creano diagrammi di flusso, diagrammi di rete, mappe mentali, eccetera. Al ser Word, ci sono molte opzioni per farlo, quindi diamo un'occhiata.
Primo, dovrai inserire una forma andando su Inserisci> Forme. Useremo un bel rettangolo arrotondato, che per impostazione predefinita sarà riempito di blu.
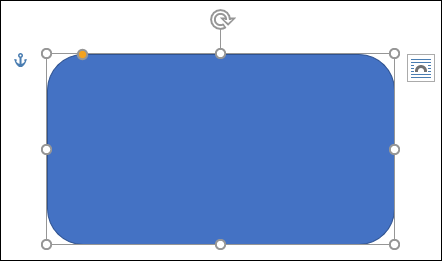
Fare clic con il pulsante destro del mouse in un punto qualsiasi della forma e fare clic sul comando “Aggiungi testo”.
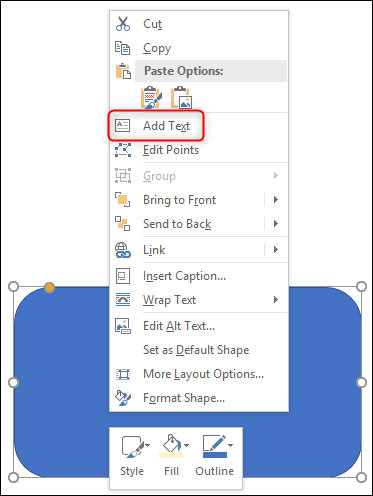
Questo posiziona un punto di inserimento nella forma in cui puoi digitare il tuo testo. Una volta aggiunto quello che vuoi scrivere, la scheda “Formato” dispone di strumenti che è possibile utilizzare per dare al testo un tocco con elementi come stili di testo e ombreggiatura.
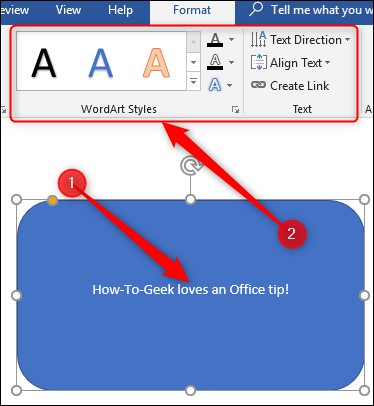
Puoi anche scegliere il testo e utilizzare gli strumenti Font standard, Paragrafo e stili nella scheda Home per formattare il testo, come se fosse una parte normale del documento. Fare clic con il tasto destro del mouse sul testo, troverai anche le solite alternative veloci.
IMPARENTATO: Come posizionare immagini e altri oggetti in Microsoft Word
Aggiungi una casella di testo
Se vuoi un po' più di controllo sul posizionamento e sui confini del tuo testo, puoi aggiungere una casella di testo all'interno della tua forma. Quando inserisci una nuova immagine o selezioni un'immagine esistente, Word lo cambia automaticamente nella scheda “Formato”. Qui vedrai due alternative per inserire una casella di testo, che aggiungono una casella di testo allo stesso modo.

Seleziona una delle alternative e sposta il cursore sulla sua immagine. Un segno giallo “+” sostituirà il puntatore. Tieni premuto il pulsante sinistro del mouse e trascina il segno “+” Per creare una casella di testo. Quando l'immagine guarda a destra, rilascia il clic sinistro (non preoccuparti se la casella di testo non è esattamente della giusta dimensione o posizione, puoi cambiarlo in seguito) e la tua casella di testo verrà creata.
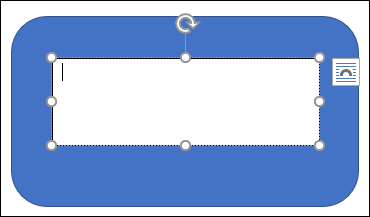
Puoi usare le maniglie (le piazzette) intorno alla casella di testo per ridimensionarla o scegli l'intera casella di testo per spostarla all'interno della sua forma. Aggiungi il tuo testo e formattalo come vuoi.
Inoltre ci sono caselle di testo con formattazione preimpostata che puoi aggiungere selezionando la loro forma e quindi facendo clic su Inserisci> Casella di testo. Qui abbiamo solo scalfito la superficie di ciò che puoi fare con le caselle di testo, quindi se vuoi saperne di più, dai un'occhiata alla nostra guida alle caselle di testo e a tutte le cose che puoi fare con esse.
IMPARENTATO: Come creare e formattare una casella di testo in Microsoft Word






