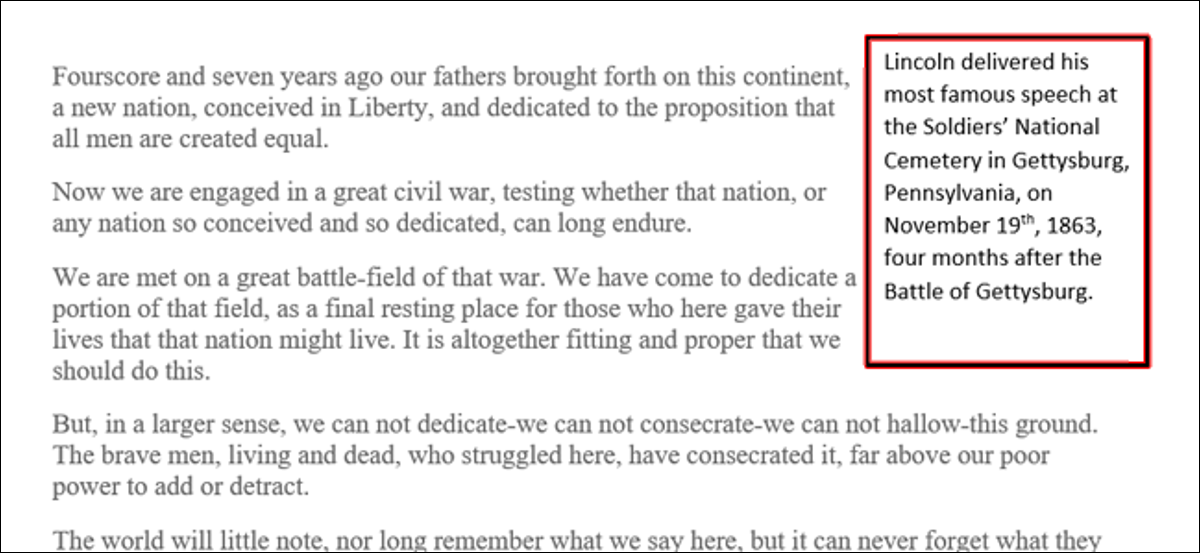
Intestazioni laterali (dove i sottotitoli di un documento appaiono accanto al testo) e le virgolette sono in realtà solo due usi specifici per le caselle di testo in Microsoft Word. Ecco come impostarli.
Le caselle di testo ti consentono di posizionare piccoli pezzi di testo esattamente dove li desideri in un documento di Word. La maggior parte delle volte, le persone li usano per uno dei due scopi. Il primo è creare un'intestazione laterale, un sottotitolo posizionato a sinistra del corpo principale del documento anziché in linea con il testo. Il secondo è per le citazioni estratte (o note editoriali), che sono solo blocchi di testo messi da parte o in linea con il testo del documento. Sono utilizzati per attirare l'attenzione su un testo specifico e aiutano anche a suddividere visivamente il testo in documenti lunghi.
La creazione di uno di questi segue praticamente la stessa procedura: creare una casella di testo, metti il tuo testo su di esso e poi posiziona la scatola dove vuoi.
IMPARENTATO: Come usare i righelli in Microsoft Word
Se stai posizionando la casella accanto al tuo testo, dovrai prima assicurarti di avere un'area adeguata di spazio bianco lì. Ci sono diversi modi per farlo, ma suggeriamo di utilizzare gli strumenti di rientro e spaziatura nella schermata del righello di Word.
Per il nostro esempio, evidenzieremo i primi tre paragrafi e quindi trascineremo l'indicatore di rientro destro sul righello sul 5 pollici, creare uno spazio a destra di quei paragrafi. Inoltre puoi trascinare l'indicatore di rientro sinistro per creare lo stesso spazio sul lato sinistro, e puoi farlo in qualsiasi posizione del tuo documento. Se stai creando una citazione pull che vuoi apparire in linea con il testo, non dovrai preoccuparti di questo passaggio.
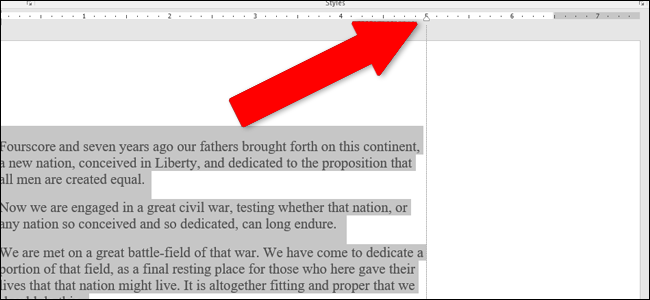
Dopo esserti assicurato che ci sia un po' di spazio disponibile, è ora di inserire la casella di testo. Passa alla scheda “Inserire” sul nastro. Nella sezione “Testo” dal menu, fai clic sul menu a discesa “Casella di testo” e quindi fai clic su una delle alternative alla casella di testo che vedi lì. andiamo con “casella di testo normale”, ma puoi anche usare le alternative stilizzate se vuoi.
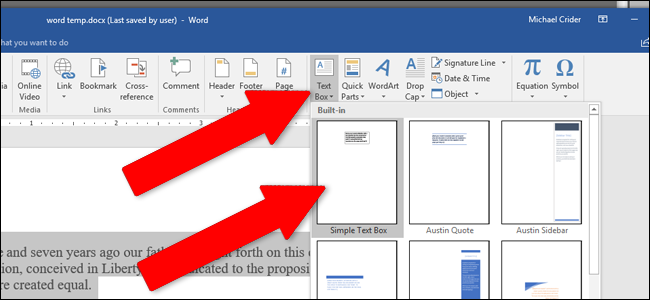
La casella di testo è inserita nel documento in cui è stato posizionato il cursore, ma puoi trascinare la casella nello spazio vuoto che hai creato (o dove vuoi). Ridimensiona la casella di testo trascinando uno dei punti di ancoraggio a forma di cerchio sul bordo della casella, o ruotalo con lo strumento freccia circolare sopra. Puoi posizionarlo nel margine sul lato della pagina, ma se hai intenzione di stampare il documento, fare attenzione a non inserire alcun testo oltre il punto in cui la stampante può stampare (generalmente un quarto di pollice o 6-7 millimetri dal bordo).
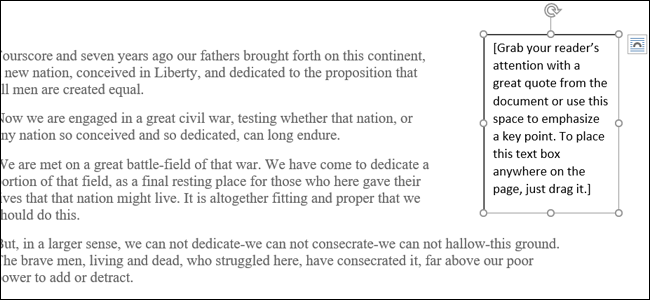
Quando ho la taglia giusta, evidenzia il testo di esempio nella casella e sostituiscilo con il testo che desideri. Puoi regolare il carattere, la dimensione e gli effetti del testo con gli strumenti standard nella scheda “Inizio” nastro alternativo, proprio come faresti con qualsiasi altro testo.
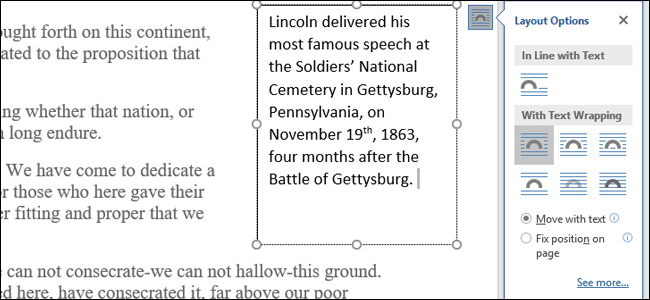
Puoi usare tutto il testo che vuoi, limitato solo dalla dimensione della casella di testo. Comunque, l'uso di caratteri o dimensioni del testo più grandi può creare problemi di ridimensionamento, in particolare con parole più lunghe.
Se stai creando una "intestazione laterale", vorrai regolarmente posizionare la casella di testo nel margine effettivo e, tradizionalmente, sul margine sinistro.
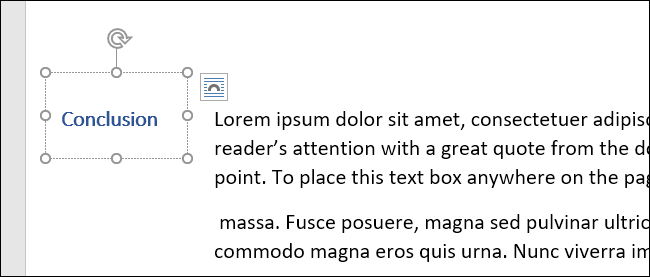
Nota: Quando si utilizza una casella di testo per creare intestazioni laterali, La parola può diventare un po' pignola su come gestisce queste intestazioni. Se stili il testo con uno dei tuoi stili di intestazione, l'intestazione laterale sarà inclusa nei sommari generati automaticamente, ma non verrà visualizzato come intestazione navigabile nel riquadro di navigazione di Word. Potrebbe essere necessario sperimentare un po' per fare in modo che le cose ti piacciano, ma comunque siamo abbastanza sicuri che sia il motto ufficiale di Word.
Generalmente, posizionando la casella di testo dove vuoi allinea il testo attorno alla casella in un modo abbastanza decente, soprattutto se hai fatto spazio appositamente per la scatola. Se vuoi più controllo, fare clic sull'icona della pagina accanto alla casella di testo per aprire la finestra popup “Opzioni di layout”.
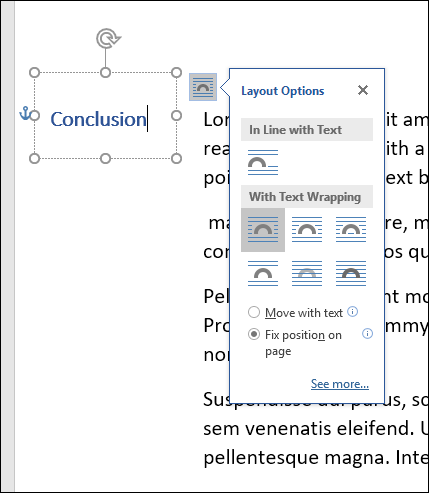
IMPARENTATO: Lavora con le immagini, forme e grafica
Qui puoi regolare il modo in cui la casella di testo interagisce con il testo circostante. Per la maggior parte degli usi, le impostazioni predefinite funzionano bene, ma per opzioni di design più avanzate, assicurati di consultare la nostra guida per lavorare con le immagini, forme e grafica in Microsoft Word.
impostaTimeout(funzione(){
!funzione(F,B,e,v,n,T,S)
{Se(f.fbq)Restituzione;n=f.fbq=funzione(){n.callMethod?
n.callMethod.apply(n,argomenti):n.queue.push(argomenti)};
Se(!f._fbq)f._fbq = n;n.push=n;n.loaded=!0;n.version='2.0′;
n.coda=[];t=b.createElement(e);t.async=!0;
t.src=v;s=b.getElementsByTagName(e)[0];
s.parentNode.insertBefore(T,S) } (window, documento,'copione',
'https://connect.facebook.net/en_US/fbevents.js');
fbq('dentro', '335401813750447');
fbq('traccia', 'Visualizzazione della pagina');
},3000);






