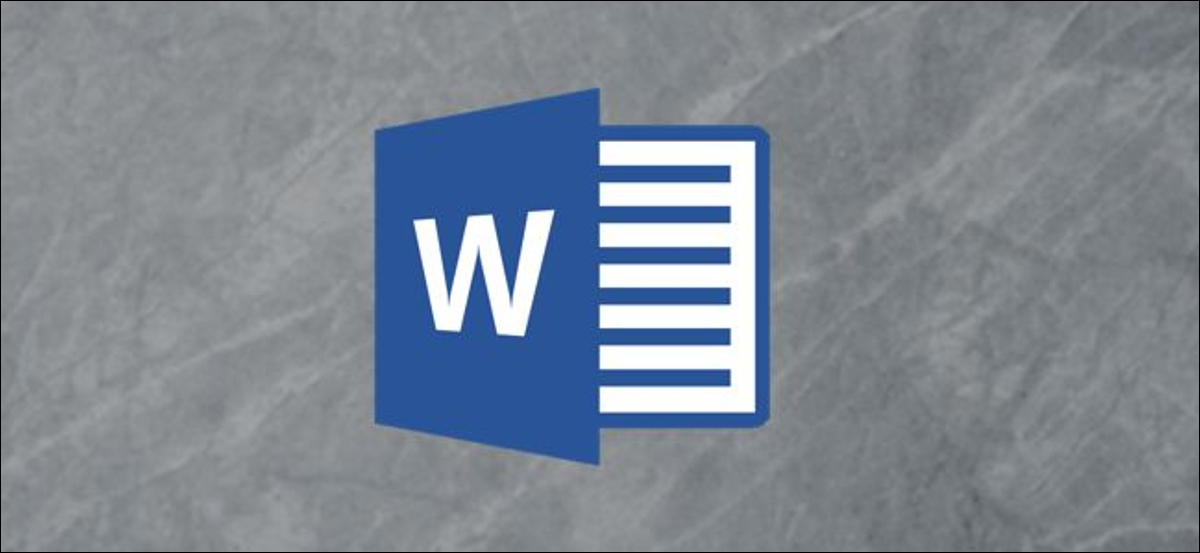
L'aggiunta di numeri di riga a un documento di Microsoft Word può aiutarti a indicare agli altri le posizioni esatte al suo interno, soprattutto in documenti con più pagine. Prossimo, spiega come aggiungere rapidamente i numeri di riga in Word.
Queste istruzioni dovrebbero funzionare per le versioni recenti di Office (a partire dal 2010 in poi). Prima di cominciare, nota che Word tratterà le tabelle e le caselle di testo come se fossero su una singola riga, indipendentemente dalle sue dimensioni.
Aggiungi numeri di riga a un intero documento
Per iniziare ad aggiungere numeri di riga, dovrai aprire il tuo documento Word. Sulla barra multifunzione in alto, clicca sulla scheda “Design”. Da qui, Fare clic sul pulsante “Numeri di riga”.
Un menu a discesa offre diverse potenziali opzioni. Per avere numeri di riga che attraversano continuamente il documento, invece di ricominciare da ogni nuova pagina, fare clic sull'opzione “Continuo”.
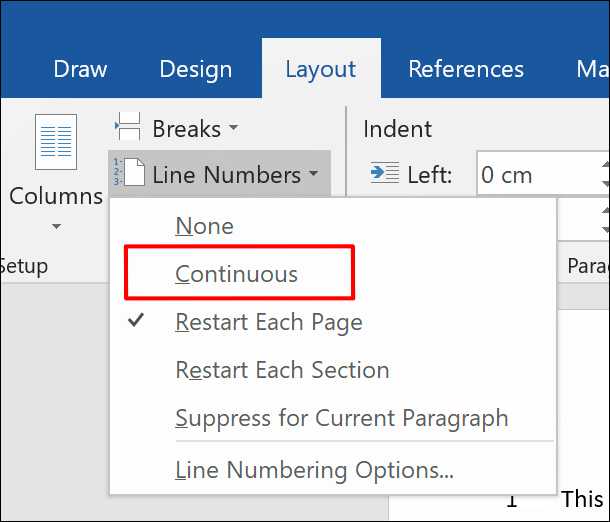 Numeri di riga> Continuo ” larghezza=”610″ altezza=”522″ caricare=”pagespeed.lazyLoadImages.loadIfVisibleAndMaybeBeacon(questo);” unerrore=”this.onerror=null;pagespeed.lazyLoadImages.loadIfVisibleAndMaybeBeacon(questo);”>
Numeri di riga> Continuo ” larghezza=”610″ altezza=”522″ caricare=”pagespeed.lazyLoadImages.loadIfVisibleAndMaybeBeacon(questo);” unerrore=”this.onerror=null;pagespeed.lazyLoadImages.loadIfVisibleAndMaybeBeacon(questo);”>
Per reimpostare i numeri di riga su ogni nuova pagina, Selezionare “Riavvia ogni pagina” Invece.
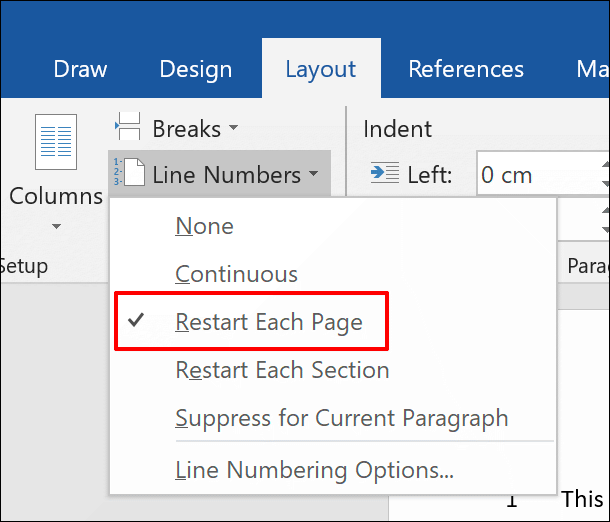 Numeri di riga> Riavvia ogni pagina” larghezza=”610″ altezza=”522″ caricare=”pagespeed.lazyLoadImages.loadIfVisibleAndMaybeBeacon(questo);” unerrore=”this.onerror=null;pagespeed.lazyLoadImages.loadIfVisibleAndMaybeBeacon(questo);”>
Numeri di riga> Riavvia ogni pagina” larghezza=”610″ altezza=”522″ caricare=”pagespeed.lazyLoadImages.loadIfVisibleAndMaybeBeacon(questo);” unerrore=”this.onerror=null;pagespeed.lazyLoadImages.loadIfVisibleAndMaybeBeacon(questo);”>
Una volta selezionato, i numeri di riga appariranno sul lato sinistro della pagina del documento.
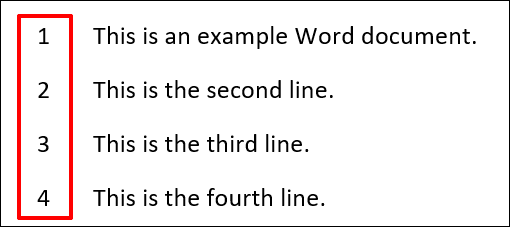
I numeri di riga appariranno solo in modalità di visualizzazione di stampa, quindi se hai selezionato un'altra modalità di visualizzazione, Fare clic sul pulsante “Stampa il layout” nell'angolo in basso a destra della finestra del documento Word.

Aggiungi i numeri di riga alle singole sezioni
È possibile separare le pagine di un documento Word in singole sezioni utilizzando le interruzioni di sezione. Puoi configurare Word per riavviare la sequenza dei numeri di riga con ogni nuova interruzione di sezione.
IMPARENTATO: Come trovare interruzioni di sezione in un documento di Word
Nel tuo documento Word, clicca sulla scheda “Design” nella barra multifunzione, quindi fare clic sul pulsante “Numeri di riga”. Si prega di selezionare “Riavvia ogni sezione” nel menu a tendina.
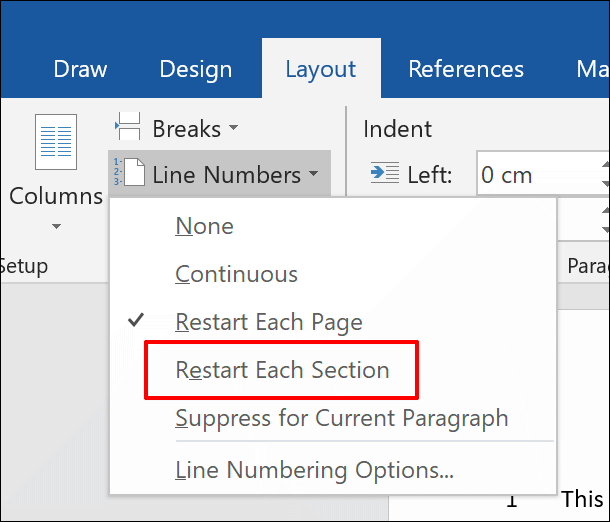 Numeri di riga> Riavvia ogni sezione” larghezza=”610″ altezza=”522″ caricare=”pagespeed.lazyLoadImages.loadIfVisibleAndMaybeBeacon(questo);” unerrore=”this.onerror=null;pagespeed.lazyLoadImages.loadIfVisibleAndMaybeBeacon(questo);”>
Numeri di riga> Riavvia ogni sezione” larghezza=”610″ altezza=”522″ caricare=”pagespeed.lazyLoadImages.loadIfVisibleAndMaybeBeacon(questo);” unerrore=”this.onerror=null;pagespeed.lazyLoadImages.loadIfVisibleAndMaybeBeacon(questo);”>
Se vuoi aggiungere una nuova interruzione di sezione, Fare clic sul pulsante “Salti”. È proprio sopra il pulsante “Numeri di riga” nella scheda “Design”.
Da li, clicca su “Continuo” per aggiungere una nuova interruzione di sezione senza spostare il cursore di Word su una nuova pagina.
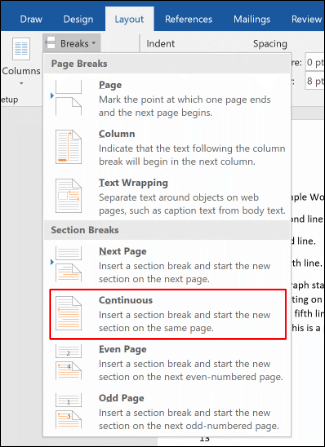 Salti> Continuo per aggiungere un'interruzione di sezione” larghezza=”325″ altezza=”447″ caricare=”pagespeed.lazyLoadImages.loadIfVisibleAndMaybeBeacon(questo);” unerrore=”this.onerror=null;pagespeed.lazyLoadImages.loadIfVisibleAndMaybeBeacon(questo);”>
Salti> Continuo per aggiungere un'interruzione di sezione” larghezza=”325″ altezza=”447″ caricare=”pagespeed.lazyLoadImages.loadIfVisibleAndMaybeBeacon(questo);” unerrore=”this.onerror=null;pagespeed.lazyLoadImages.loadIfVisibleAndMaybeBeacon(questo);”>
Una nuova serie di numeri di riga inizierà immediatamente sotto l'interruzione di sezione appena inserita.
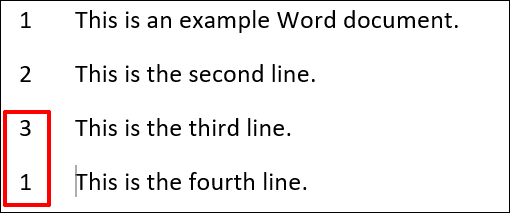
Rimuovi i numeri di riga
Se preferisci rimuovere i numeri di riga dal tuo documento, in tutto o in parte, Puoi farlo anche dal menu “Numeri di riga” (Design> Numeri di riga).
Per rimuoverli completamente dal documento, clicca su “Nessuno” nel menu a tendina “Numeri di riga”.
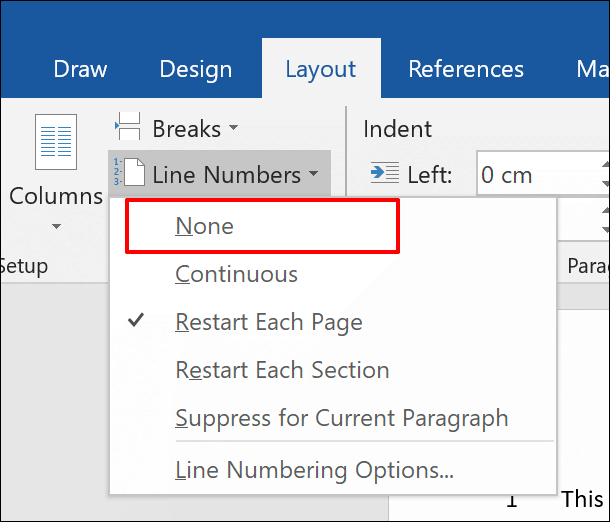 Numeri di riga> Nessuno” larghezza=”610″ altezza=”522″ caricare=”pagespeed.lazyLoadImages.loadIfVisibleAndMaybeBeacon(questo);” unerrore=”this.onerror=null;pagespeed.lazyLoadImages.loadIfVisibleAndMaybeBeacon(questo);”>
Numeri di riga> Nessuno” larghezza=”610″ altezza=”522″ caricare=”pagespeed.lazyLoadImages.loadIfVisibleAndMaybeBeacon(questo);” unerrore=”this.onerror=null;pagespeed.lazyLoadImages.loadIfVisibleAndMaybeBeacon(questo);”>
Se vuoi nasconderli da un particolare paragrafo, fare clic sul paragrafo e quindi selezionare “Elimina per il paragrafo corrente” nel menu a tendina “Numeri di riga”.
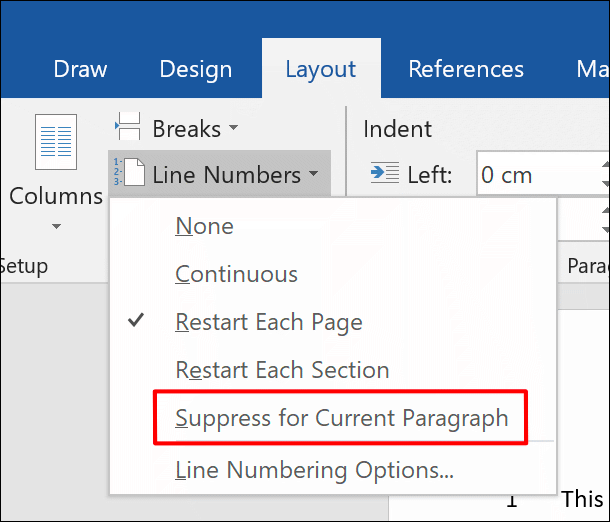 Numeri di riga> Elimina per il paragrafo corrente” larghezza=”610″ altezza=”522″ caricare=”pagespeed.lazyLoadImages.loadIfVisibleAndMaybeBeacon(questo);” unerrore=”this.onerror=null;pagespeed.lazyLoadImages.loadIfVisibleAndMaybeBeacon(questo);”>
Numeri di riga> Elimina per il paragrafo corrente” larghezza=”610″ altezza=”522″ caricare=”pagespeed.lazyLoadImages.loadIfVisibleAndMaybeBeacon(questo);” unerrore=”this.onerror=null;pagespeed.lazyLoadImages.loadIfVisibleAndMaybeBeacon(questo);”>
Questo rimuoverà completamente il paragrafo dalla sequenza dei numeri di riga. La sequenza ricomincerà con il numero successivo nella riga successiva immediatamente sotto il paragrafo.
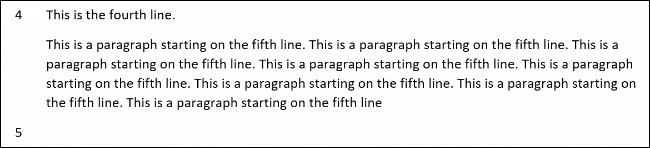
Formato del numero di riga
Per impostazione predefinita, i numeri di riga appariranno con lo stesso carattere, dimensioni e colore rispetto allo stile predefinito “Numero di riga” e parola. Per modificare l'aspetto dei numeri di riga, dovrai modificare questo stile di testo, anche se Word lo nasconde per impostazione predefinita.
Primo, clicca sulla scheda “Inizio” sulla barra multifunzione. Fai clic sul pulsante del menu con la freccia verticale nell'angolo in basso a destra della sezione “Stili”. Verrà visualizzato un ulteriore menu a comparsa “Stili”.
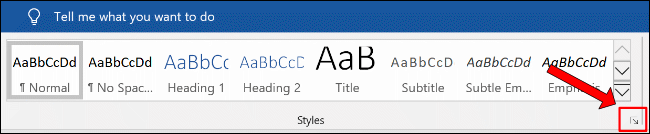 Stili” larghezza=”650″ altezza=”134″ caricare=”pagespeed.lazyLoadImages.loadIfVisibleAndMaybeBeacon(questo);” unerrore=”this.onerror=null;pagespeed.lazyLoadImages.loadIfVisibleAndMaybeBeacon(questo);”>
Stili” larghezza=”650″ altezza=”134″ caricare=”pagespeed.lazyLoadImages.loadIfVisibleAndMaybeBeacon(questo);” unerrore=”this.onerror=null;pagespeed.lazyLoadImages.loadIfVisibleAndMaybeBeacon(questo);”>
Da li, Fare clic sul pulsante “scelte”.
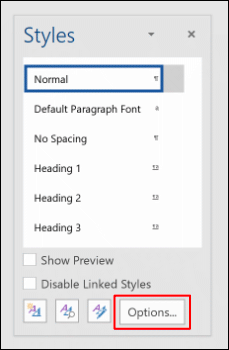
Nel menu a tendina “Scegli gli stili da visualizzare”, Selezionare “Tutti gli stili” prima di fare clic sul pulsante “Accettare” salvare.
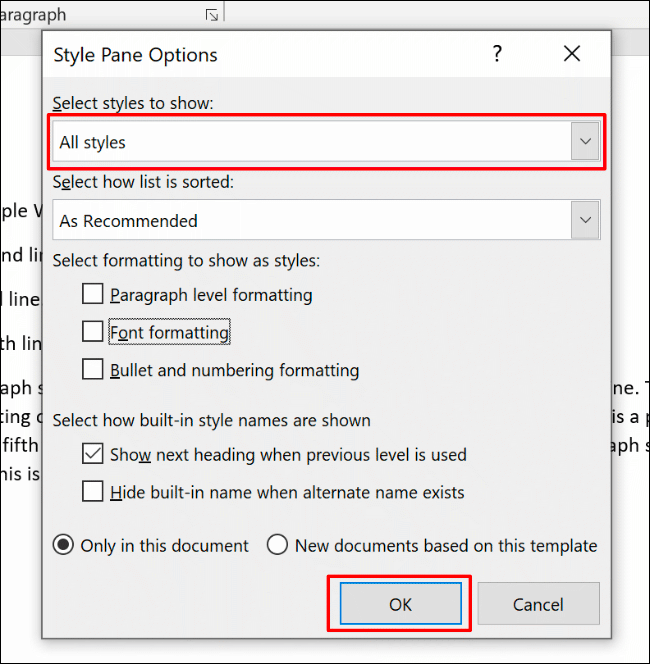
Ora puoi modificare lo stile del carattere “Numero di riga”.
Nel menu a comparsa “Stili”, Come funzionano “Numero di riga”. Fare clic sulla freccia nel menu laterale accanto all'elenco, quindi fare clic sul pulsante “Modificare”.

Sul menu “Modifica stile”, modifica le alternative di formato per il tuo stile di numero di riga, a seconda dei casi.
Clicca su “Accettare” per applicare il nuovo stile ai numeri di riga.
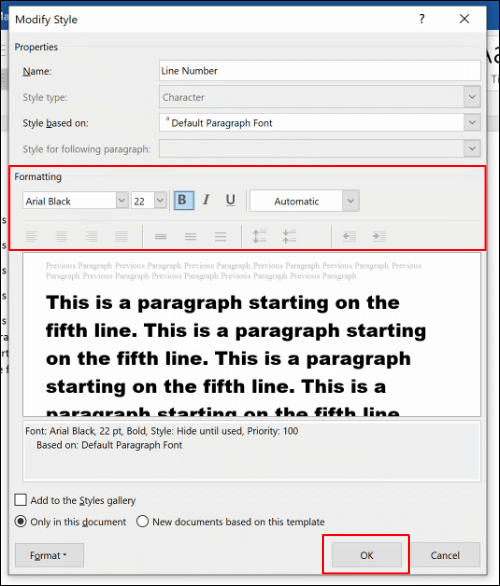
Una volta applicato, il tuo nuovo stile di carattere si applicherà a tutti i numeri di riga nel tuo documento di Word.
impostaTimeout(funzione(){
!funzione(F,B,e,v,n,T,S)
{Se(f.fbq)Restituzione;n=f.fbq=funzione(){n.callMethod?
n.callMethod.apply(n,argomenti):n.queue.push(argomenti)};
Se(!f._fbq)f._fbq = n;n.push=n;n.loaded=!0;n.version='2.0′;
n.coda=[];t=b.createElement(e);t.async=!0;
t.src=v;s=b.getElementsByTagName(e)[0];
s.parentNode.insertBefore(T,S) } (window, documento,'copione',
'https://connect.facebook.net/en_US/fbevents.js');
fbq('dentro', '335401813750447');
fbq('traccia', 'Visualizzazione della pagina');
},3000);






