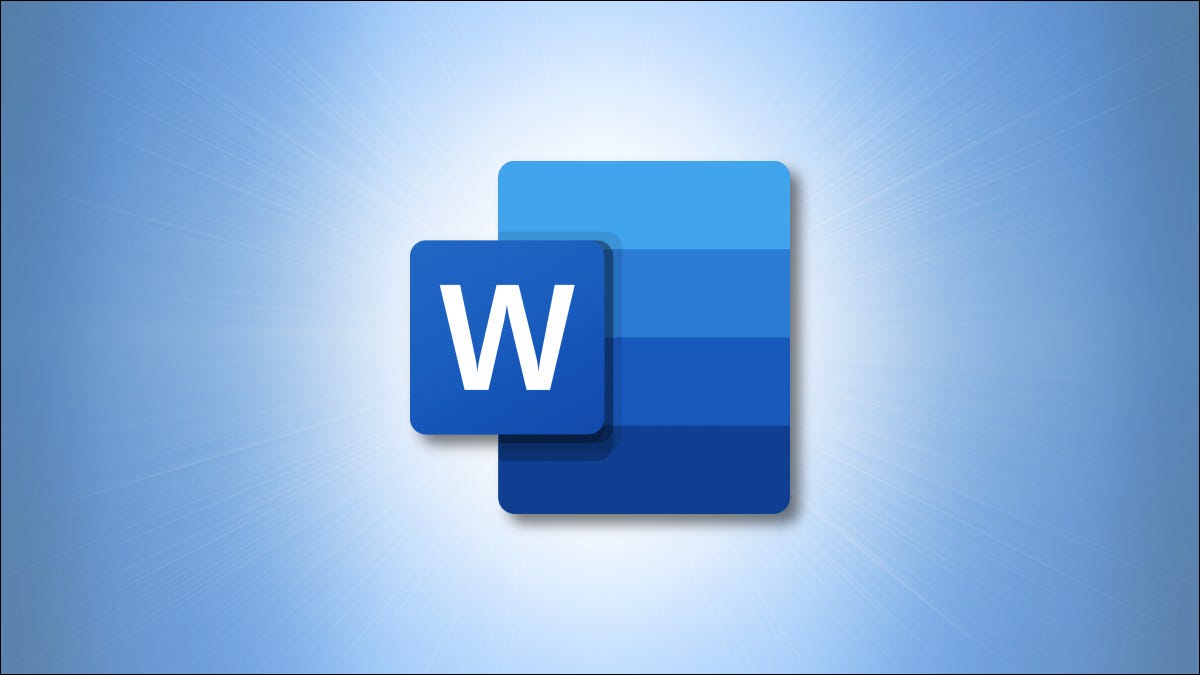
Quando si posiziona il testo su un grafico in Microsoft Word, potrebbe essere necessario fare un ulteriore passaggio. Aggiungendo un po' di sfocatura o trasparenza, i tuoi lettori possono ancora vedere l'immagine, ma il tuo testo sarà più leggibile.
fortunatamente, Word offre alcuni strumenti di modifica delle immagini incorporati che possono contribuire. Con uno o due ritocchi, puoi dare a quell'immagine un aspetto più sottile. Sia che tu voglia sfocare l'immagine o renderla più trasparente, l'abbiamo coperto.
Aggiungi sfocatura a un'immagine in Word
L'aggiunta di sfocatura a un'immagine in Word ne ammorbidirà l'aspetto. Seleziona l'immagine e apri le alternative di correzione dell'immagine usando uno di questi due metodi.
- Fare clic con il tasto destro, Selezionare “Formato immagine” e scegli l'icona Immagine nella barra laterale.
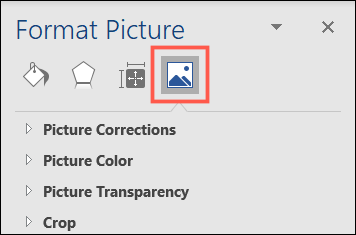
- Vai alla scheda Formato immagine, clicca su “correzioni” e seleziona “Opzioni di correzione dell'immagine”.
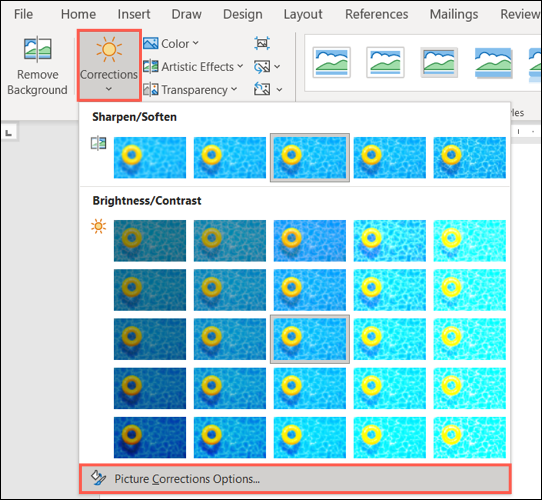
Se richiesto, espandi Correzioni immagine nella barra laterale Formato immagine. Dopo, sotto Nitidezza / Liscio, usa il cursore Nitidezza o la casella percentuale per ridurre la nitidezza.
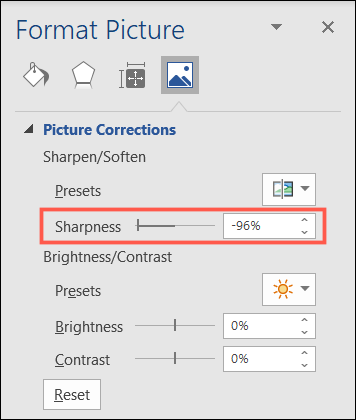
Vedrai subito l'impostazione della nitidezza. Perché, puoi continuare a spostare il cursore o utilizzare le frecce se necessario.
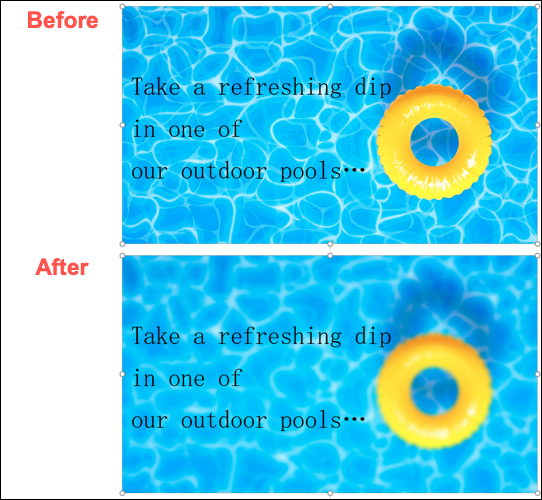
Se vuoi ripristinare l'immagine al suo aspetto originale, clicca su “Ristabilire” nella parte inferiore della sezione Correzioni immagine della barra laterale.
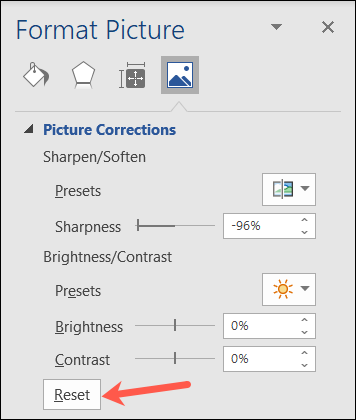
Aggiungi trasparenza a un'immagine in Word
Forse preferisci rendere la tua immagine più trasparente piuttosto che sfocarla per il tuo particolare documento. Puoi farlo nella stessa area di cui sopra.
Apri la barra laterale Formato immagine utilizzando uno dei metodi sopra ed espandi Trasparenza immagine.
IMPARENTATO: Come inserire un'immagine nel testo in Microsoft Word
Puoi usare uno dei preset per un'applicazione veloce e trasparente. In alternativa, usa il cursore o la casella della percentuale per apportare piccole regolazioni.
Per utilizzare un preset, fai clic sulla freccia Preimpostazioni e scegli un'opzione. Vedrai le opzioni da 95 percento a zero.
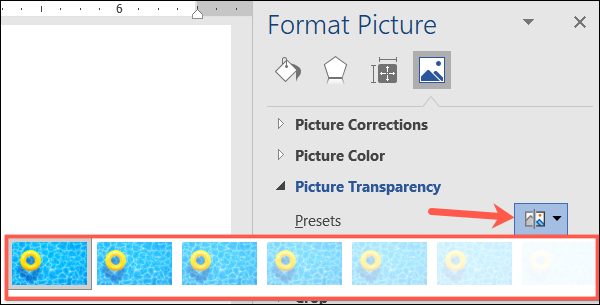
Se vuoi fare una misura esatta o aggiungere trasparenza a poco a poco, usa il cursore o la casella della percentuale. Nella cornice, puoi inserire una percentuale specifica o utilizzare le frecce su e giù.
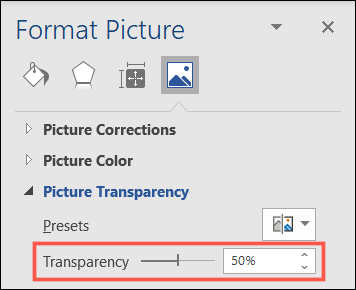
Allo stesso modo di quando aggiungi sfocatura a un'immagine, vedrai subito le modifiche. Ciò consente di continuare a regolare secondo necessità..
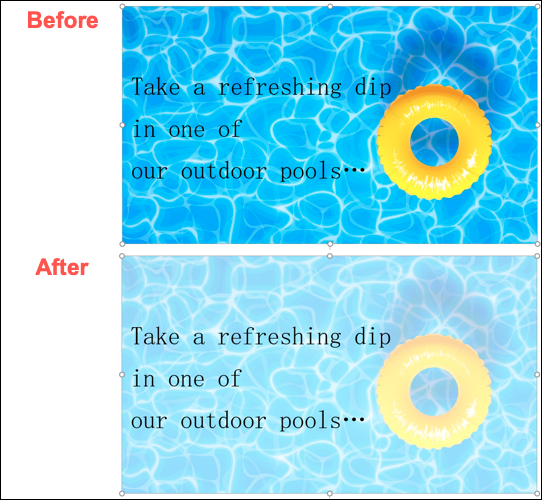
Per riportare l'immagine alla piena trasparenza, sposta il cursore sullo zero percento o seleziona “Trasparenza: 0%” nell'elenco dei preset.
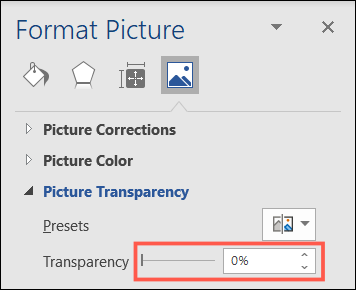
Quando usi PowerPoint invece di Word, sarà utile sapere come sfocare un'immagine o rendere un'immagine trasparente in PowerPoint.
impostaTimeout(funzione(){
!funzione(F,B,e,v,n,T,S)
{Se(f.fbq)Restituzione;n=f.fbq=funzione(){n.callMethod?
n.callMethod.apply(n,argomenti):n.queue.push(argomenti)};
Se(!f._fbq)f._fbq = n;n.push=n;n.loaded=!0;n.version='2.0′;
n.coda=[];t=b.createElement(e);t.async=!0;
t.src=v;s=b.getElementsByTagName(e)[0];
s.parentNode.insertBefore(T,S) } (window, documento,'copione',
'https://connect.facebook.net/en_US/fbevents.js');
fbq('dentro', '335401813750447');
fbq('traccia', 'Visualizzazione della pagina');
},3000);






