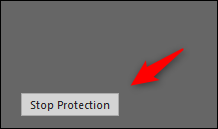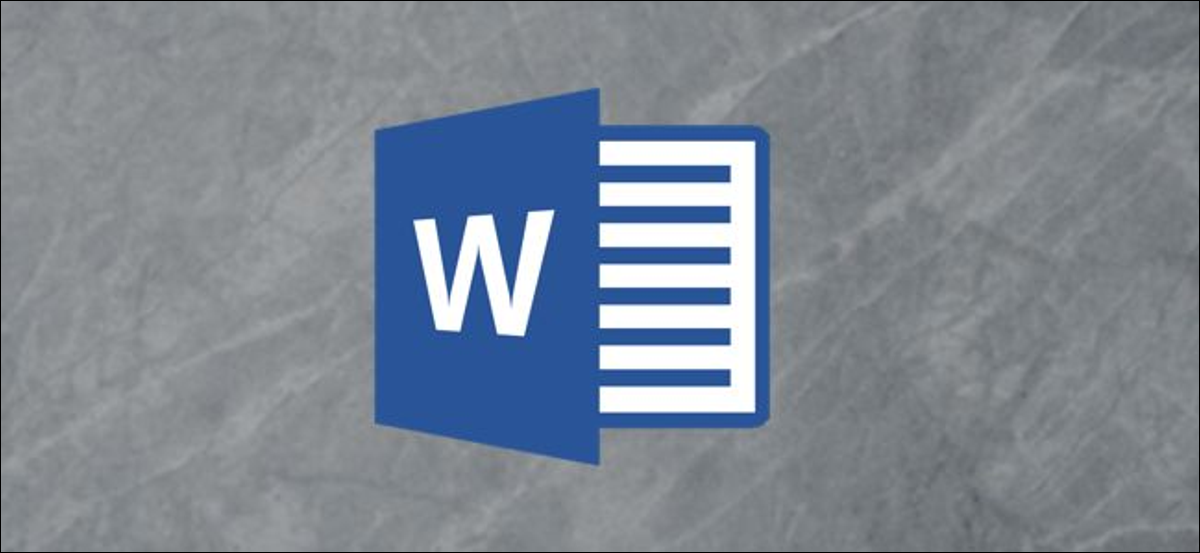
Il blocco delle caselle di testo è un ottimo modo per proteggere il contenuto specifico del documento dalla modifica., o accidentalmente o intenzionalmente. Prossimo, spiega come bloccare le caselle di testo in Word.
Blocca le caselle di testo in Word
Supponi di lavorare su un documento a cui hanno accesso altre persone sulla stessa rete e di voler impedire che le caselle di testo vengano modificate per errore.
IMPARENTATO: Come proteggere parti di un documento di Word dalla modifica?
Perché questo funzioni, dovremo utilizzare gli strumenti forniti nella scheda Sviluppatore. La scheda Sviluppatore è nascosta per impostazione predefinita, quindi vai avanti e abilita la scheda per apparire sulla barra delle alternative se non l'hai già fatto.
Una volta abilitata la scheda Sviluppatore, vai avanti e apri il tuo documento con le caselle di testo che desideri bloccare e passa alla scheda “Sviluppatore”. Qui, Selezionare “Limita la modifica” nella sezione “Proteggere”.
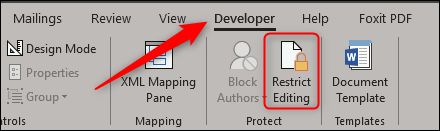
Nota: L'opzione Limita modifica è abilitata anche nella scheda Revisione, ma appare solo se hai abilitato la scheda Sviluppatore.
Sulla destra viene visualizzato un pannello Limita modifica, dove puoi limitare i permessi di modifica per tutte o alcune parti del documento. Qui, seleziona la casella accanto a “Consenti solo questo tipo di modifica nel documento” nella sezione “restrizioni di modifica”, quindi mantieni l'opzione selezionata “Senza modifiche (sola lettura)” nel menu a tendina della stessa sezione.
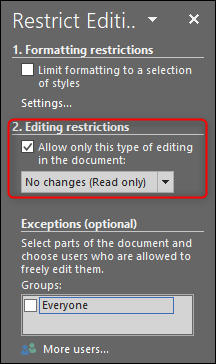
Prossimo, devi scegliere tutto il contenuto del tuo documento. tranne per le caselle di testo che vuoi bloccare. Il modo più semplice per farlo è premere Ctrl + A per scegliere tutto nel documento e quindi tenere premuto il tasto Ctrl mentre si fa clic su ciascuna casella di controllo, allo stesso tempo, per rimuoverli dalla selezione.
Una volta selezionato il contenuto, seleziona la casella accanto a “Tutti” Su “eccezioni”. Questo rende tutti in grado di modificare il contenuto selezionato.
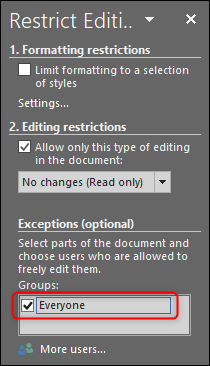
Finalmente, Selezionare “sì, iniziare ad applicare la protezione” nella parte inferiore del riquadro “limitare la modifica”.
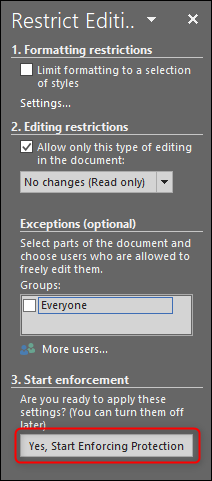
Una volta selezionato, ti verrà chiesto di inserire una password per una protezione aggiuntiva. Digitare una password e quindi fare clic “Accettare”.
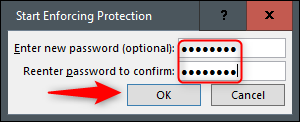
Noterai che tutti i contenuti, tranne le caselle di testo, è ora evidenziato, il che significa che le tue caselle di testo non possono più essere modificate mentre il contenuto evidenziato può.
Per eliminare le restrizioni sulla protezione dei documenti, clicca su “fermare la protezione” nella parte inferiore del riquadro “limitare la modifica”.