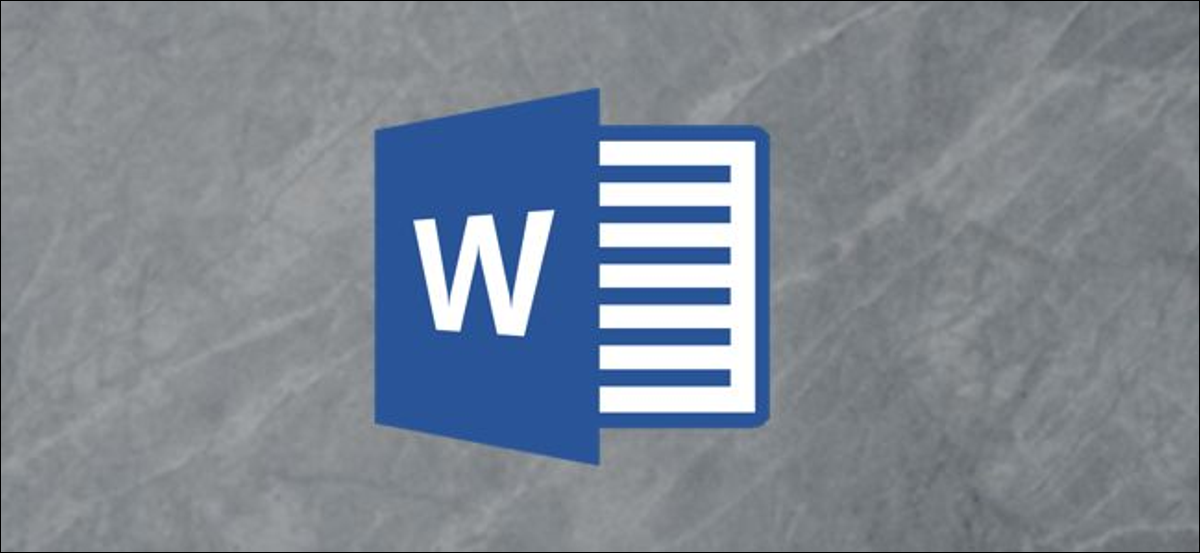
Un valore separato da virgole (CSV) contiene dati separati da virgole (e a volte altri personaggi) ed è generalmente utilizzato per scambiare dati da un'applicazione all'altra. Se hai un elenco di dati in un documento di Word, convertirlo in un file CSV può aiutarti a includerlo in altre applicazioni.
Supponiamo che tu abbia tenuto tutti i tuoi contatti e-mail organizzati in un file Word e desideri lasciare un applicazioni online puliscilo per te. Probabilmente avrai bisogno di un file CSV per raggiungere questo obiettivo. Infatti, molte di queste app che troverai online potrebbero supportare solo file CSV perché il file funziona su piattaforme Mac, Windows e Linux. Abbastanza efficiente.
Vai avanti e apri il file Word che contiene i dati da importare. In questo esempio, mostreremo una lista di email molto piccola.
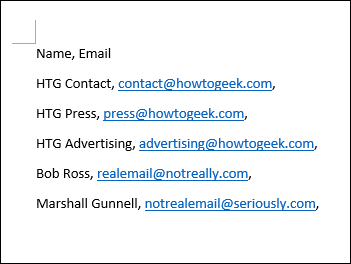
Come potete vedere, tutti i nostri dati sono separati da virgole e sono su righe separate, simile alla struttura a righe / colonna che troverai in Excel. La struttura di un file CSV può diventare un po' complicata, ma questo è un esempio molto semplice.
Una volta che sei pronto, clicca sulla scheda “File” situato in alto a sinistra della finestra.
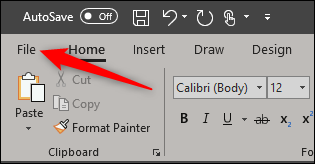
Sul pannello laterale sinistro, Selezionare “Salva come”.
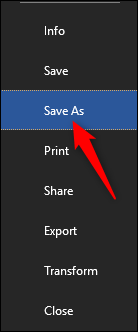
Seleziona il tipo di file “Testo normale” nell'elenco delle opzioni. Questo salverà il tuo file come file TXT. Fare clic su Salva.”
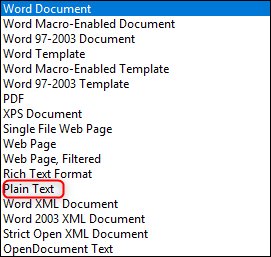
Una volta che salvo, riceverai un messaggio di avviso che indica che il salvataggio come file di testo causerà la perdita della formattazione, le immagini e gli oggetti nel tuo archivio. Con un semplice file come questo, non abbiamo nulla di cui preoccuparci. Lascia tutto così com'è e clicca su “Accettare”.
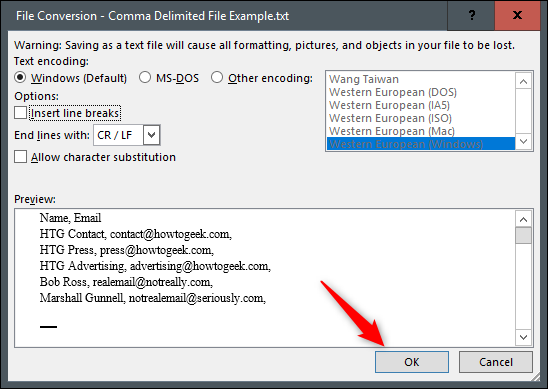
Ora, apriamo Microsoft Excel. Quando apri Excel, Selezionare “Aprire” nel pannello di sinistra.
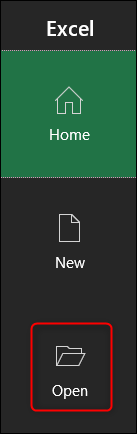
Trova il file recente che salviamo come file TXT. Si noti che potrebbe essere necessario selezionare “File di testo” nel menu a discesa dei tipi di opzioni di file durante l'esplorazione o, altrimenti, il file non apparirà. Per impostazione predefinita, Excel mostrerà solo i file Excel.
Una volta selezionato il file e cliccare su “Aprire”, Apparirà la finestra della procedura guidata di importazione del testo. Qui, assicurati l'opzione “Delimitato” è selezionato. Puoi anche scegliere la riga in cui iniziano i tuoi dati. La nostra la manterremo in prima fila. Quando sei pronto, clicca su “Prossimo”.
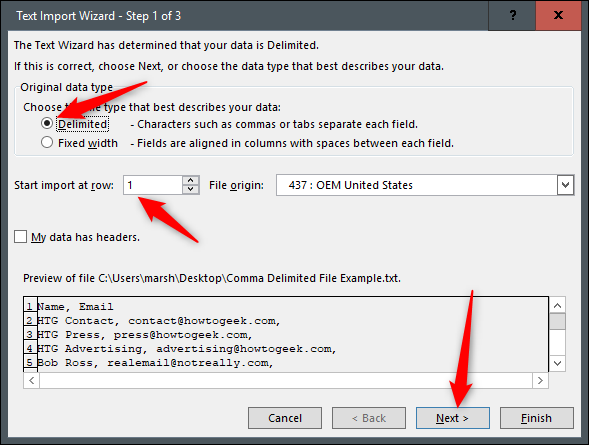
Nella finestra successiva, Assicurati di selezionare “Coma” nella sezione Delimitatori. Noterai un cambiamento nella finestra di anteprima. Quando sei pronto, clicca su “Prossimo”.
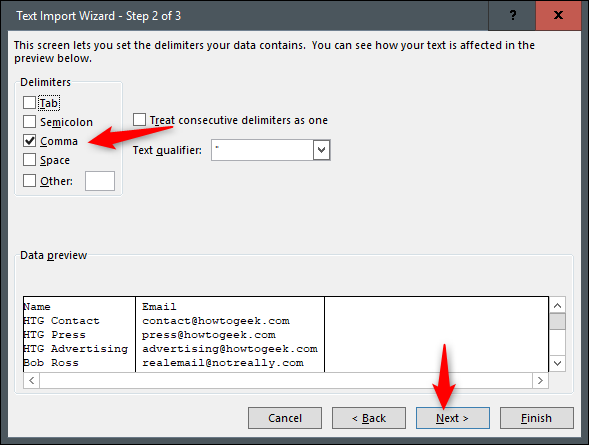
Nella finestra finale, dovrai specificare il formato dei dati della colonna. Lasceremo il nostro in “Generale”, ma a seconda del tipo di dati che stai importando, potresti voler scegliere un'opzione diversa. Quando sei pronto, clicca su “finalizzare”.
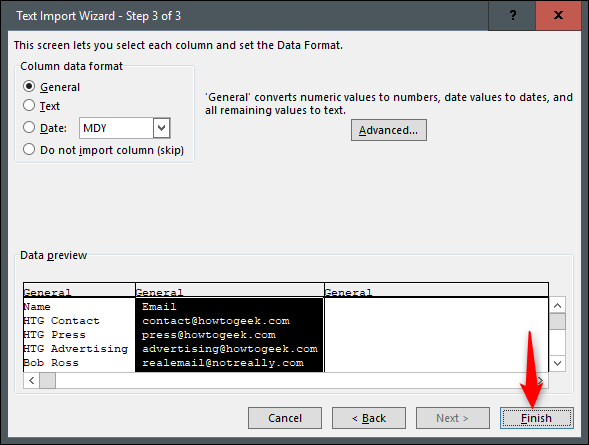
I nostri dati dovrebbero ora essere importati correttamente e organizzati ordinatamente in Excel!!
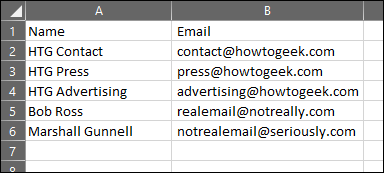
Ora non resta che salvare il file come file CSV. Vai alla scheda “File”.
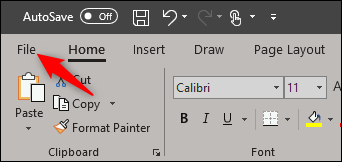
Si prega di selezionare “Salva come” nel pannello di sinistra.
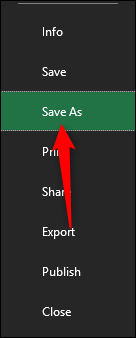
Nella casella del tipo di file, probabilmente avrai notato che ci sono tre diversi tipi di file CSV. Sono i seguenti:
- CSV UTF-8
- CSV (Macintosh)
- CSV (MS-DOS)
C'è pochissima differenza tra la prima e la terza opzione. Dovrai selezionare la seconda opzione se sei un utente Mac. In questo esempio, tuttavia, selezioneremo l'opzione “CSV (MS-DOS)”.
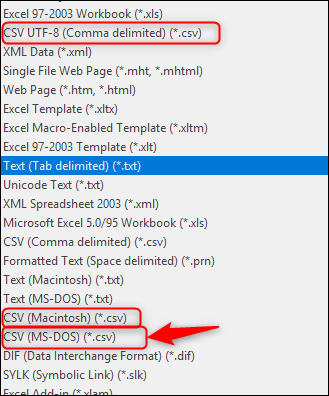
Ora non resta che cliccare su “Mantenere”. Ora hai convertito con successo il tuo file Word in un file CSV.
impostaTimeout(funzione(){
!funzione(F,B,e,v,n,T,S)
{Se(f.fbq)Restituzione;n=f.fbq=funzione(){n.callMethod?
n.callMethod.apply(n,argomenti):n.queue.push(argomenti)};
Se(!f._fbq)f._fbq = n;n.push=n;n.loaded=!0;n.version='2.0′;
n.coda=[];t=b.createElement(e);t.async=!0;
t.src=v;s=b.getElementsByTagName(e)[0];
s.parentNode.insertBefore(T,S) } (window, documento,'copione',
'https://connect.facebook.net/en_US/fbevents.js');
fbq('dentro', '335401813750447');
fbq('traccia', 'Visualizzazione della pagina');
},3000);






