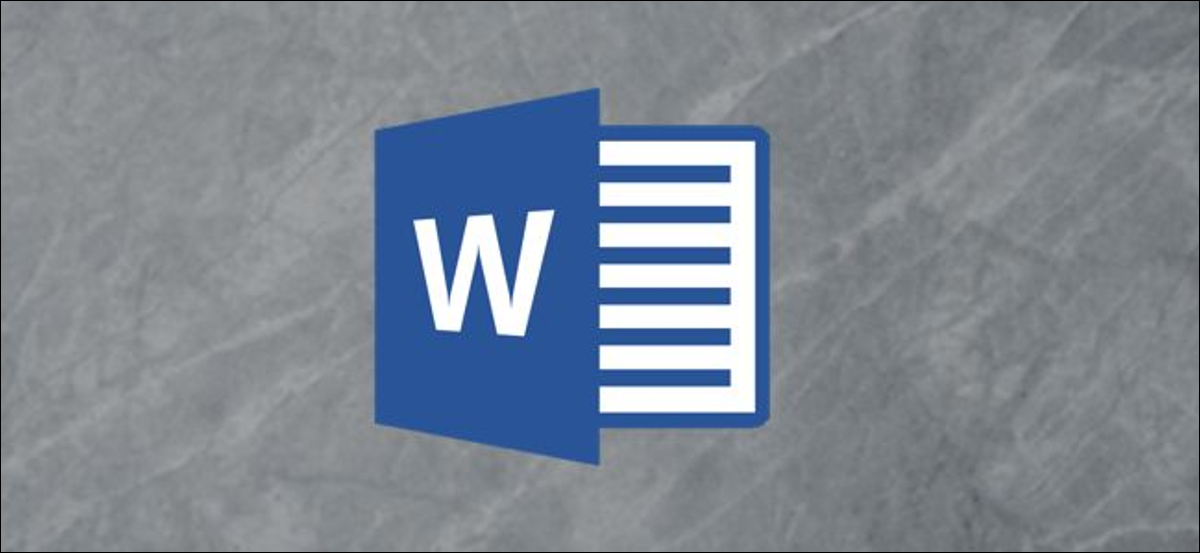
La crenatura si riferisce all'impostazione dello spazio tra due caratteri, generalmente utilizzato per potenziare l'estetica visiva del testo. Puoi modificare la crenatura in Microsoft Word in pochi passaggi. Ecco come.
Perché dovrei voler regolare la crenatura?
Ogni font ha la sua crenatura predefinita. Alcuni caratteri funzionano meglio di altri se si considera lo spazio tra determinate lettere. prendi la parola “VASO”, come esempio. A seconda del tipo di carattere che stai utilizzando, V e A possono adattarsi molto bene …
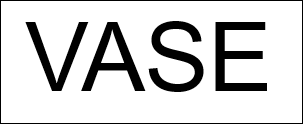
… o potrebbe esserci una quantità impressionante di spazio tra le due lettere.
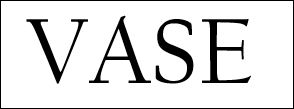
Questo è visivamente poco attraente e potrebbe essere fastidioso per il lettore.. La regolazione dello spazio tra le due lettere potrebbe risolvere questo problema.
Regola la crenatura manualmente in Microsoft Word
Apri il documento di Word ed evidenzia il testo per il quale desideri regolare la crenatura facendo clic e trascinando il cursore sul testo.
Prossimo, nella scheda “Inizio”, fai clic sulla piccola icona di espansione nell'angolo in basso a destra del gruppo “Fonte” Per iniziare il “Finestra di dialogo dei caratteri”, o semplicemente premi Ctrl + D (cmd + D in Mac).
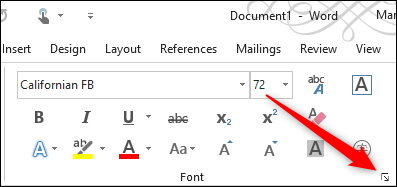
Apparirà la finestra “Fonte”. Nella scheda “Avanzate”, Fare clic sulla casella accanto a “Spaziatura” per visualizzare un elenco di alternative di spaziatura. Hai tre opzioni da selezionare:
- Normale: La spaziatura predefinita.
- allargato: Aumenta la quantità di spazio tra i caratteri.
- Condensato: Diminuisci la quantità di spazio tra i caratteri.
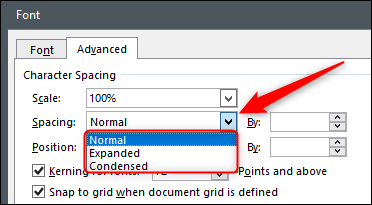
Vogliamo avvicinare le nostre lettere in questo esempio, quindi sceglieremo “Condensato”. Una volta selezionato, regolare la quantità di spazio da rimuovere tra le due lettere nella casella “Di” accanto all'opzione “Spaziatura”. Per ridurre la quantità di spazio tra le lettere, fai clic sul pulsante verso il basso. Anche se in precedenza hai selezionato l'opzione di spaziatura ridotta, facendo clic sulla freccia su aumenterà la quantità di spazio tra le due lettere.
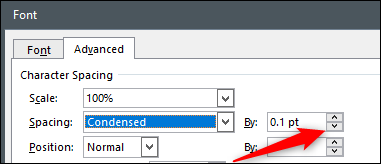
Regolare l'importo desiderato e quindi fare clic “Accettare” e quindi seleziona l'e-mail che desideri inoltrare come allegato facendo clic su di essa nell'elenco delle e-mail.
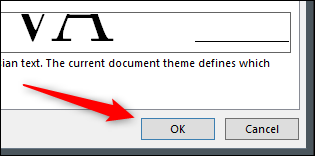
La spaziatura delle lettere ora si regolerà di conseguenza.
Prima della crenatura:
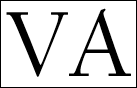
Dopo la crenatura:
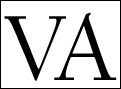
Regola automaticamente la crenatura in Microsoft Word
Puoi dire a Microsoft Word di regolare automaticamente la crenatura dei caratteri a una determinata dimensione del carattere e oltre. Questa opzione riflette solo il testo inserito dopo aver abilitato l'impostazione. Se il tuo documento Word contiene già del testo, dovrai scegliere tutto il testo nel documento di Word (Ctrl + E in Windows o Cmd + A su Mac) prima di continuare.
IMPARENTATO: Come controllare la spaziatura tra righe e paragrafi in Microsoft Word
iniziare il “Finestra di dialogo dei caratteri” (Ctrl + D su Windows o Cmd + D in Mac) e, nella scheda “Avanzate”, regolare le impostazioni di “Spaziatura” facendo clic sulle frecce su e giù accanto alla casella “Di”.
Prossimo, seleziona la casella accanto a “Crenatura per i caratteri” e quindi inserisci la dimensione del carattere nella casella di testo a destra a cui desideri applicare la regola. Si prega di notare che questa regola si applica a qualsiasi testo nel documento pari o superiore alla dimensione del carattere di input.
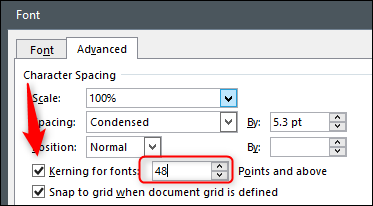
Clicca su “Accettare” e quindi seleziona l'e-mail che desideri inoltrare come allegato facendo clic su di essa nell'elenco delle e-mail.
Uovo di Pasqua di Google
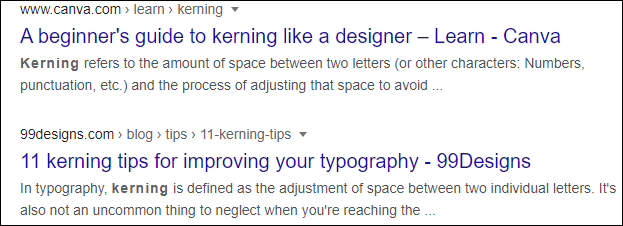
Google è pieno di uova di Pasqua nascoste. quando cerchi “interlettura” in Ricerca Google, le lettere della parola appaiono distanziate nei risultati di ricerca. Dagli Una possibilità!
impostaTimeout(funzione(){
!funzione(F,B,e,v,n,T,S)
{Se(f.fbq)Restituzione;n=f.fbq=funzione(){n.callMethod?
n.callMethod.apply(n,argomenti):n.queue.push(argomenti)};
Se(!f._fbq)f._fbq = n;n.push=n;n.loaded=!0;n.version='2.0′;
n.coda=[];t=b.createElement(e);t.async=!0;
t.src=v;s=b.getElementsByTagName(e)[0];
s.parentNode.insertBefore(T,S) } (window, documento,'copione',
'https://connect.facebook.net/en_US/fbevents.js');
fbq('dentro', '335401813750447');
fbq('traccia', 'Visualizzazione della pagina');
},3000);






