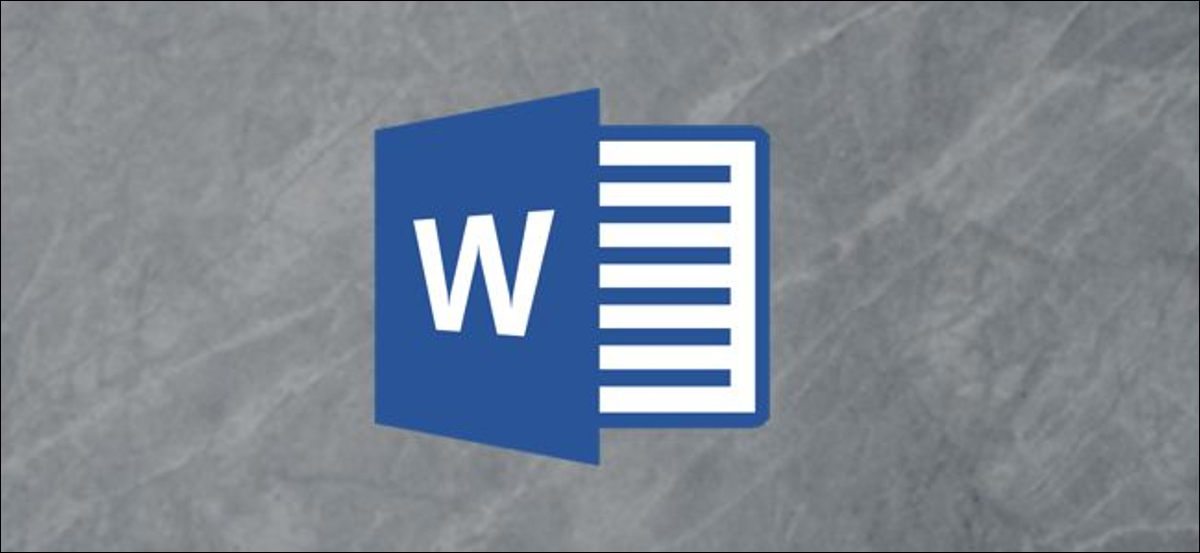
Se stai scrivendo in una lingua diversa, è possibile che tu voglia anche cambiare l'interfaccia di Word in quella lingua. Se hai bisogno di cambiare la lingua di modifica, strumenti di correzione o persino l'interfaccia utente, La parola ha un modo.
Aggiungi Language Pack per Office
La prima cosa che vuoi fare è aggiungi un pacchetto di accessori per la lingua per la lingua che vuoi usare. Questi language pack sono completamente gratuiti e disponibili per l'architettura di 32 bit fuori 64 bit.
Una volta nella pagina Office Language Accessories Pack, seleziona la versione di Office che stai utilizzando al momento. Troverai le tre schede disponibili in “passo 1: Installare il Language Accessory Pack”.

Nell'elenco a discesa, selezionare la lingua desiderata. Andremo con il giapponese in questo esempio.
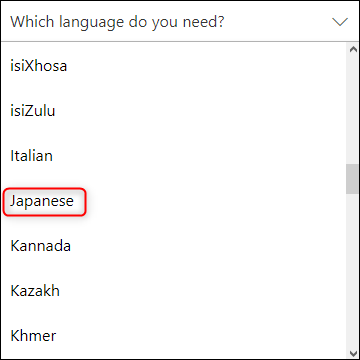
Una volta selezionato, i dettagli del language pack sono di seguito. Sul lato destro della finestra, scegli il rispettivo download per l'architettura in esecuzione su Windows.
IMPARENTATO: Come faccio a sapere se sto eseguendo Windows da 32 oh 64 bit?
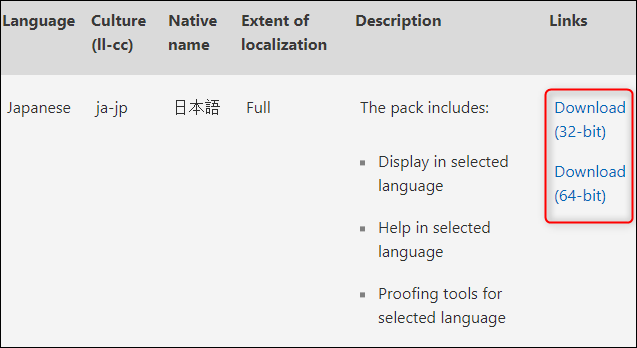
Ora ti verrà chiesto di scegliere la posizione per il download dell'applicazione. Fallo e poi salva. Prossimo, individuare e aprire l'app. Successivamente, Office ti guiderà attraverso la procedura di installazione.
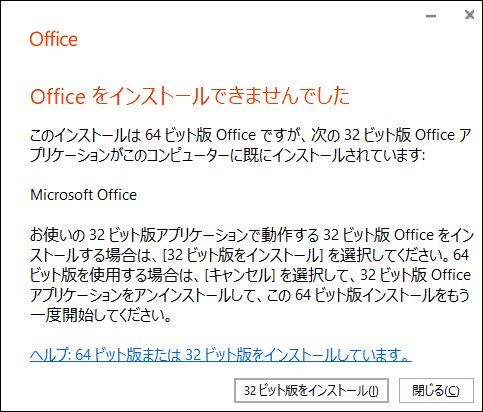
Questa procedura potrebbe richiedere alcuni minuti, quindi sii paziente.
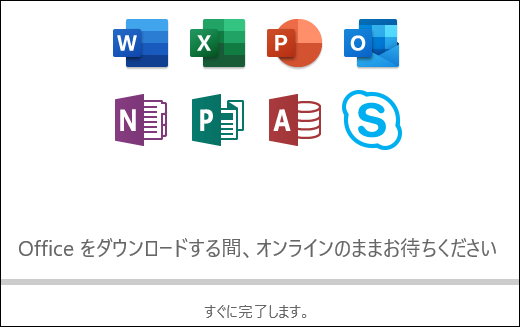
Per assicurarti che il language pack sia stato installato correttamente, Aprire Word, quindi selezionare “scelte” nella parte inferiore del pannello di sinistra. (Se hai un documento aperto in Word, dovrai prima fare clic sul menu “File” e poi in “scelte”.
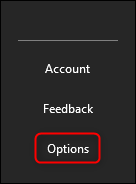
Apparirà la finestra “Opzioni di parole”. Nel pannello delle alternative a sinistra, Selezionare “Idioma”.
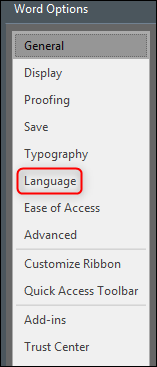
Nella sezione “Seleziona le lingue di modifica”, dovresti vedere le lingue installate.
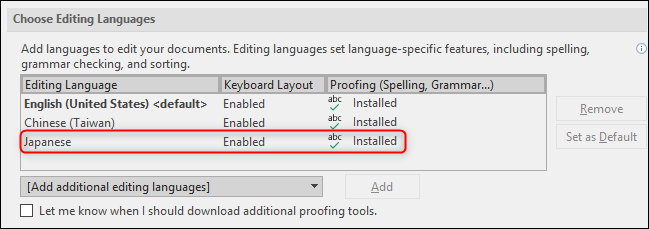
Ora che il language pack è stato installato con successo, Esaminiamo alcune delle impostazioni della lingua disponibili.
Modifica e verifica delle impostazioni della lingua
Nell'elenco delle lingue disponibili nella sezione “Seleziona le lingue di modifica”, seleziona la lingua che desideri. Prossimo, seleziona il pulsante “Imposta come predefinito” sulla destra.
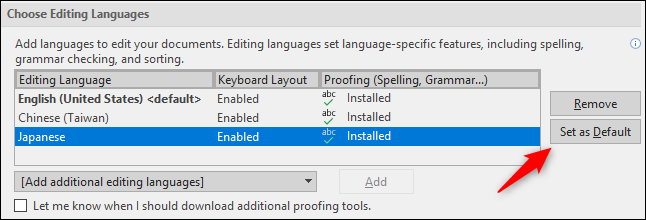
Apparirà un messaggio che ti informa che la lingua di modifica selezionata avrà effetto al prossimo avvio di Office. Ti avverte anche che alcune delle tue impostazioni potrebbero cambiare, quindi prendine nota. Se accetti di andare avanti, Selezionare “sì”.
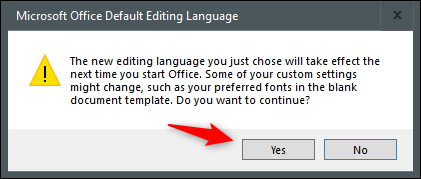
Questo è tutto ciò che serve per impostare la lingua di modifica e revisione. Nonostante questo, se la lingua dice “Non abilitato” Su “Layout di tastiera”, clicca sul link e segui le istruzioni per aggiungere il language pack.
Impostazione delle lingue del display e della guida
Ora è il momento di cambiare la lingua dell'interfaccia utente di Word. In questo modo cambierai i pulsanti, menu, Controlli e notifiche di aiuto.
Continueremo a lavorare sulla finestra “Opzioni di parole”. Questa volta, cerca la sezione “Seleziona la lingua di visualizzazione”. Vedrai due menu separati qui: “Lingua di visualizzazione” e “Lingua della Guida”. Seleziona la lingua desiderata per entrambi. Dovrai anche scegliere “Imposta come predefinito” per entrambi. Una volta che ho finito, clicca su “Accettare”.
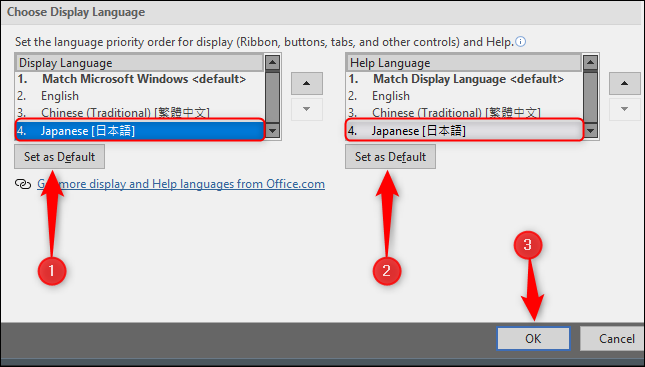
Ora ti verrà chiesto di riavviare Office. Ciò è necessario affinché la nuova lingua abbia effetto..
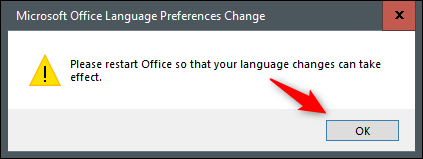
Chiudi e riapri Word per assicurarti che funzioni correttamente.
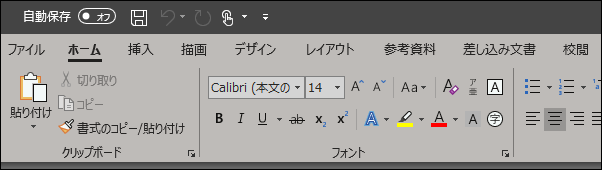
Siete pronti!






