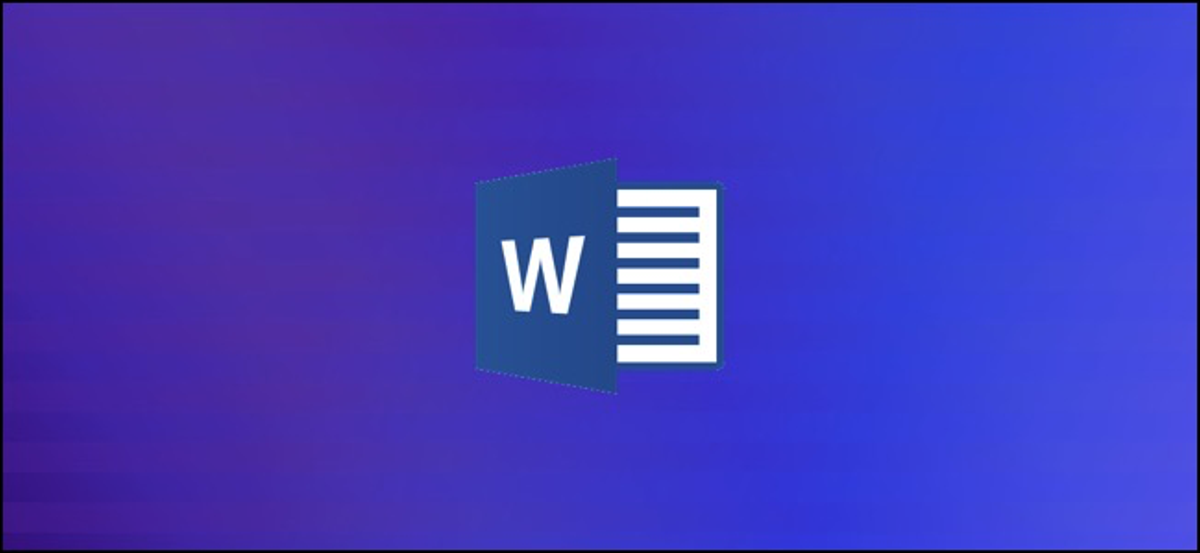
Puoi facilmente unire e dividere le celle in Microsoft Word per rendere le tue tabelle più interessanti e più adatte ai dati che stai cercando di condividere.. Quando unisci due o più celle, li sta raccogliendo in una cella. Quando dividi una cellula, lo stai dividendo da una cella in più celle.
Puoi unire e dividere le tabelle a livello di singola cella, così come sul livello più grande dell'intera tavola. In questo post, ti mostrerò come unire e dividere tabelle e celle di tabelle in Word.
Come combinare le celle in una tabella di parole
La combinazione di celle in una tabella combina due o più celle adiacenti della stessa dimensione in una cella più grande.
Primo, seleziona le celle che vuoi unire. Possono essere celle adiacenti in una riga o in una colonna.
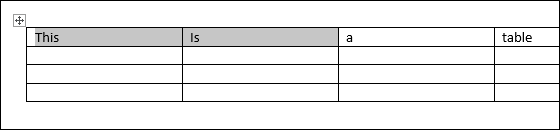
Oppure possono essere celle adiacenti che si estendono su più righe e colonne.
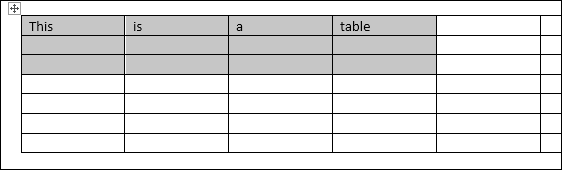
Quando hai selezionato le tue celle, fare clic con il pulsante destro del mouse su una delle celle selezionate, quindi scegliere il comando “unire le celle” nel menu contestuale.
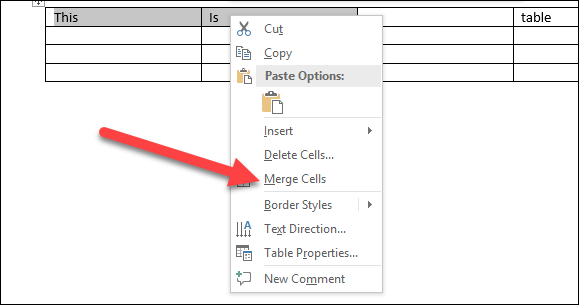
Se preferisci usare i menu di Word, Puoi anche andare alla scheda “Design” degli strumenti tabella e quindi fare clic sul pulsante “unire le celle”.
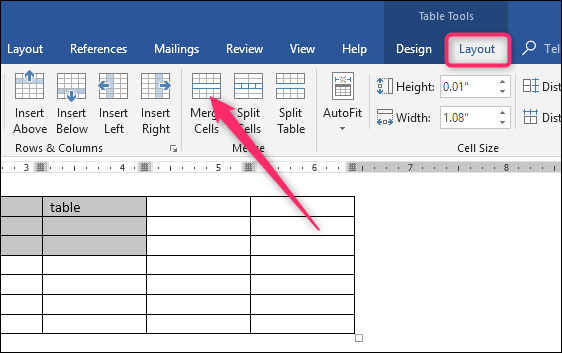
In entrambi i casi, le tue cellule ora sono fuse.
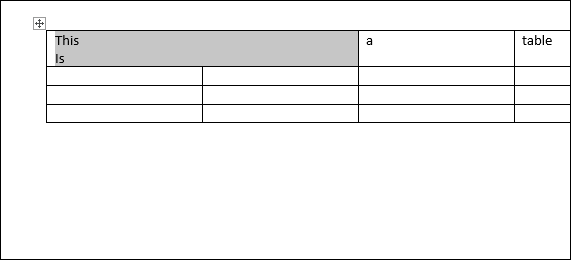
Come dividere le celle in una tabella di parole
Dividere le celle di una tabella in Word è solo un po' più complesso che unirle. Puoi usare il comando dividere una o più celle in un numero specificato di righe e colonne. È così che funziona?.
Per prima cosa diciamo che dividiamo solo una cella in due celle. Per prima cosa seleziona la cella che vuoi dividere.
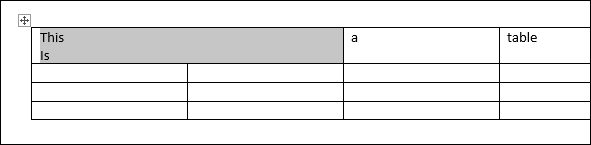
Dopo, fare clic con il pulsante destro del mouse sulla cella selezionata e scegliere il comando “cellule divise” nel menu contestuale. (Puoi anche andare su Strumenti tabella> Design> Dividi celle sulla barra multifunzione di Word, se preferisci).
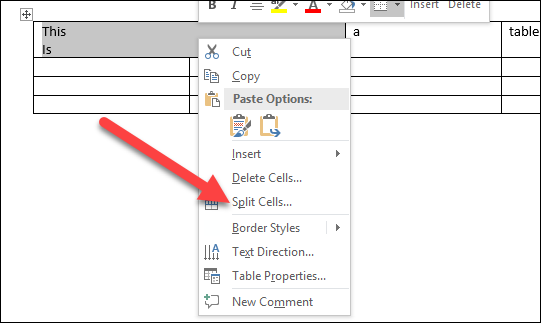
Questo apre la finestra Celle divise. Per impostazione predefinita, è impostato per dividere le celle selezionate in due colonne, cosa vogliamo esattamente. Puoi andare avanti e fare clic sul pulsante “Accettare” per eseguire la divisione. Inserisci il numero di righe e colonne in cui desideri dividere la tua cella.
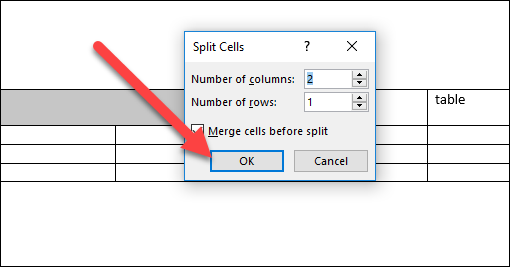
E quella cella che selezioniamo ora sono due celle.
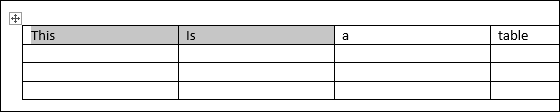
Come probabilmente hai intuito dalle alternative in quella finestra di Celle divise, inoltre può diventare un po' più complesso con la divisione cellulare. Diciamo che abbiamo una tabella come quella mostrata sotto. E vogliamo prendere quelle celle selezionate (quelli che sono in grigio sotto l'intestazione della seconda colonna) e trasformali in due grandi righe di tre colonne ciascuna.
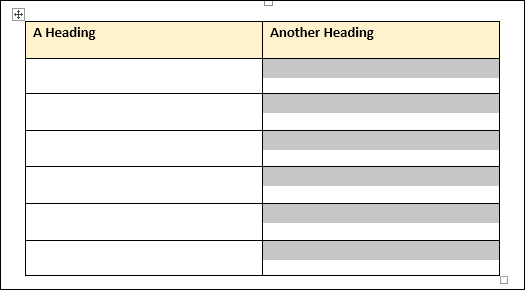
Andiamo su Strumenti tabella> Design> Dividi celle (Spesso il comando Dividi celle non viene visualizzato nel menu di scelta rapida quando sono selezionate più celle, semplificando l'uso del pulsante della barra multifunzione). Nella finestra Dividi celle, selezioneremmo tre colonne e due righe. Vogliamo anche che quelle celle si uniscano prima di dividerle, quindi assicurati che l'opzione sia selezionata.
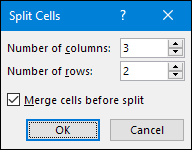
Quando diamo “Accettare”, il tavolo risulta proprio come ti aspettavi.
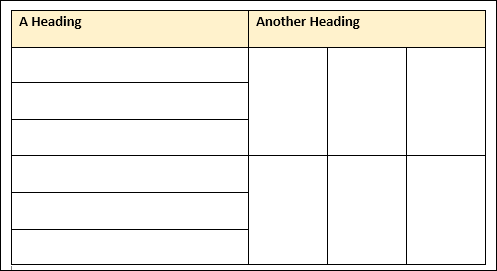
Ed evidentemente, questa è solo una rapida occhiata. Puoi complicarti il design del tuo tavolo quanto vuoi.
Come dividere una tabella in Word
Puoi dividere un'intera tabella in Word. Questo può essere utile per dividere lunghe tabelle in due tabelle separate, principalmente nella speranza di risolvere i problemi di formattazione che a volte possono causare le tabelle a più pagine.
Primo, fare clic per posizionare il punto di inserimento nella cella in cui si desidera che inizi la divisione della tabella. La cella contenente il punto di inserimento diventerà la riga superiore della seconda tabella.
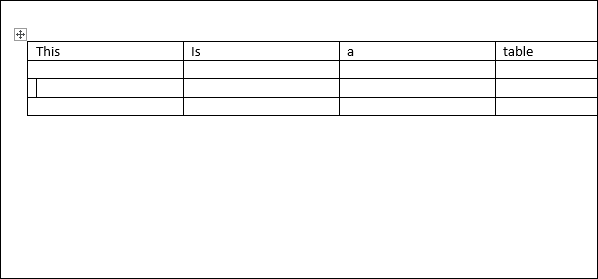
Dirígete a Herramientas de tabla> Diseño y posteriormente haz un clic en el botón “tavola divisa”.
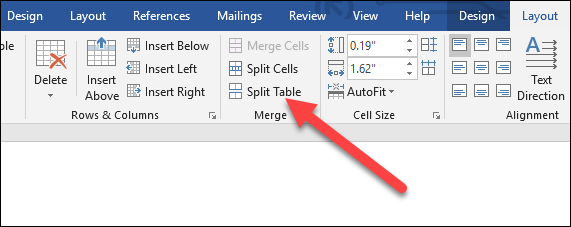
La tua tabella è ora divisa in due tabelle.
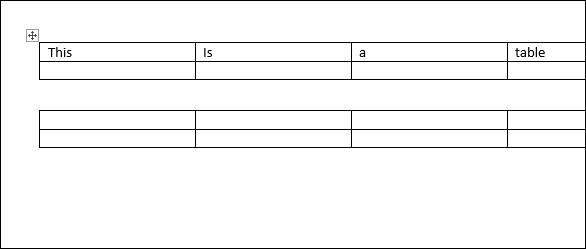
Come combinare una tabella in Word
E, come possiamo aspettare?, puoi anche unire le tabelle. Nonostante questo, non c'è nessun pulsante nel menu per questo. Devi farlo trascinando e rilasciando.
Passa il mouse sopra la tabella che desideri unire fino alla maniglia della tabella (il segno più) appare nell'angolo in alto a sinistra. Puoi fare clic e trascinare la tabella usando quel controller.
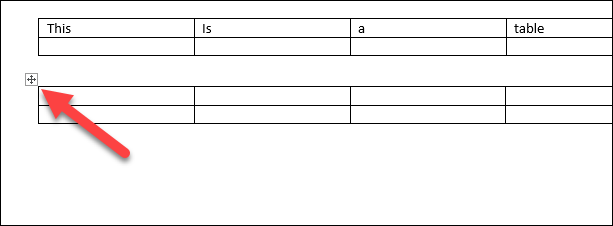
Trascina la tabella finché la sua riga superiore non si allinea con la riga inferiore della tabella in cui viene unita.
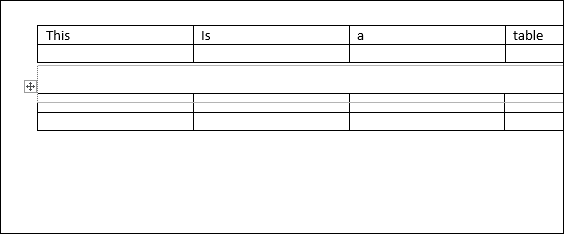
Quando rilasci il pulsante del mouse, Word unisce le due tabelle.
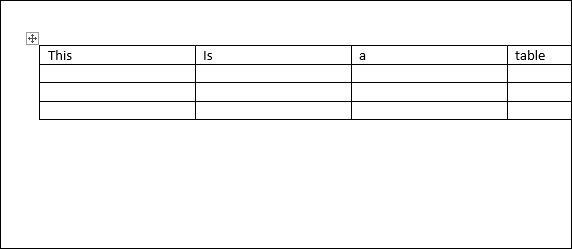
Ora sai come unire e dividere facilmente tabelle e celle in Microsoft Word. Decisamente, come con qualsiasi altra funzione di Word, è necessario giocare con questo. Soprattutto se stai facendo fusioni e scissioni complesse (o unendo lunghe tabelle), il formato a volte può diventare un po' strano.






