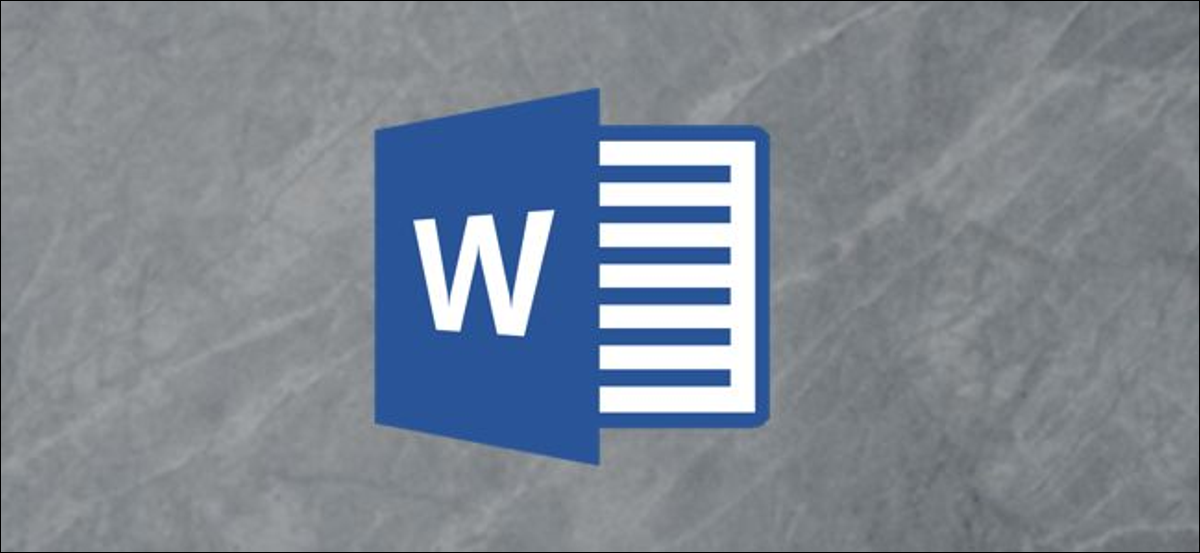
Contemporaneamente al metodo tradizionale di invio di un documento Microsoft Word ad altre persone come allegato di posta elettronica, puoi anche caricare e condividere il tuo documento dal cloud. Tutto ciò di cui hai bisogno per iniziare è un account OneDrive. Ecco come.
Salvare un documento Word nel cloud è facile e richiede solo pochi passaggi da parte tua. Nonostante questo, Per realizzare questo, avrai bisogno di un account OneDrive. Se sei un abbonato Microsoft 365 u Office 365, allora ne hai già uno. Caso opposto, crea un account Microsoft e accedi a OneDrive.
Dopo aver configurato il tuo account OneDrive, apri il documento Word che desideri condividere. Una volta aperto, seleziona il pulsante “Condividere”, situato nell'angolo in alto a destra della finestra.
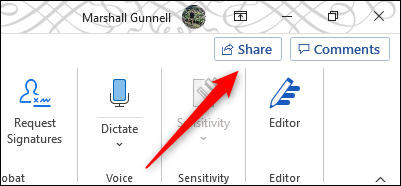
Una volta selezionato, apparirà la finestra “Condividere”. Ci sono alcune opzioni da selezionare qui. Nel gruppo “Adjuntar una copia en su lugar”, puoi scegliere di inviare il tuo documento come allegato Word o PDF. Se selezioni una di queste opzioni, il tuo client di posta predefinito si aprirà con il file impostato come allegato.
IMPARENTATO: Come condividere la tua presentazione PowerPoint
Nonostante questo, quello che ci interessa è condividerlo da OneDrive. Per fare questo, seleccione su cuenta “Una guida” Su “Condividere”.
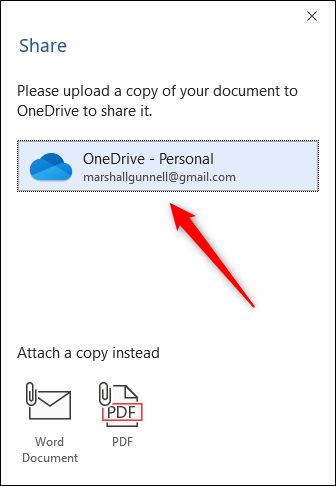
Una volta selezionato, Word inizierà a caricare una copia del documento su OneDrive. Questa operazione potrebbe richiedere alcuni minuti a seconda delle dimensioni del documento..
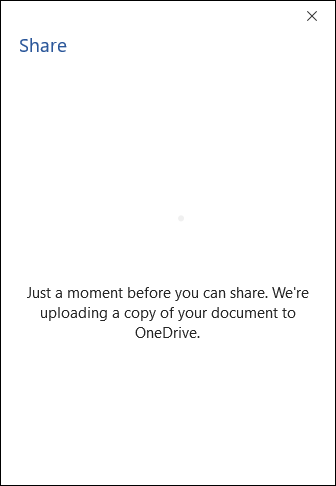
Finestra “Enviar link” aparecerá una vez que el documento haya terminado de cargarse. Per impostazione predefinita, chiunque abbia il link può modificare. Se vuoi cambiare questa impostazione, Selezionare la casella di controllo “Cualquiera con el vínculo puede editar”.
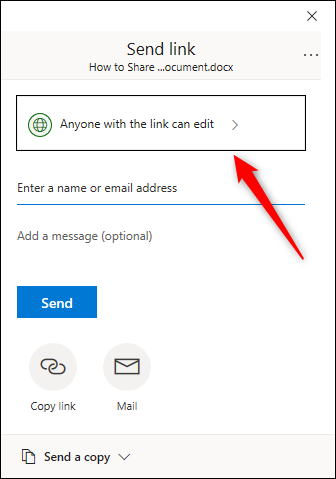
Nella finestra successiva, deseleziona la casella accanto a (1) “Permitir edición” para borrar el privilegio. Questo rende il documento di sola lettura. Puoi anche (2) determinare una data di scadenza e / oh (3) determinare una password per aumentare la sicurezza dei documenti. Dopo aver regolato le impostazioni, Selezionare “Applicare”.
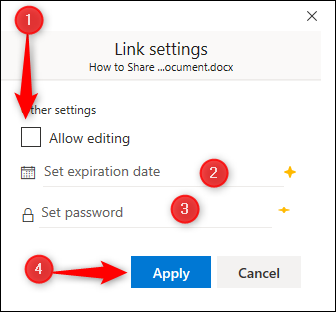
In sintesi, ingrese la dirección de email del destinatario y haga clic en “Inviare”.
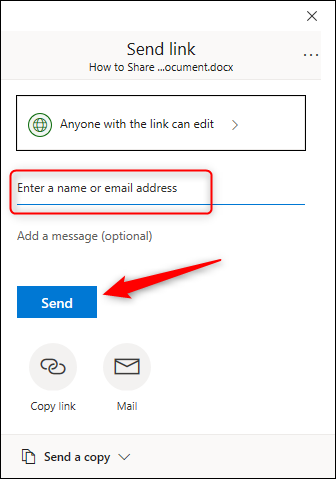
Il destinatario riceverà un'e-mail che fornirà l'accesso al documento. Assicurati di controllare la cartella spam se sei il destinatario dell'invito, visto che a volte è segnato.
IMPARENTATO: Come condividere link al tuo documento Google come PDF
In alternativa, Puoi copiare il link da condividere e inviare il link direttamente al destinatario in un'app di chat come Slack o Zoom. Per questo, selezionare l'opzione “copia link”.

Nella finestra successiva, Selezionare “copia”.
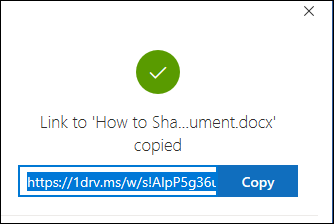
Il link è ora copiato negli appunti e pronto per essere condiviso. Una volta che il destinatario riceve il link, puoi inserire il documento.






