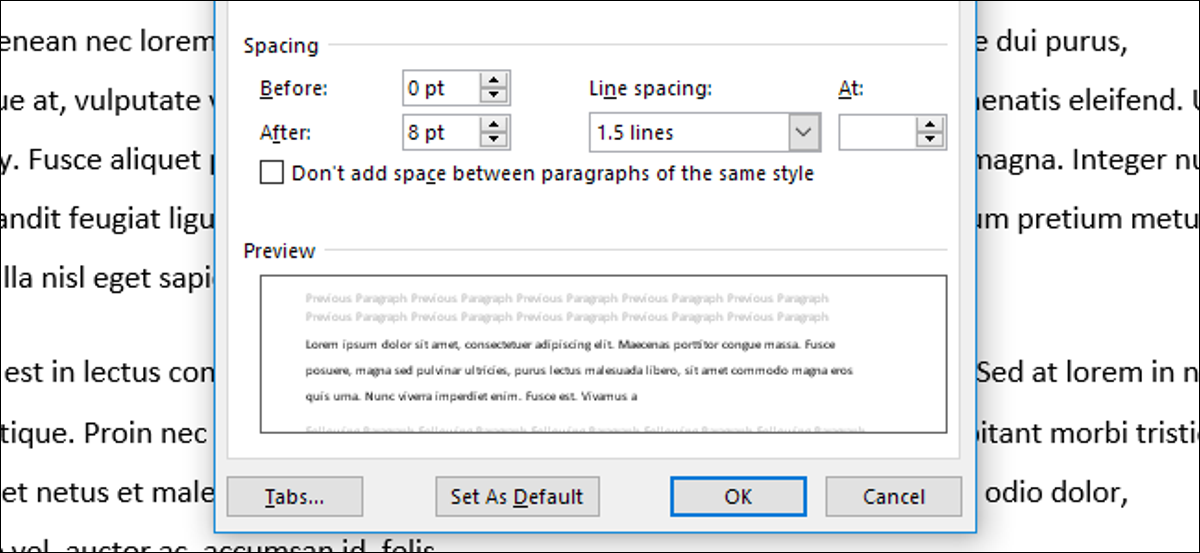
Ci sono molte ragioni per cui potresti voler cambiare la quantità di spazio tra le righe di un paragrafo o tra i paragrafi stessi. Word offre alcuni preset utili da usare, ma puoi anche avere il pieno controllo specificando la spaziatura esatta. Ecco come.
Modificare la spaziatura tra righe o paragrafi in un documento non è qualcosa che devi fare molto spesso. Ma come sa chi ha dovuto presentare un lavoro con il doppio distanziamento obbligatorio, può essere la differenza tra pass e fail. Fuori dall'università, è fattibile per i datori di lavoro, I clienti o gli editori devono ancora affrontare le linee guida sull'interlinea. E anche nei tuoi documenti, una spaziatura corretta può rendere il tuo documento più leggibile o evidenziare parti dei documenti su cui vuoi che i tuoi lettori si concentrino. Se la spaziatura predefinita in Word non è adatta a te, Word rende facile cambiare.
Che cos'è l'interlinea e l'interlinea??
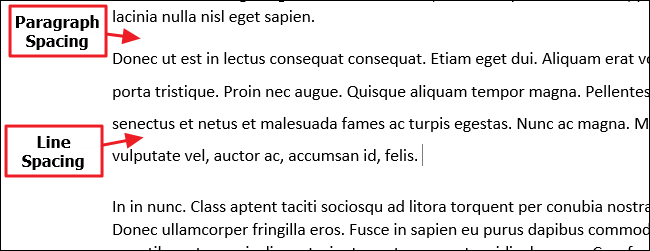
Entrambi sono più o meno quello che sembrano. L'interlinea è la quantità di spazio bianco tra due righe di testo. La spaziatura dei paragrafi è la quantità di spazio bianco tra due paragrafi. E proprio come usare il font giusto o i margini giusti, il controllo della spaziatura è una parte importante della formattazione del documento.
IMPARENTATO: Come incorporare i caratteri in un documento di Microsoft Word
E stranamente all'inizio, sia l'interlinea che l'interlinea sono applicate a livello di paragrafo. L'interlinea controlla la spaziatura di tutte le righe in un paragrafo. La spaziatura dei paragrafi controlla la quantità di spazio visualizzata prima e dopo il paragrafo.
e Word, l'interlinea è più comunemente misurato in multipli della dimensione del carattere utilizzato dal paragrafo. Come esempio, diciamo che stai usando un font di 12 punti per il testo del paragrafo. Se scegli l'interlinea singola, lo spazio tra le righe sarà 12 punti. Se scegli il doppio spazio, quello spazio tra le righe sarà 24 punti. Nonostante questo, se vuoi aggiustare le cose, puoi anche specificare una dimensione in punti esatta da usare.
I paragrafi funzionano in modo leggermente diverso. Per impostazione predefinita, Word aggiunge otto punti di spazio dopo un paragrafo e nessuno spazio aggiuntivo prima del paragrafo, e puoi cambiare entrambi i valori come preferisci.
Diamo un'occhiata più da vicino a come fare tutto questo..
Usa le preimpostazioni rapide per modifiche facili
Word ha alcuni predefiniti comuni tra cui puoi selezionare. Ricorda che sia l'interlinea che la spaziatura dei paragrafi vengono applicate a livello di paragrafo. Se posizioni il punto di inserimento in un paragrafo, cambierà le cose per quel paragrafo. Se selezioni testo multiparagrafo, cambierà le cose per tutti quei paragrafi.
Seleziona tutti i paragrafi che vuoi modificare (o posiziona il punto di inserimento ovunque in un singolo paragrafo che desideri modificare). Nella scheda Home, Fare clic sul pulsante “Spaziatura tra righe e paragrafi”.
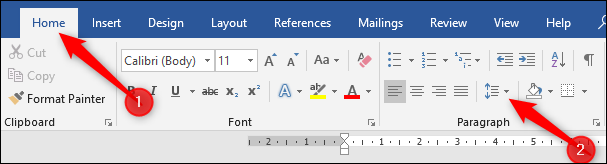
Si apre un menu a discesa con i preset per l'interlinea (in cima) e la spaziatura tra i paragrafi (sul fondo).
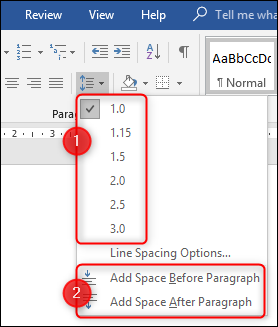
L'interlinea è mostrata in multipli. “2.0” è un doppio spazio, “3.0” è uno spazio triplo, e così via. Seleziona il multiplo che desideri e Word lo applicherà ai paragrafi selezionati. Se vuoi selezionare un'altra spaziatura, o ripristinare la spaziatura originale, fai di nuovo clic sull'opzione "Spaziatura tra righe e paragrafi" e seleziona un multiplo diverso.
La spaziatura dei paragrafi ti consente solo di aggiungere o eliminare uno spazio preimpostato prima o dopo il paragrafo. Ed è un po' strano il modo in cui funziona. Se in questo momento non hai spazio prima o dopo un paragrafo, il menu mostra i comandi per aggiungere spazio in entrambe le posizioni (come mostrato nell'immagine sopra). Se aggiungi uno spazio in una posizione, quel comando cambia per permetterti di cancellare quello spazio.
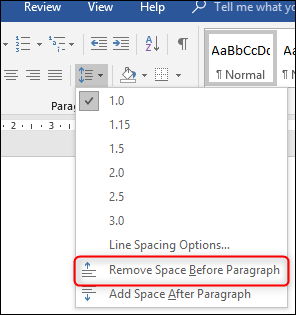
Perché, puoi solo aggiungere o eliminare un livello di spazio preimpostato con i comandi del menu. E quali sono quei preset?? 12 punti per lo spazio prima del paragrafo e 8 punti per lo spazio dopo.
Questi preset funzionano abbastanza bene da apportare semplici modifiche in pochi paragrafi. Ma, E se volessi cambiare la spaziatura dell'intero documento?? Puoi scegliere tutto (Ctrl + UN) e poi usa questi stessi comandi, ma ci sono alcuni preset migliori disponibili se vuoi cambiare l'intero documento.
Usa impostazioni di spaziatura aggiuntive per l'intero documento
Passa alla scheda “Design” e quindi fare clic sul pulsante “Spaziatura tra paragrafi”.
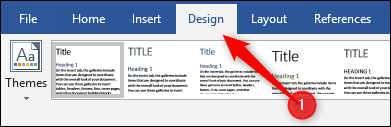
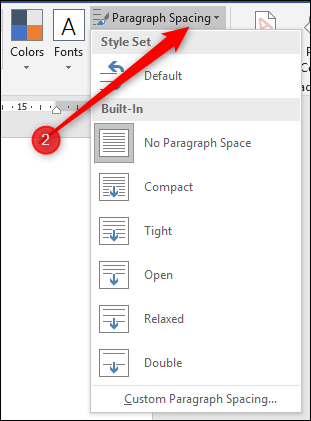
Ora, Anche se il pulsante contiene l'etichetta “Spaziatura tra paragrafi”, le modifiche qui possono essere applicate sia alla spaziatura dei paragrafi che all'interlinea del documento. Passando il mouse su ogni preset, puoi vedere le modifiche riflesse nel tuo documento. Vedrai anche una piccola bolla di testo pop-up che ti consente di sapere esattamente quali opzioni di spaziatura tra righe e paragrafi verranno applicate..
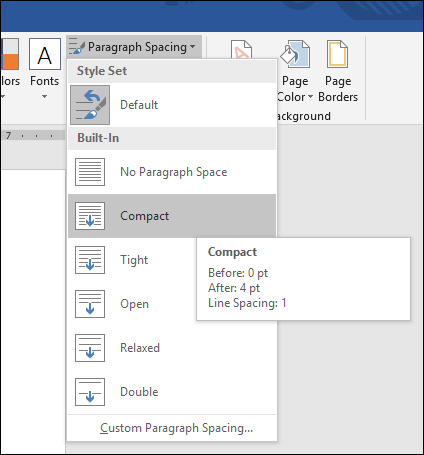
Questa è un'alternativa di “tutto o niente”, quindi funzionerà solo per l'intero documento, o non funzionerà affatto. Ecco come appaiono i preset Compact, Apri e Raddoppia in testo identico.
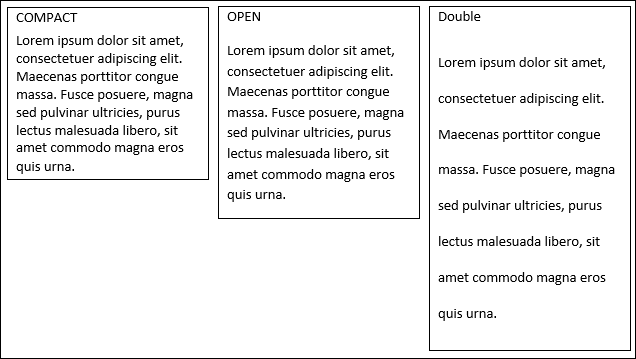
In fondo al menu a tendina “Spaziatura tra paragrafi”, È inoltre possibile fare clic sul comando “Spaziatura paragrafo personalizzata” per aprire la finestra Gestisci stili.
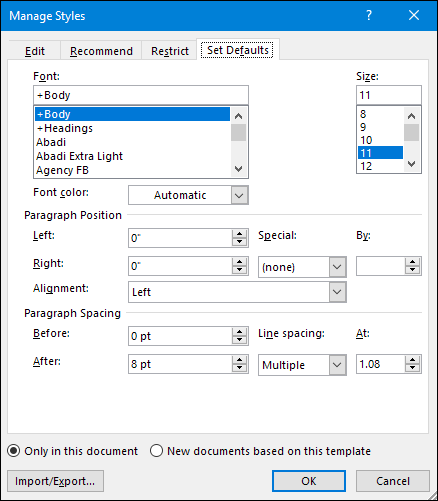
Nella scheda “Determinare i valori predefiniti”, gli strumenti nella sezione “Spaziatura tra paragrafi” consentono di regolare la spaziatura del documento. Puoi anche selezionare in basso se desideri applicare le modifiche solo al documento corrente oa tutti i nuovi documenti basati sullo stesso modello.
Applicare un controllo più preciso al paragrafo e all'interlinea
Se vuoi un po' più di finezza rispetto a uno qualsiasi di questi preset che abbiamo trattato, ha un'altra alternativa (Dopotutto, questa è la Word).
Primo, posiziona il punto di inserimento nel paragrafo che desideri modificare (oppure seleziona più paragrafi o l'intero documento con Ctrl + UN). Nella scheda “Inizio”, fai clic sulla piccola freccia in basso a destra del gruppo Paragrafo.
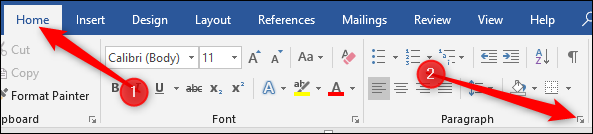
Questo apre la finestra Paragrafo. Nella scheda “Rientro e spaziatura”, nella sezione “Spaziatura”, può applicare regolazioni specifiche sia al paragrafo che all'interlinea.
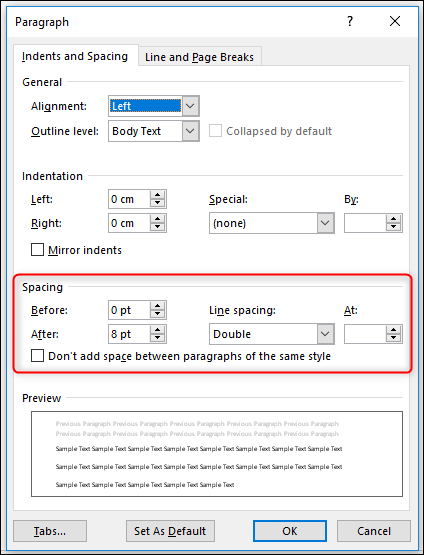
Sulla sinistra, È possibile utilizzare i controlli “Prima” e “Dopo” Per specificare la quantità di spazio desiderata prima e dopo i paragrafi. Hai anche la possibilità di impedire che la spaziatura dei paragrafi influisca sui blocchi di testo che si trovano in stili diversi Selezione della casella di controllo “Non aggiungere spazio tra paragrafi dello stesso stile”. (Se non sei sicuro di indossare stili diversi, probabilmente no).
A destra di quella sezione, il menu a tendina “Interlinea” consente di selezionare tutti gli stessi predefiniti di interlinea che abbiamo visto in precedenza, insieme ad alcune altre opzioni.
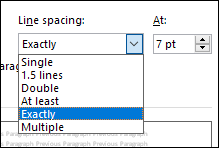
Queste opzioni aggiuntive includono:
- Almeno: Questa opzione ti consente di specificare una dimensione minima in punti da utilizzare per l'interlinea ed è utile solo in circostanze molto specifiche. Come esempio, Diciamo che hai una riga in un paragrafo che, per qualche ragione, usa una dimensione del carattere più piccola rispetto alle altre righe. Le alternative di spaziatura regolari possono farlo sembrare strano. La selezione di una distanza minima può aiutare.
- Esattamente: Questa opzione ti consente di specificare una dimensione in punti esatta da usare tra le righe dei paragrafi selezionati.
- multiplo: Questa opzione ti consente di contrassegnare un multiplo specifico da utilizzare come spaziatura. Come esempio, se la spaziatura 1,5 sembra troppo stretto e il 2,0 troppo largo, puoi provare qualcosa del genere 1,75.
Tra queste tre opzioni, hai il pieno controllo di tutta la spaziatura del tuo documento, così ora puoi tranquillamente raddoppiare lo spazio sul lavoro finale o stupire i tuoi colleghi con un rapporto splendidamente formattato.






