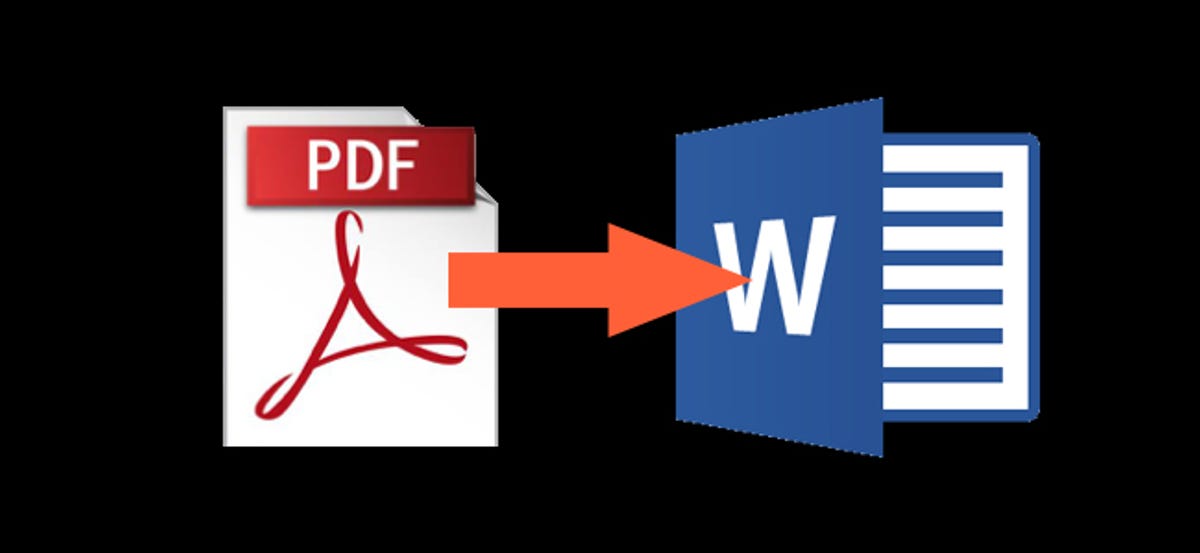
I file PDF vengono spesso utilizzati quando si diffondono i documenti in modo che tutte le parti li vedano allo stesso modo. Perché sono progettati in questo modo, può essere abbastanza difficile da modificare. Potresti voler convertire il tuo PDF in un documento Word in modo da poter apportare modifiche al testo più facilmente.
Converti un PDF in un documento Word con Acrobat DC o Acrobat Reader DC
di Adobe Acrobat DC e Acrobat Reader DC entrambi offrono un modo semplice per convertire file PDF in documenti Word. La cattiva notizia è che non ci sono costi.
L'Acrobat DC completo ha una versione standard (solo Windows) quanto costa $ 12.99 al mese e una versione pro (Windows e Mac) quanto costa $ 14.99 al mese. Ed entrambi richiedono un impegno annuale. Un bel tratto se tutto ciò che devi fare è convertire un PDF in formato Word di tanto in tanto. Ma se hai già Acrobat DC, allora dovresti usarlo per convertire i tuoi file PDF.
Acrobat Reader DC, d'altra parte, è gratis, ma dovrai pagare una tassa di $ 1.99 al mese se vuoi che sia in grado di convertire i file PDF in altri formati, come Word. Se è qualcosa che devi fare regolarmente, Probabilmente ne vale la pena perché l'utilizzo di Acrobat è il modo più affidabile per modificare i file PDF in documenti Word., poiché tende a mantenere abbastanza bene il formato.
Vedremo l'uso di Acrobat DC completo per la conversione nel nostro esempio qui. Se stai usando Acrobat Reader DC, la procedura è praticamente la stessa. Non avrà tanti formati in cui puoi convertire. Nonostante questo, entrambi sono compatibili con Word.
Primo, apri il PDF in Acrobat. Sul lato destro della finestra, clicca sul comando “Exportar PDF”.
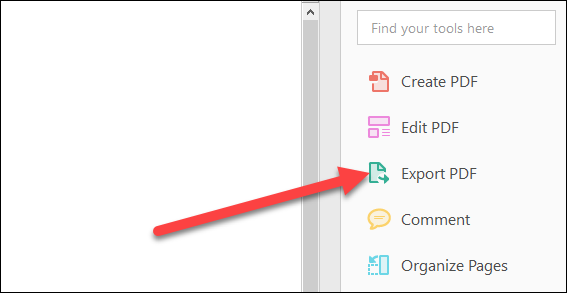
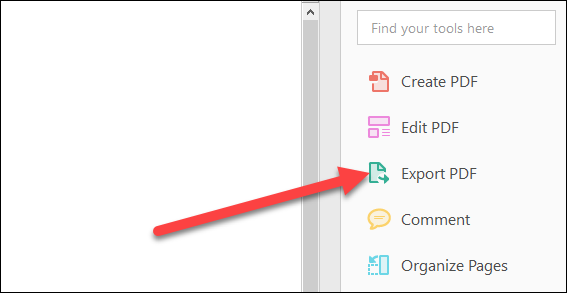
Prossimo, selezionare l'opzione “Microsoft Word” sulla sinistra. Sulla destra, al elegir “Documento Word”, il PDF viene convertito in un moderno documento Word in formato DOCX. Quando si sceglie “Documento de Word 97-2003”, il PDF viene convertito nel formato DOC sopra.


Quando hai fatto la tua scelta, Fare clic sul pulsante “Esportare”.
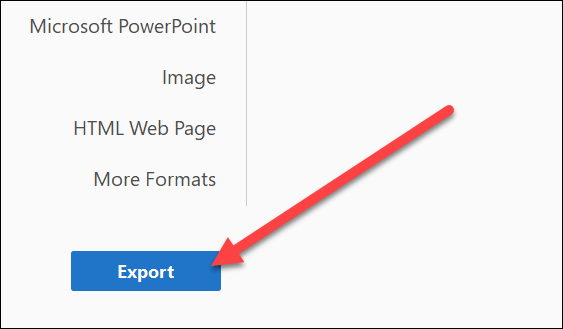
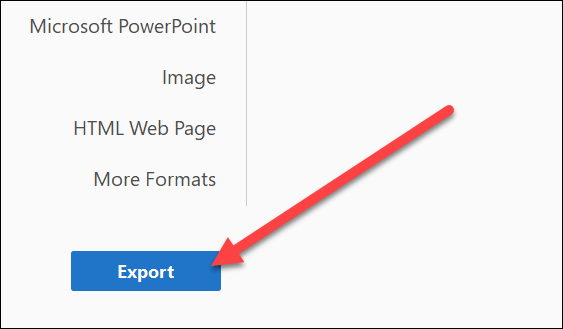
Nella schermata successiva, scegli dove vuoi salvare il tuo nuovo documento di Word.
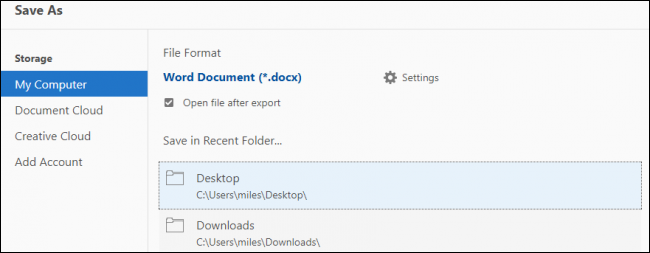
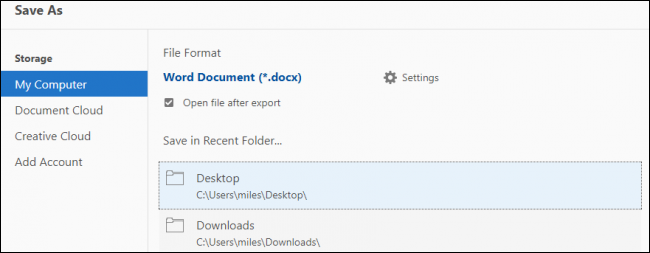
Escriba un nombre para el documento y posteriormente haga clic en el botón “Mantenere”.


Il tuo PDF è ora salvato come documento Word, quindi aprilo in Word e inizia a modificare.
Converti un PDF in un documento Word utilizzando Microsoft Word
Inoltre puoi convertire il tuo PDF in un documento Word utilizzando solo Microsoft Word. La conversione in Word porta spesso a problemi di stile e formattazione, quindi non è sempre il metodo più affidabile. Nonostante questo, funziona sicuramente abbastanza bene per documenti semplici o quando hai solo bisogno di mettere le cose in un formato modificabile.
Clicca su “File” sulla parola nastro.
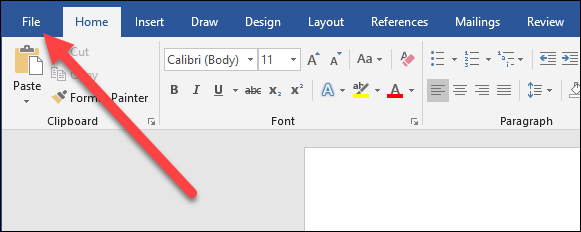
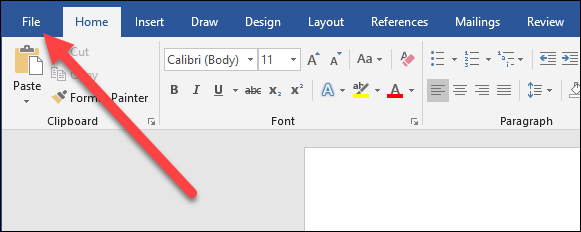
Nella barra laterale che si apre, Fare clic sul pulsante “Aprire”.
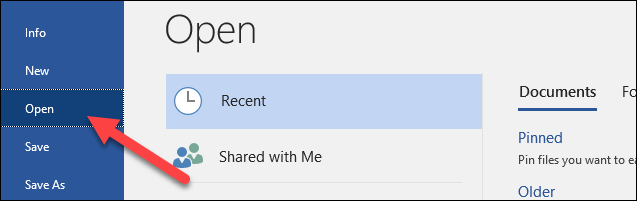
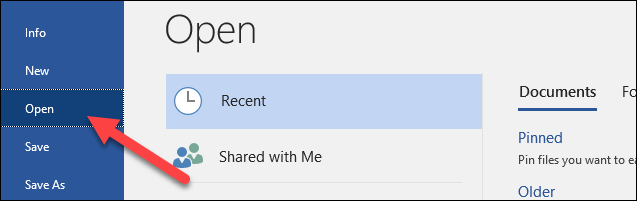
Nella pagina aperta, vai alla posizione in cui è archiviato il tuo PDF (Questo PC, Una guida, qualunque cosa sia).


Trova e seleziona il tuo PDF, e quindi fare clic sul pulsante “Aprire”.
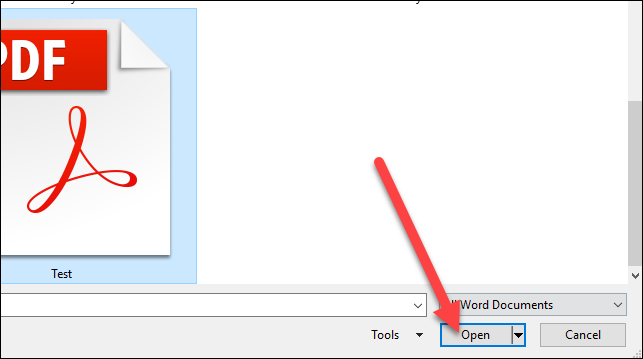
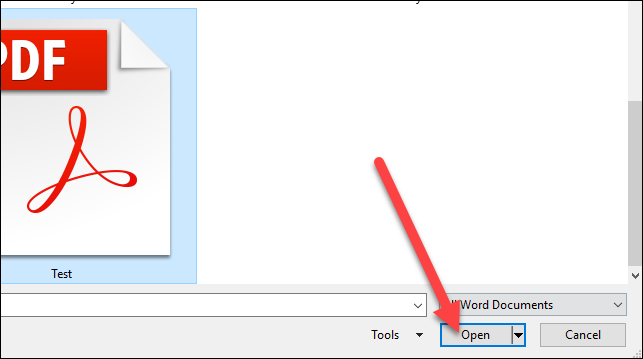
Viene visualizzato un avviso che indica che il nuovo documento potrebbe perdere parte del formato in cui era come PDF. Evita di preoccuparti. Il tuo PDF originale rimarrà intatto; questo ti fa solo sapere che il nuovo documento Word che stai creando dal PDF potrebbe non sembrare esattamente lo stesso. Fare clic sul pulsante “Accettare”.


Word converte il PDF e apre subito il tuo nuovo documento Word.
Converti un PDF in un documento Word con Google Docs
Google Docs offre un altro modo sicuro e affidabile per convertire il tuo PDF in un documento Word.. È una procedura in due passaggi in cui prima converti il file in un documento di Google Docs e poi lo converti in un documento di Word, quindi probabilmente perderai un po' di formattazione lungo la strada. Se hai Word, faresti meglio a farlo a parole. Ma questo metodo può essere utile se non hai Word, ma devi convertire un PDF in un documento Word che intendi inviare a qualcun altro.
Abra su Google Drive y posteriormente haga clic en el botón “Nuovo”.
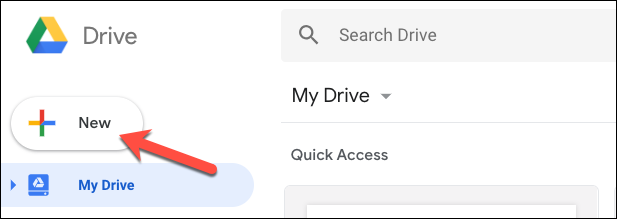
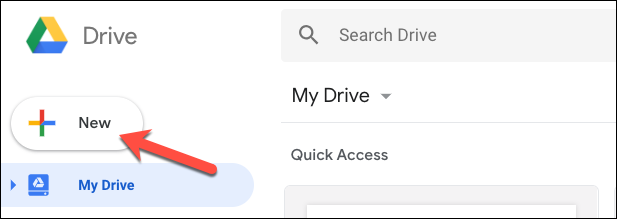
Fare clic sull'opzione “Carga de archivo”.
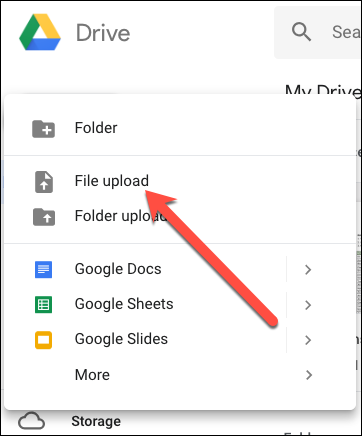
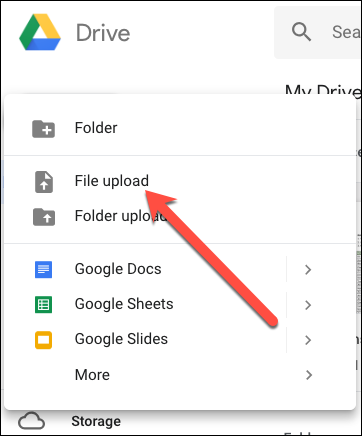
Busque su archivo PDF y posteriormente haga clic en el botón “Aprire”.


Il tuo nuovo file apparirà ora sul tuo Google Drive.


Prossimo, fai clic con il pulsante destro del mouse sul tuo file nel motore di ricerca di Google Drive, clicca sul menu “Per aprire con” e quindi fare clic sull'opzione “Documentos de Google”.
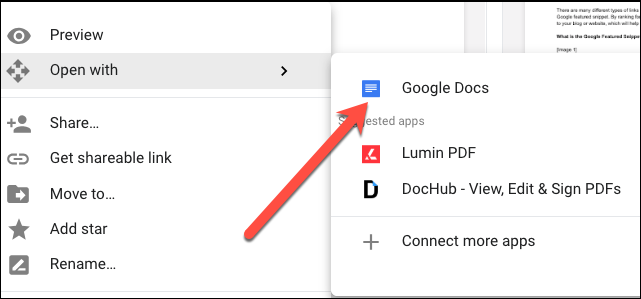
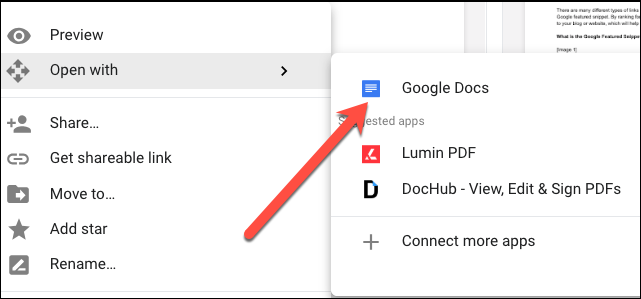
Il tuo file è ora aperto come documento di Google Doc.


Ora, clicca sul menu “File”.


Clicca sul menu “Descargar como” y posteriormente en la opción “Documento Word (.docx)”.


Il tuo file di Google Docs verrà convertito in formato Word e scaricato sul tuo PC locale come documento Word.
impostaTimeout(funzione(){
!funzione(F,B,e,v,n,T,S)
{Se(f.fbq)Restituzione;n=f.fbq=funzione(){n.callMethod?
n.callMethod.apply(n,argomenti):n.queue.push(argomenti)};
Se(!f._fbq)f._fbq = n;n.push=n;n.loaded=!0;n.version='2.0′;
n.coda=[];t=b.createElement(e);t.async=!0;
t.src=v;s=b.getElementsByTagName(e)[0];
s.parentNode.insertBefore(T,S) } (window, documento,'copione',
'https://connect.facebook.net/en_US/fbevents.js');
fbq('dentro', '335401813750447');
fbq('traccia', 'Visualizzazione della pagina');
},3000);






