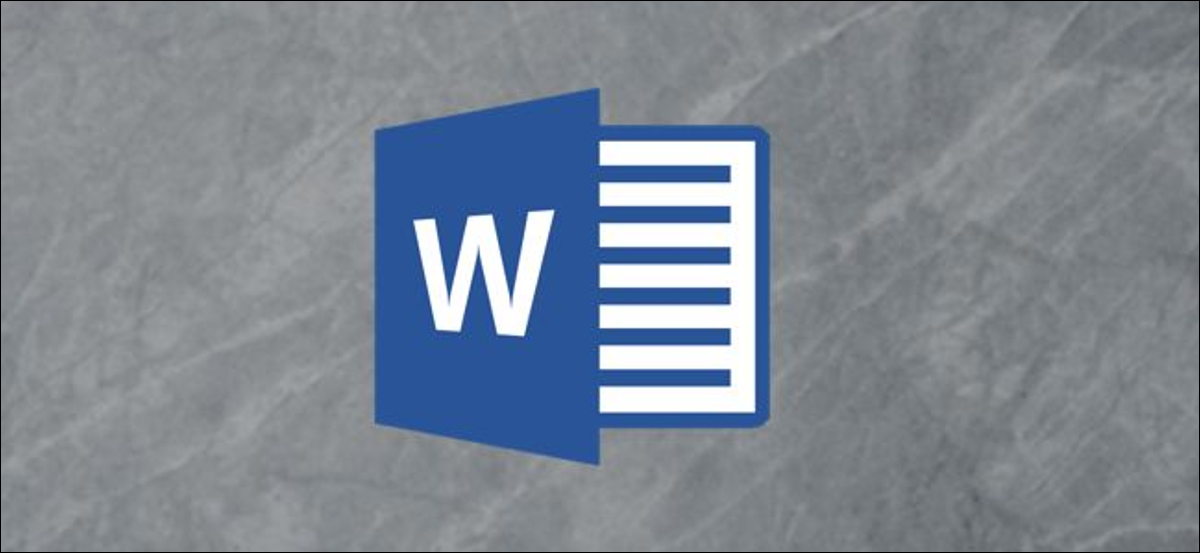
Le newsletter sono ottime per fornire ai tuoi follower aggiornamenti essenziali sulla tua azienda o organizzazione.. Con l'aiuto di funzioni specifiche in Microsoft Word, sarai in grado di creare una newsletter accattivante e professionale in pochissimo tempo.
Crea colonne in stile newsletter in Word
Organizzare il testo in colonne è una parte essenziale della creazione di una newsletter.. Per fortuna con Word, ciò non implica l'inserimento di più caselle di testo (anche se puoi certamente farlo in questo modo). La cosa migliore è che puoi inserire prima i tuoi contenuti e poi formattarli.
Ci sono alcune alternative per farlo, il primo è applicare uno stile di colonna all'intero documento. Per fare questo, vai alla scheda “Design” e seleziona “colonne”.
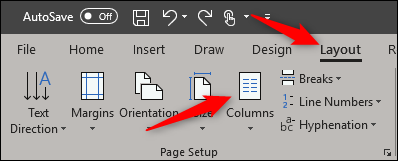
Una volta selezionato, apparirà un menu a tendina. Puoi selezionare una qualsiasi delle alternative che desideri e verrà applicata automaticamente all'intero documento, secondo le impostazioni predefinite. Sigamos adelante y seleccionemos “Tre”.
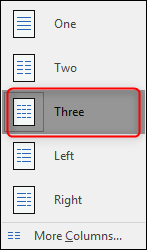
Una volta selezionato, otterrai qualcosa del genere:
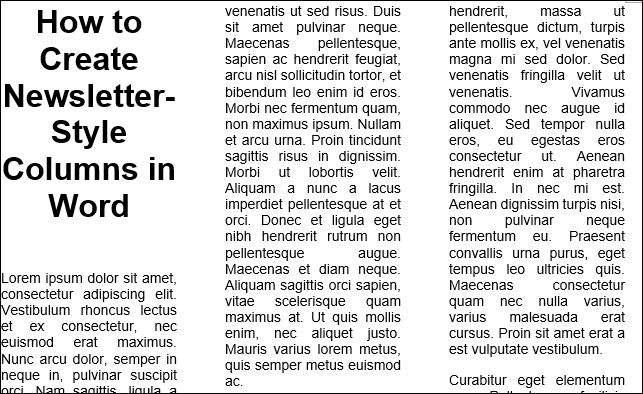
Niente di male, verità? Sembra buono, ma potrebbero esserci alcune situazioni in cui desideri formattare parti separate della newsletter in modo diverso. Anche questo va bene.
Se c'è un singolo paragrafo che desideri formattare in colonne, vai avanti e seleziona quel paragrafo.
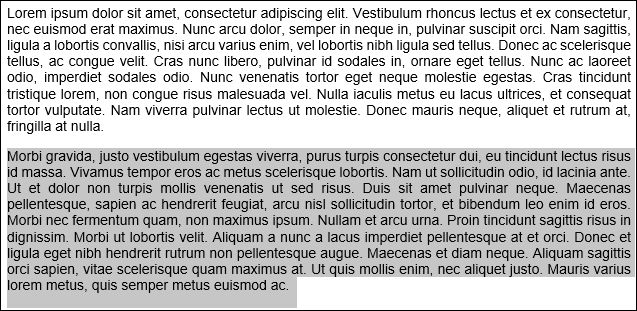
Prossimo, regrese a las alternativas de “colonne” y seleccione la opción que se adapte a sus necesidades. noi useremo “Sinistra” in questo esempio.
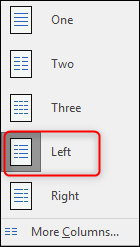
Come potete vedere, el párrafo seleccionado tomó el formato de columna “Sinistra” mientras que el resto del contenido se dejó intacto.
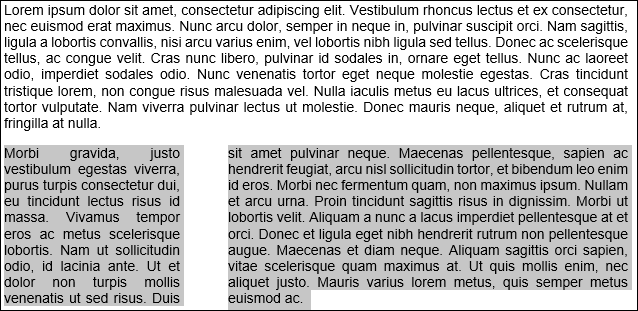
E se volessi lasciare il primo paragrafo nel formato standard, ma vuoi che il resto del contenuto adotti il formato a doppia colonna? Vai avanti e posiziona il cursore sulla sezione da cui inizieremo la formattazione, per questo caso, l'inizio del secondo paragrafo.

Torna alle nostre opzioni di colonna. Questa volta, Selezionare “Informazioni utente” en la parte inferior de la lista de alternativas.
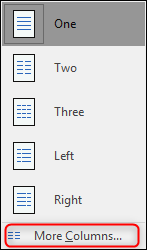
Apparirà la finestra “colonne”, che offre varie opzioni di personalizzazione per le tue colonne. Nella parte superiore della finestra, encontrará el grupo “Preset”. Qui troverai le stesse opzioni che hai visto nel menu a tendina sopra. Continuaremos y seleccionaremos “Tre”, ma se vuoi quattro o più colonne, puede ingresar la cantidad deseada en la opción “Numero di colonne” debajo del grupo “Presets”.
Nel gruppo “Ancho y espaciado”, puoi personalizzare la dimensione e la spaziatura delle colonne. Predefinito, tutte le colonne prenderanno le credenziali fornite nella colonna 1, mantenendo una larghezza uguale tra tutto. Per personalizzare separatamente le altre colonne, deseleziona la casella accanto a “Larghezza colonna uguale” y las otras opciones de columna estarán disponibles.
Tenga en cuenta que la opción “Linea tra” colocará una línea de separación vertical entre las columnas de texto.
Ahora haga clic en la casilla junto a “Applica a”. Apparirà un menu a tendina. Poiché abbiamo posizionato il cursore all'inizio del secondo paragrafo, se selezioniamo "Questo punto in avanti", il primo paragrafo non assumerà il cambio di formato. Vai avanti e selezionalo, quindi fare clic su “Accettare”.

Ora, mentre il primo paragrafo è ancora una singola colonna, tutto il resto del contenuto del documento ha adottato il formato a tre colonne.
Un altro buon trucco è aggiungere interruzioni di sezione al documento e successivamente formattare ogni sezione. Dopo aver inserito l'interruzione di sezione, continúe y regrese a la ventana “colonne” ancora. Notará que ha aparecido una nueva opción en el listado junto a “Applica a”. Questa nuova opzione, Come suggerisce il nome, applicherà le impostazioni solo a questa sezione del documento. Seleziona il preset che desideri, scegliere “Questa sezione” delle alternative “Applica a” e quindi fare clic su “Accettare”.
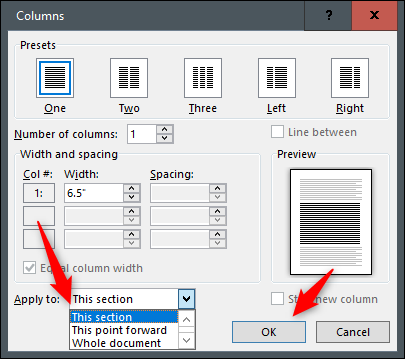
Gioca con queste opzioni per creare la newsletter perfetta. Ma visto che siamo qui, possiamo anche aggiungere un tocco finale per finire la nostra newsletter.
Aggiungi una lettera maiuscola per un appeal professionale
Una lettera maiuscola è quella lettera maiuscola molto grande all'inizio di un blocco di testo che scende di due o più righe. Di solito è un buon indicatore dell'inizio di un nuovo argomento ed è spesso utilizzato nelle newsletter., riviste e giornali.
Vai avanti ed evidenzia la lettera a cui vogliamo apportare la modifica.

Vai alla scheda “Inserire” y posteriormente haz un clic en el botón “Letra capital”.
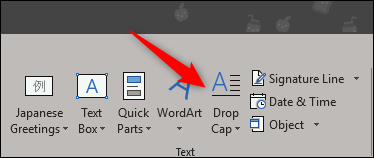
Ora, Selezionare “Descartado” de la lista de alternativas.
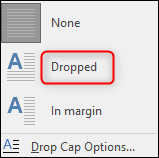
Ahora tendrá una “m” en mayúscula

Fantasia, verità?






