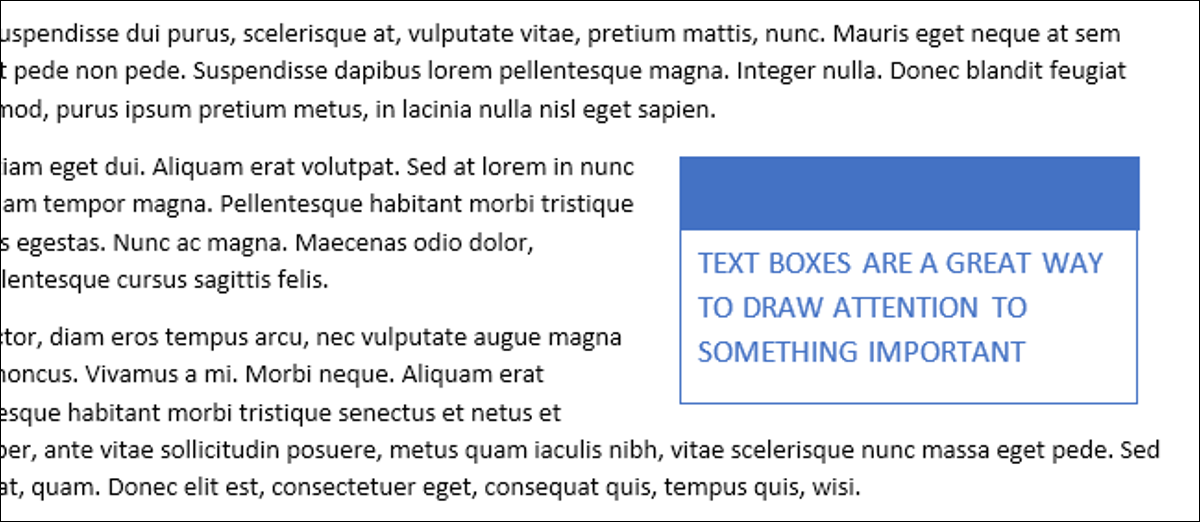
Le caselle di testo ti consentono di enfatizzare o concentrarti su un testo specifico in un documento di Microsoft Word. Puoi selezionare da una gamma di caselle di testo preformattate o disegnare e formattare le tue. Sono ottimi per aggiungere cose come citazioni disegnate o persino progettare testo e immagini su cose come opuscoli..
Word ha diversi stili di casella di testo predefiniti che puoi usare o puoi disegnare il tuo.. Indipendentemente da come crei la casella di testo, puoi formattarlo in base alle tue esigenze. Ecco come funzionano.
Inserisci una casella di testo incorporata
Passa alla scheda “Inserire” sulla parola nastro, e quindi fare clic sul pulsante “Casella di testo”.
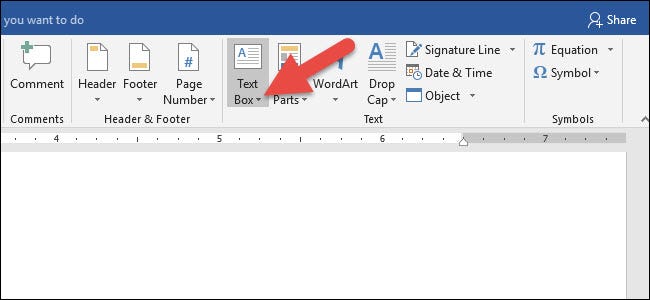
Si apre un menu a tendina con una selezione di stili di caselle di testo predefiniti. Ci sono una gamma di stili e formati tra cui scegliere, incluse caselle di testo con bordi, ombreggiatura, colori dei caratteri e altri attributi. Fare clic su uno per inserirlo nel documento. E non preoccuparti, puoi regolare il formato e i colori in un secondo momento.
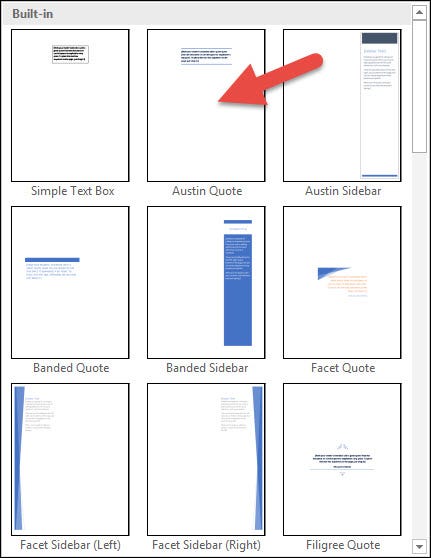
Quando inserisci la casella di testo, il testo all'interno viene selezionato automaticamente, così puoi iniziare subito a digitare qualcosa per sostituire quel testo segnaposto.
Le caselle di testo predefinite contengono anche opzioni di layout preselezionate, comprese le sue dimensioni e il posizionamento su una pagina. Dopo averne inserito uno, è facile ridimensionarlo o spostarlo in un'altra posizione. Puoi trascinare una qualsiasi delle quattro maniglie angolari o laterali per ridimensionare la casella. La maniglia di rotazione sulla parte superiore del case (la freccia circolare) consente di ruotare la scatola. E per spostarlo in un'altra parte del documento, passa il cursore sul bordo della casella finché non vedi una freccia a quattro punte, e poi puoi trascinarlo dove vuoi.
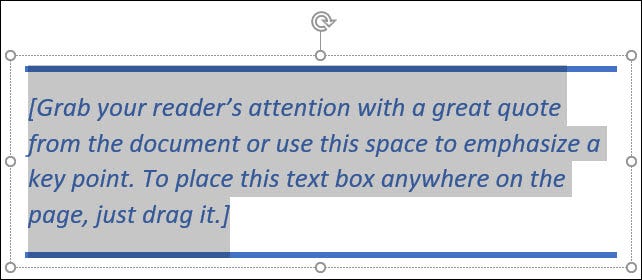
Puoi anche cambiare come (cosa succede se) il testo normale del documento va a capo nella casella di testo, proprio come puoi con qualsiasi altra forma o oggetto. Abbiamo una guida completa su come lavorare con le immagini, forme e grafica in Microsoft Word se sei interessato a saperne di più.
Disegna la tua casella di testo
Puoi anche disegnare la tua casella di testo se hai già in mente una dimensione e una posizione..
Passa alla scheda “Inserire” sulla parola nastro, e quindi fare clic sul pulsante “Casella di testo”. Nel menu a tendina, clicca sul comando “Disegna casella di testo”.
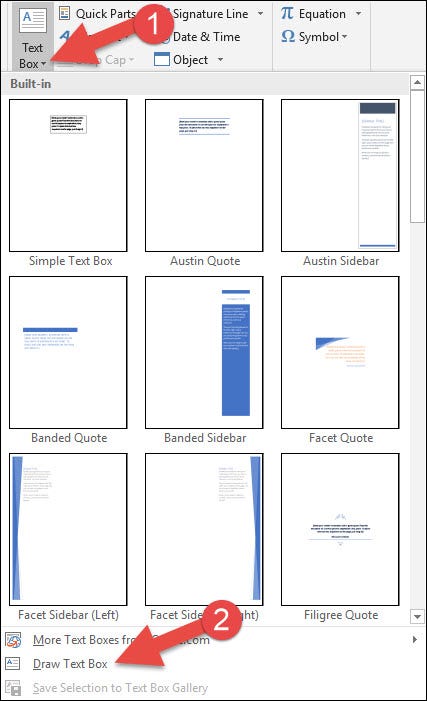
Il tuo puntatore si trasforma in un simbolo a croce. Premi e trascina il mouse per disegnare la tua casella di testo.
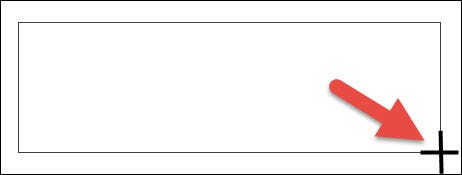
Dopo aver creato la nuova casella di testo, puoi iniziare a digitare subito il tuo testo.
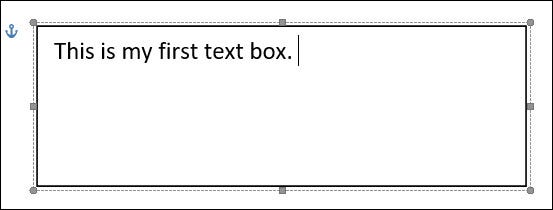
Una cosa che è diversa dal disegnare la tua casella di testo è che Word per impostazione predefinita la posiziona davanti a qualsiasi testo.
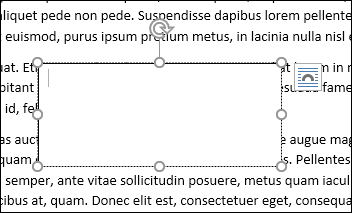
Questo va bene se stai solo disegnando e organizzando caselle di testo su una pagina senza testo in modo da poter creare un layout specializzato. Ma, se hai del testo sulla tua pagina, Ti consigliamo di fare clic sull'icona “Opzioni di layout” che viene visualizzato a destra della casella di testo, e poi seleziona una delle altre opzioni di layout.
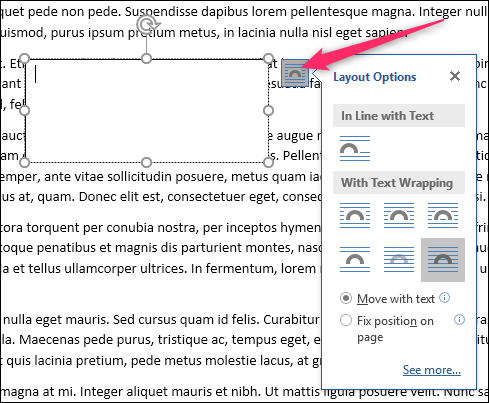
IMPARENTATO: Lavora con le immagini, forme e grafica
Formattare una casella di testo
Per formattare la tua casella di testo, Nella scheda è disponibile una serie di alternative di formattazione “Formato” del nastro. Per applicare stili di casella di testo, indica uno stile per vedere come sarà. Fare clic sullo stile per applicarlo alla casella di testo.
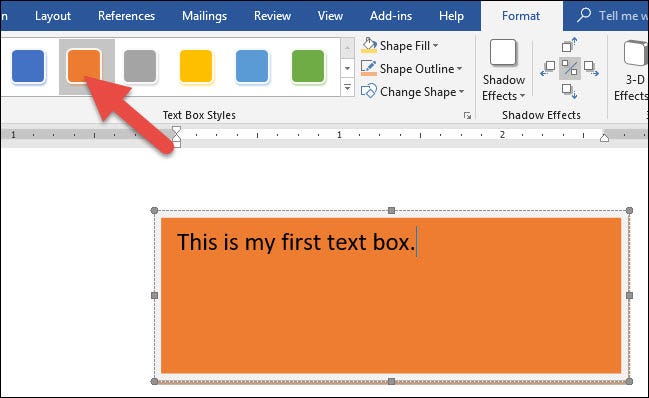
Prossimo, inizia a esplorare altre opzioni di formattazione come Shape Fill, Sagoma contorno e rimodella, tutti disponibili anche nella scheda Formato.
Primo, assicurati di fare clic sul bordo della casella di testo per assicurarti che la casella sia selezionata. Dopo, seleziona un'opzione di formato nella scheda Formato. Allo stesso tempo, puoi applicare effetti ombra ed effetti 3D alla tua casella di testo.
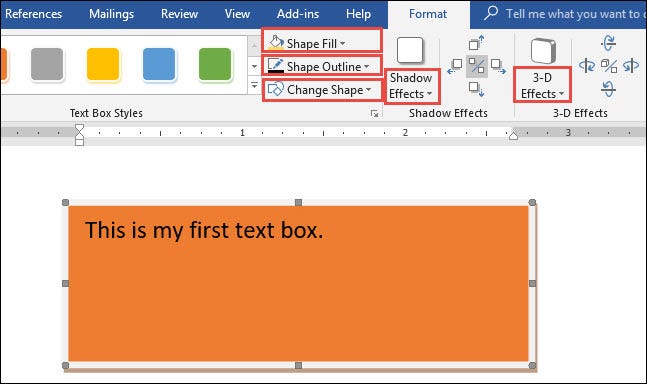
Per cambiare il carattere, il colore del carattere o altri attributi del carattere, usa le alternative di formattazione nel gruppo Carattere nella scheda Home. Applicheresti gli attributi del carattere al tuo testo nello stesso modo in cui formatti l'altro testo nel tuo documento. Seleziona semplicemente il tuo testo e quindi fai clic su un'opzione di formattazione per cambiare il carattere, il colore del carattere o la dimensione del carattere, o applica altri attributi di formattazione, compreso il grassetto, corsivo, sottolineato, ombreggiato o evidenziato.
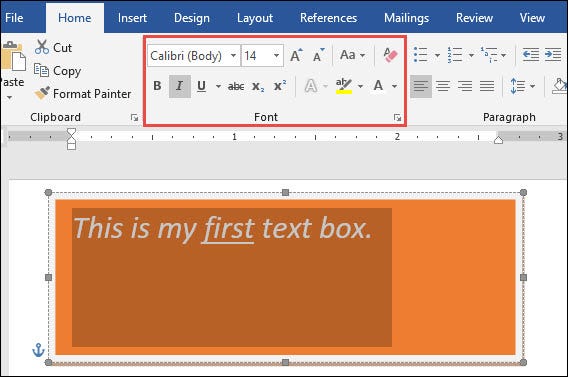
Prossimamente, puoi personalizzare la tua casella di testo in base alle tue esigenze.
IMPARENTATO: Come aggiungere intestazioni laterali ed estrarre le virgolette ai documenti di Microsoft Word






