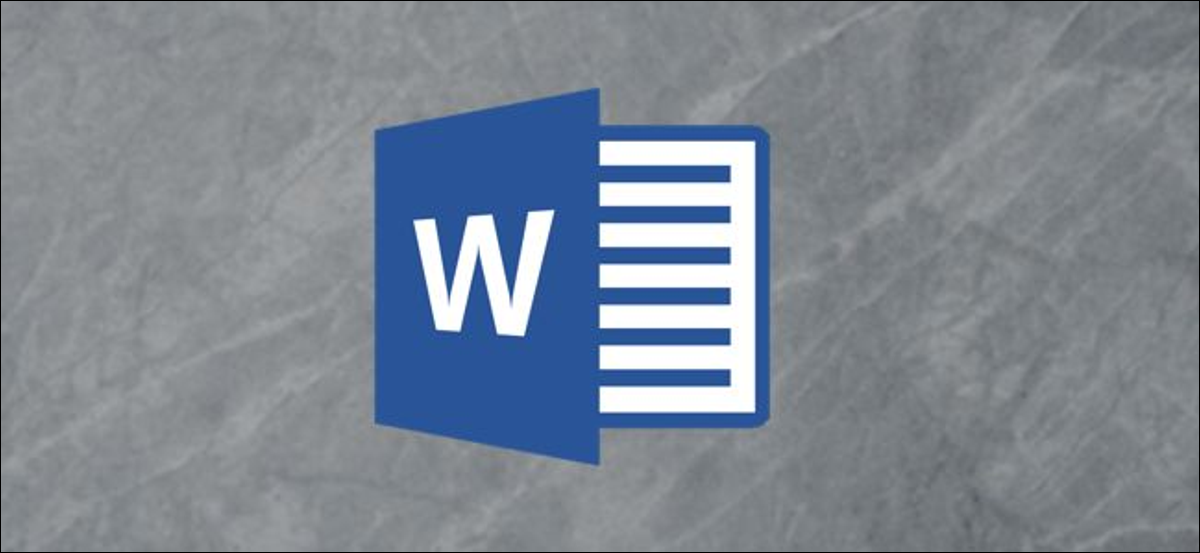
L'utilizzo di un sommario nel documento rende più facile la navigazione per il lettore. Puoi generare un sommario in Word dai titoli utilizzati nel tuo documento. Ecco come farlo.
Aggiungi un sommario
Indipendentemente dalle dimensioni del tuo documento, l'utilizzo di un sommario può indirizzare il lettore esattamente dove deve essere. Allo stesso tempo, rendendo il documento più facile da leggere, un sommario rende anche facile per l'autore tornare indietro e aggiungere o rimuovere contenuti se necessario.
Per impostazione predefinita, Word genera un sommario con i primi tre stili di intestazione integrati (Qualificazione 1, Qualificazione 2 e titolo 3). Per applicare stili di intestazione, selezionare lo stile particolare della scheda “Inizio”. Se non sei soddisfatto dei tipi di stili di intestazione disponibili, puoi cambiare lo stile di intestazione predefinito.
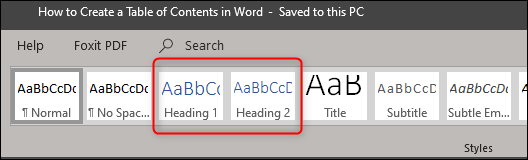
Puoi gestirlo in due modi diversi. Puoi applicare gli stili di intestazione a ciascuna sezione dopo aver terminato il documento oppure puoi aggiungerli al volo.
Dopo aver applicato gli stili di intestazione, è ora di inserire il sommario. La prima cosa che devi fare è posizionare il cursore dove vuoi che appaia il sommario. Una volta che sei pronto, vai alla scheda “Riferimenti” e seleziona “Sommario”.
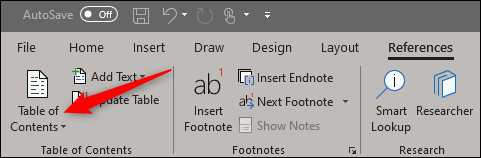
Apparirà un menu a tendina. Qui, puoi scegliere tra le tre diverse tabelle integrate.
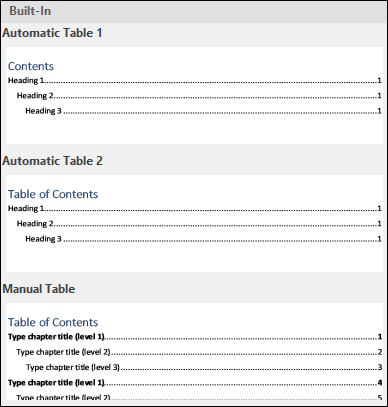
L'unica differenza tra le tabelle automatiche 1 e 2 è il titolo, Che cos'è “Contenuto” e “Sommario”, rispettivamente. Se selezioni Tabella automatica 1 oh 2, il sommario verrà creato con i nomi delle intestazioni.
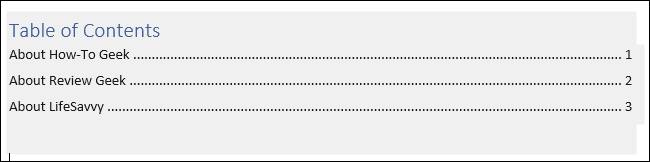
Se scegli l'opzione “tavola manuale” dal menu a tendina “Sommario”, verrà inserito un modello che devi modificare tu stesso.
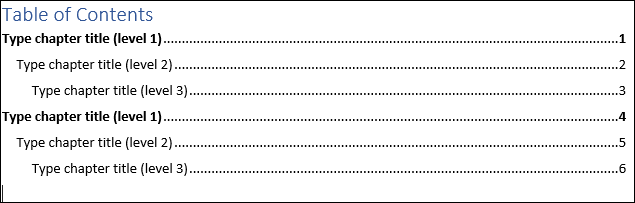
Potresti notare in questo sommario che ci sono sottolivelli. Ogni livello rappresenta uno stile di intestazione nel tuo documento. Quindi, se usi la tabella automatica e vuoi i sottolivelli nel tuo ToC, devi usare il titolo 1 per il livello 1, titolo 2 per il livello 2 e il titolo 3 per il livello 3.
Se vuoi che il tuo sommario sia più profondo dei tre stili di intestazione principali, puoi farlo anche tu. Nel menu a tendina, quando fai clic sul pulsante “Sommario”, scegli l'opzione “Sommario personalizzato”.
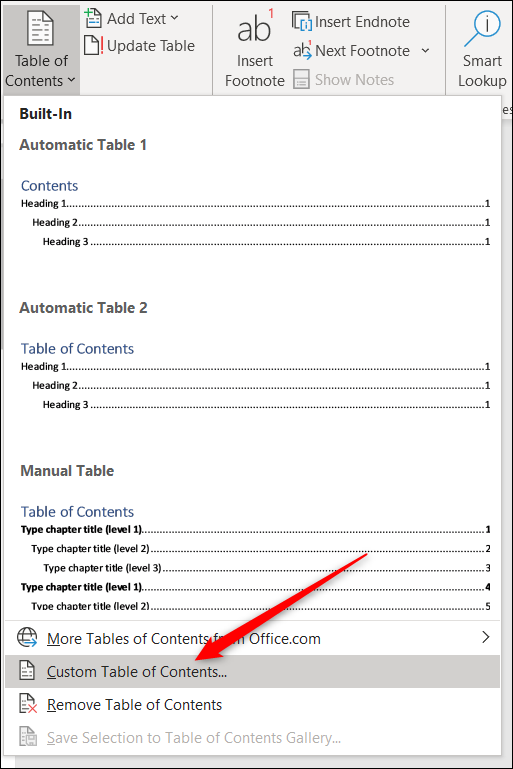
Nella finestra Sommario che si apre, Fare clic sul pulsante “scelte”.
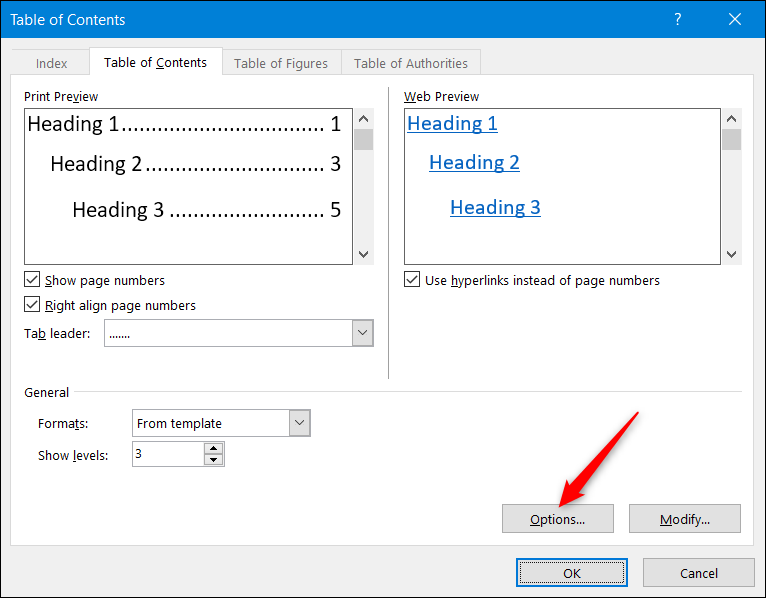
Nella finestra Opzioni del sommario, accanto a ogni stile disponibile che desideri utilizzare (questi sono gli stili incorporati di Word che iniziano con Titolo 4), inserire il livello di TOC che si desidera utilizzare. Clicca su “Accettare” Quando è finito.
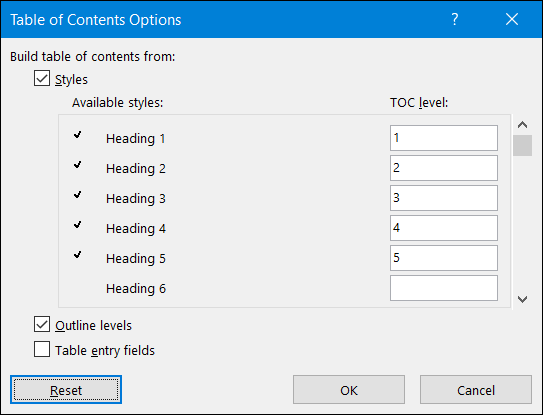
Aggiornamento del sommario
Se in qualsiasi momento hai bisogno di aggiungere o rimuovere una sezione dal tuo documento, puoi facilmente aggiornare il sommario per riflettere tali modifiche. Per aggiornare il sommario, selezionalo, clicca su “tabella di aggiornamento” nel menu a comparsa visualizzato, quindi scegli se aggiornare solo i numeri di pagina o l'intera tabella. Clicca su “Accettare” per applicare le modifiche.
Il tuo sommario ora verrà aggiornato.
Rimozione dell'indice
Rimuovere il sommario è semplice. Tutto quello che devi fare è selezionarlo e quindi fare clic sulla freccia nel menu che appare.
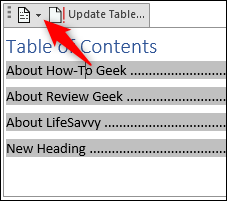
In fondo al menu a tendina, Selezionare “rimuovere il sommario”.
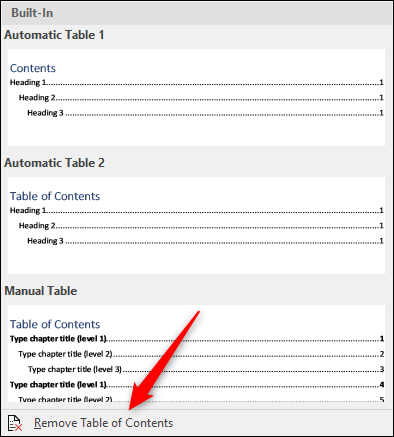
Il tuo sommario verrà ora rimosso dal tuo documento.






