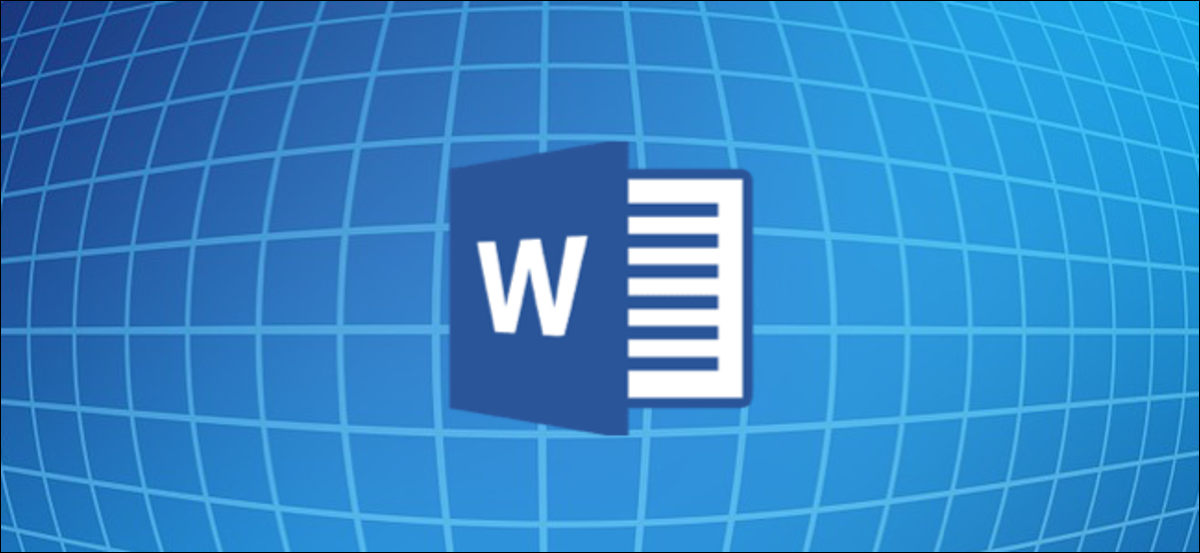
Microsoft Word ti consente di creare e formattare facilmente elenchi a più livelli nei tuoi documenti. È possibile selezionare tra una gamma di alternative di formato, inclusi elenchi puntati, numerato o in ordine alfabetico. Vedremo.
Come creare un elenco multilivello in Microsoft Word
Creare un elenco a più livelli in Word è molto semplice. Inizia scrivendo una o più righe dalla tua lista, con ogni elemento della tua lista su una riga diversa. Dopo, seleziona quelle righe.
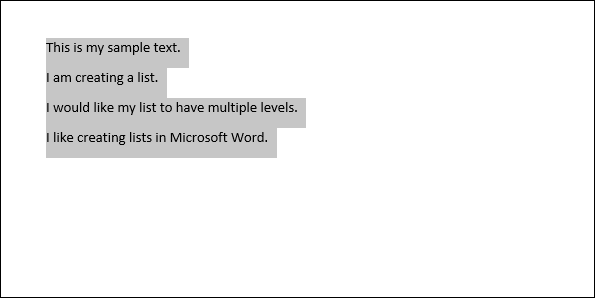
Nella scheda “Inizio” del nastro, Fare clic sul pulsante “liste multilivello” e quindi fare clic su uno dei tipi di elenco integrati mostrati nel menu a discesa.

La tua lista ora sarà nel formato che hai scelto.
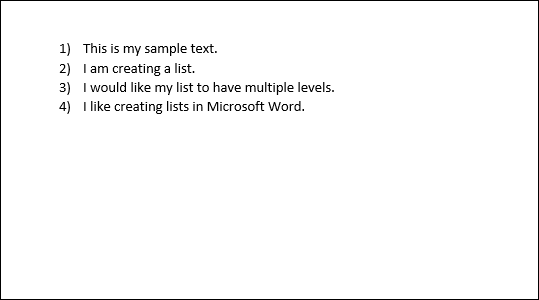
E se, proprio adesso, è un elenco a livello singolo. La verità è che tecnicamente, gli elenchi a livello singolo e multilivello non sono molto diversi in Word. Non è fino a quando non inizi a promuovere e declassare gli elementi del tuo elenco che diventa un elenco a più livelli..
Effettua il downgrade e promuovi le linee nella tua lista a più livelli
Quando si retrocede una riga nell'elenco, la riga è rientrata e posizionata più in basso nell'elenco. Promuovere una linea fa il contrario.
Eseguire il downgrade o promuovere un elemento dell'elenco premendo Tab o Maiuscole-Tab
Inizia posizionando il cursore all'inizio della riga che desideri declassare o promuovere.
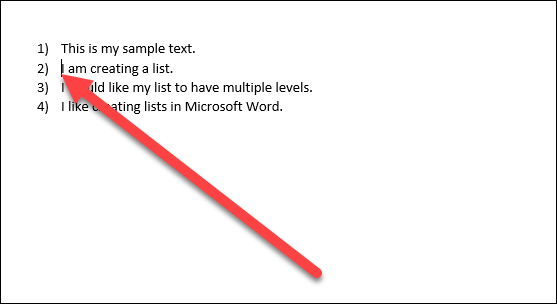
Per retrocedere quella riga a un livello di elenco inferiore, basta premere il tasto Tab.
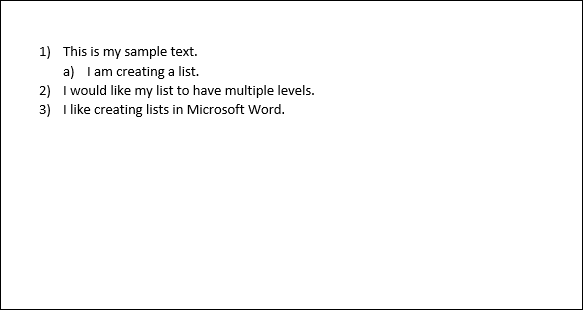
Inoltre puoi eseguire il downgrade di una linea più di una volta semplicemente premendo Tab tutte le volte che vuoi. Qui, abbiamo declassato due volte la terza riga della nostra lista.
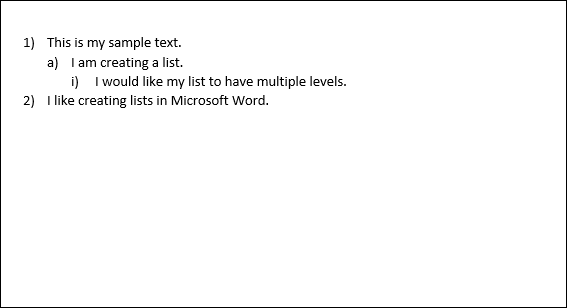
Ripeti questi passaggi se vuoi aggiungerne quattro, cinque o anche più livelli nella tua lista multilivello.
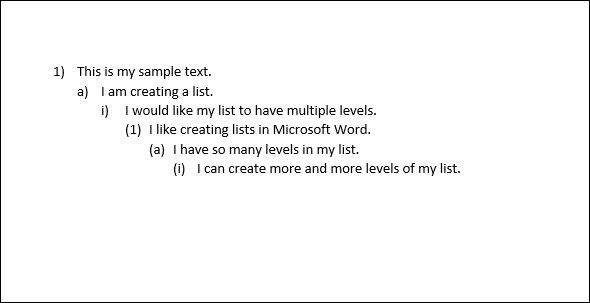
Puoi anche promuovere una linea (spostalo indietro di un livello) posizionando il cursore all'inizio della riga …
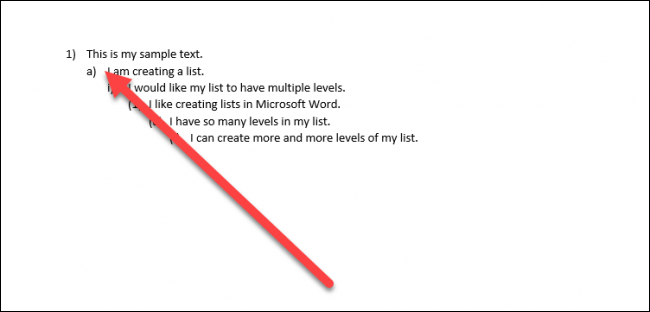
E poi premendo Shift + tab.
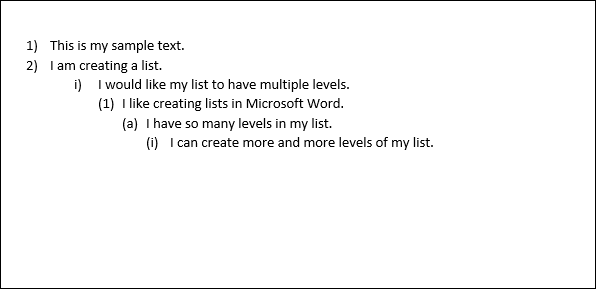
Puoi anche eseguire il downgrade o promuovere più righe contemporaneamente selezionandole …
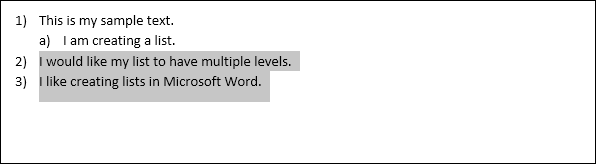
e successivamente premendo i tasti Tab o Maiusc + tab.
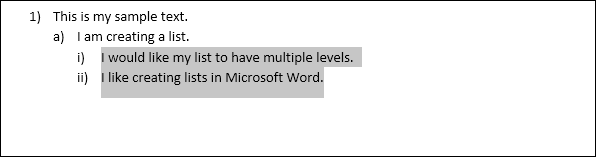
Scegli un livello di elenco specifico per una linea
Sebbene utilizzi solo le combinazioni di tasti Tab e Shift + La scheda è probabilmente il modo più semplice per promuovere o declassare le righe della tua lista, Word ha un'opzione di menu per selezionare un livello specifico.
Posiziona il cursore in un punto qualsiasi della riga che desideri modificare (o seleziona più righe se vuoi cambiarne più di una).
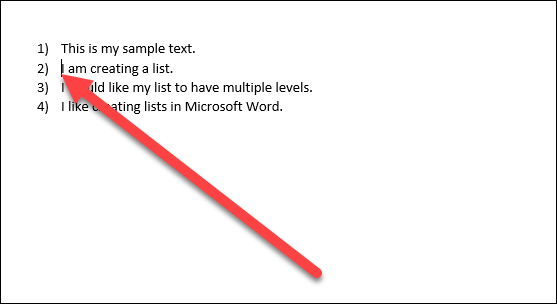
Fare clic sul pulsante “Elenco a più livelli” nella scheda Home della barra multifunzione delle alternative, selezionare l'opzione “cambia il livello dell'elenco” nel menu a tendina e quindi selezionare il livello desiderato.
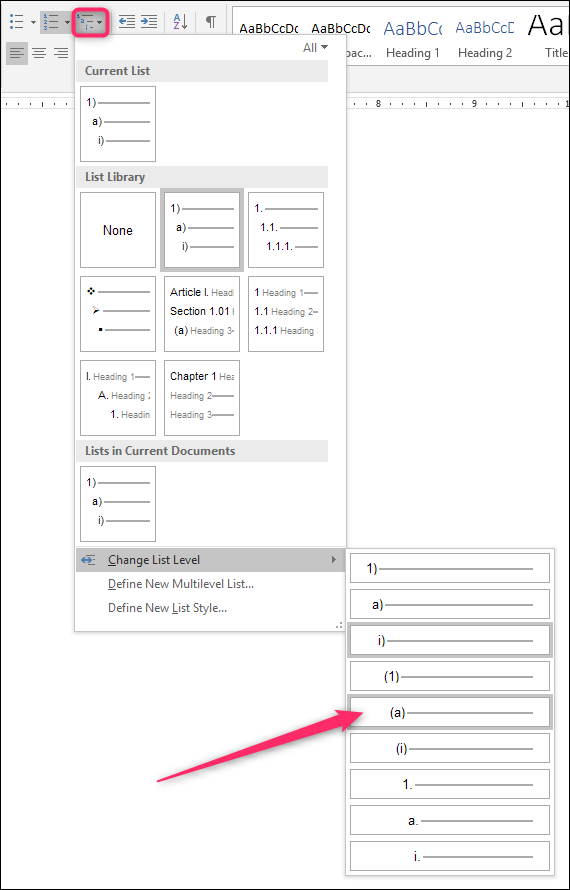
E la linea (o linee) che hai selezionato è cambiato a quel livello.
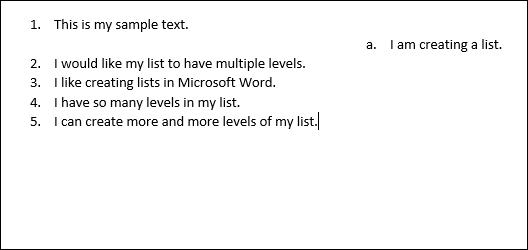
Come cambiare rapidamente il tipo della tua lista multilivello
Qualche volta, puoi scegliere di cambiare il tipo base di elenco multilivello che stai utilizzando. Forse inizialmente ha scelto i numeri, ma ora vuoi usare i proiettili. O forse vuoi solo uno schema di numerazione diverso. In ogni caso, può fare questo cambiamento facilmente.
Posiziona il cursore ovunque su qualsiasi riga dell'elenco. Non importa dove, perché questo cambierà l'intera lista.
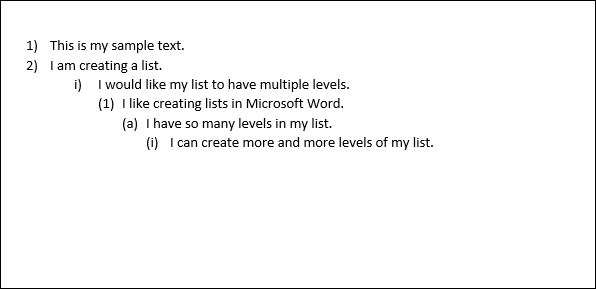
Apri il menu a tendina “liste multilivello” ancora, e questa volta, basta fare clic su uno degli altri tipi di elenchi predefiniti nel menu.
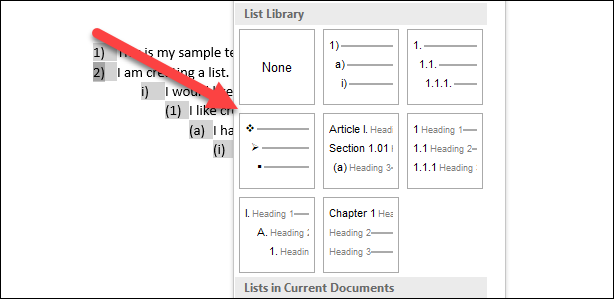
Tutta la sua lista cambia in quel nuovo ragazzo.
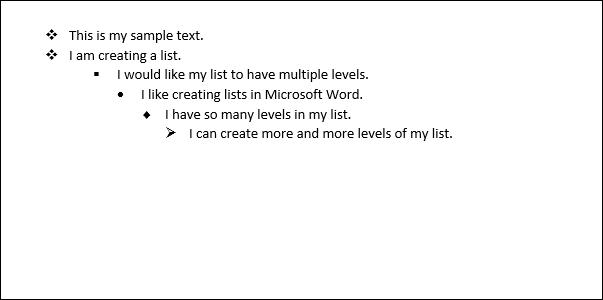
Come personalizzare la tua lista multilivello
Quindi, E se volessi cambiare qualcosa nella tua lista?, ad esempio come viene numerato un singolo livello di riga o come sono allineati i livelli? Bene, puoi farlo anche tu. Gli elenchi multilivello in Word sono abbastanza personalizzabili, permettendoti di apportare modifiche in quasi ogni aspetto.
Inizia posizionando il cursore ovunque su qualsiasi riga dell'elenco. Apri il menu a tendina “elenco multilivello” e quindi scegli il comando “Imposta nuovo elenco multilivello”.
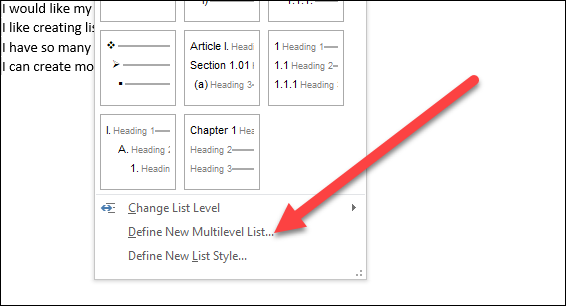
Viene visualizzata la finestra Imposta nuovo elenco multilivello, che ti mostra una serie di alternative di base per personalizzare l'aspetto delle linee nella tua lista. Nonostante questo, c'è più qui di quanto sembri, quindi fare clic sul pulsante “Più” che si trova nell'angolo inferiore sinistro.
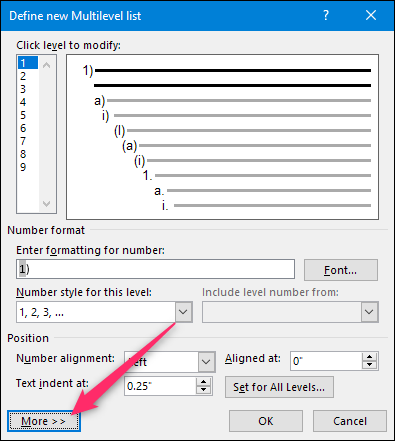
Ora, la tua finestra dovrebbe essere così, con un sacco di alternative aggiuntive sulla destra.
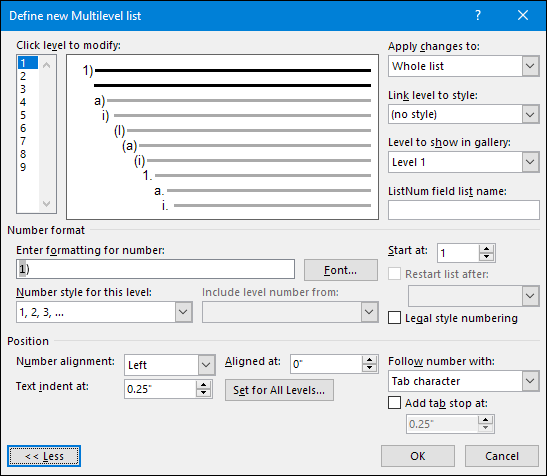
Quindi, ecco il riassunto. Primo, seleziona il livello della lista che vuoi modificare. Puoi fare clic sull'elenco numerato semplice a sinistra o su una riga nella finestra centrale che mostra l'aspetto effettivo dell'elenco.
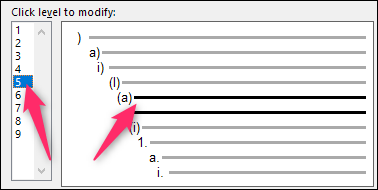
Sotto quello, troverai molte alternative per cambiare il formato del numero e apparirà il posizionamento per il livello selezionato.
Questo è quello che puoi fare lì (e nota che questo elenco include le cose aggiuntive rivelate dal pulsante “Più”):
- Inserisci il formato per il numero: Puoi digitare il testo del numero di riga come vuoi che appaia in questa casella. Fare clic sul pulsante “Fonte” alla sua destra per cambiare il carattere utilizzato per il livello.
- Stile numerico per questo livello: Usa questo menu a tendina per cambiare lo stile del livello numerico selezionato. Puoi cambiarlo praticamente in qualsiasi numero o stile di proiettile che desideri. Puoi anche mischiare i proiettili in un elenco numerato come questo (o viceversa).
- Includi il numero di livello di: Usa questo menu a discesa per includere il numero di un livello precedente. Ciò consente di creare numeri di riga come 1.1; 1.1.1; e così via.
- Inizia alle: Scegli il numero o la lettera da cui vuoi iniziare la numerazione.
- Riavvia la lista dopo: Fai in modo che l'elenco venga ripristinato dopo aver raggiunto un determinato numero o lettera.
- Posizione: Usa i controlli di sezione “Posizione” per modificare il modo in cui il livello numerico selezionato viene allineato e rientrato. Puoi anche fare clic sul pulsante “Determina per tutti i livelli” per controllare l'allineamento e il rientro dell'intero elenco. Puoi anche selezionare se il numero di riga è seguito da un carattere di tabulazione (il predefinito), uno spazio o nessun carattere.
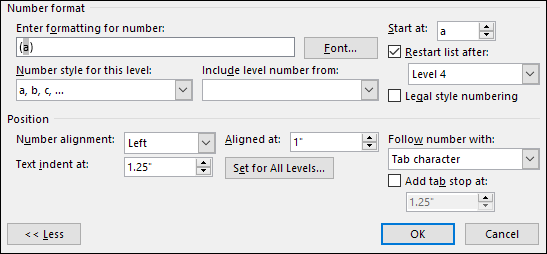
E nella parte in alto a destra della finestra, troverai alcune opzioni aggiuntive, Compreso:
- Applica modifiche a: Scegli se vuoi applicare le modifiche all'intero elenco, dal punto in cui è posizionato il cursore nell'elenco, o solo ai livelli che hai selezionato.
- Collega il livello allo stile: Puoi utilizzare questo menu a discesa per collegare il livello selezionato a uno stile, uno stile di Word integrato o uno che hai creato tu. Questo può essere particolarmente utile per collegare i livelli agli stili di intestazione.
- Livello da visualizzare in galleria: Questo menu a discesa consente di selezionare il livello dall'elenco visualizzato nella galleria nella scheda Home di Word. Onestamente, non è un'alternativa molto utile e, generalmente, è meglio lasciarlo impostato al suo valore predefinito: Livello 1.
- Nome dell'elenco dei campi ListNum: Usa questo campo per associare il livello a un nome che puoi usare in seguito insieme alla funzione LISTNUM in Word. Questo è utile se stai creando funzioni per generare elenchi.
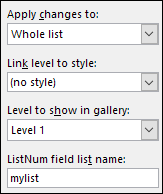
Dopo aver apportato modifiche a un particolare livello, sarà necessario ripetere la procedura per ogni livello aggiuntivo della lista che si desidera modificare. Perché, seleziona un livello, apporta le tue modifiche, seleziona il livello successivo, apportare quelle modifiche, eccetera.
Quando hai finito di cambiare tutti i livelli che vuoi, Fare clic sul pulsante “Accettare”, e il tuo elenco multilivello ora mostrerà le tue modifiche.
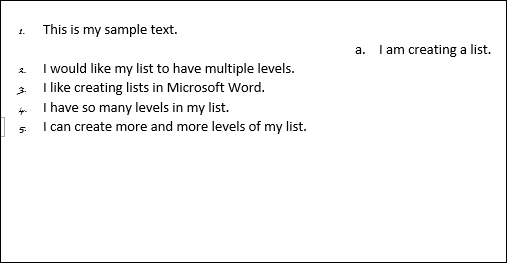
Come trasformare la tua lista multilivello in un nuovo stile
Dopo aver personalizzato il tuo elenco a più livelli nel modo desiderato, potresti voler usare lo stesso formato per altri elenchi, inclusi elenchi in altri documenti. Puoi farlo convertendo l'elenco in uno stile.
Posiziona il cursore ovunque su qualsiasi riga dell'elenco, apri il menu a tendina “elenco multilivello” ancora e, questa volta, scegli l'opzione “Imposta un nuovo stile di elenco”.
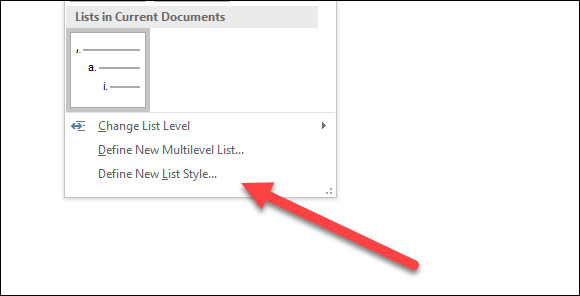
Nella finestra Imposta nuovo stile elenco, inizia dando un nome al tuo nuovo stile.
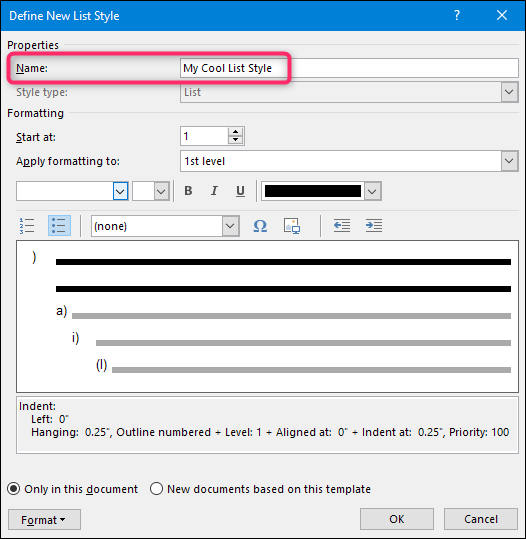
Ora, ci sono diverse opzioni di formattazione disponibili in questa finestra. Puoi cambiare il carattere, il formato del carattere, Il tipo (numero o punto elenco) e molte altre cose che potresti anche cambiare personalizzando la tua lista.
Anche se queste opzioni possono essere utili se vuoi creare un nuovo stile multilista veloce da zero (In altre parole, quando non hai ancora creato e personalizzato un elenco che desideri convertire in uno stile), ti consigliamo vivamente di non preoccuparti di loro. Anziché, è molto più efficace creare la tua lista, personalizza utilizzando gli strumenti più potenti di cui abbiamo parlato nella sezione precedente e successivamente crea il tuo stile. Il nuovo stile includerà tutte le personalizzazioni che hai già fatto nell'inserzione.
Un'opzione a cui prestare attenzione è se vuoi che lo stile sia disponibile solo nel documento corrente o nei nuovi documenti basati sul modello allegato al documento.. Ti consigliamo di selezionare quest'ultimo se hai bisogno di avere accesso allo stile durante la creazione di altri documenti.
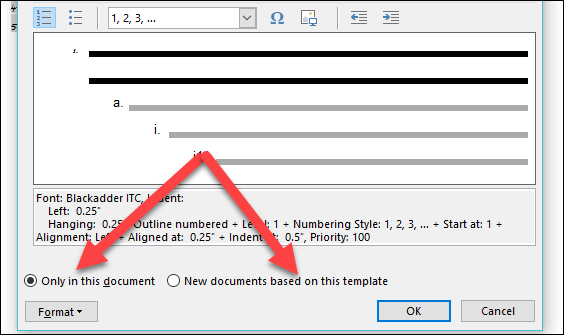
Scegli quello che vuoi e poi clicca “Accettare” per salvare il tuo nuovo stile.
Ora, puoi selezionare quello stile (o qualsiasi altro stile di elenco che hai creato) dal menu a tendina “elenco multilivello” ogni volta che vuoi creare un altro elenco multilivello.
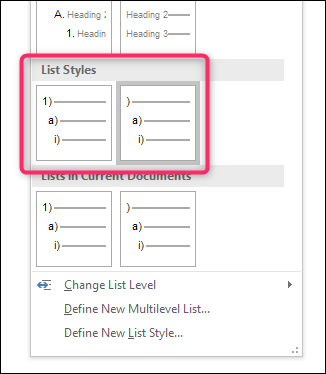
E ora sai più di quanto avresti mai voluto sapere sulla creazione di elenchi multilivello in Word..






