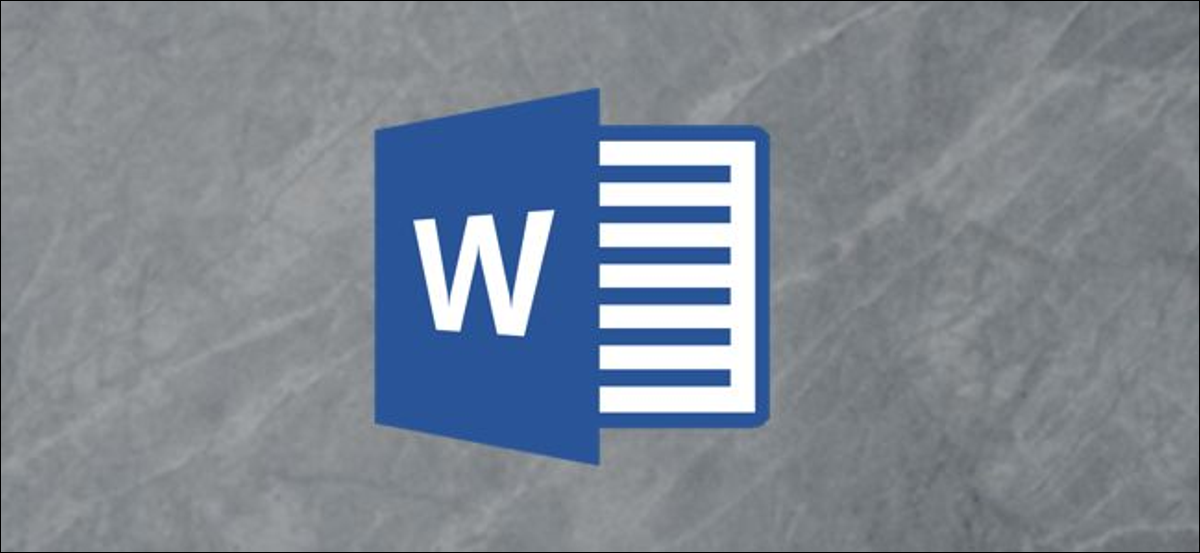
Se stai cercando di creare etichette personalizzate, non guardare oltre Microsoft Word. Sia per uso personale che professionale, Word fornisce un set completo di funzioni per la creazione di etichette postali personalizzate. Ecco come farlo.
Crea etichette personalizzate in Word
Se consideri da quanto tempo Word esiste, non dovrebbe sorprendere che l'applicazione si sia evoluta oltre la creazione di semplici documenti. Non solo fornisce gli strumenti per creare buste personalizzate, ma è anche attrezzato per realizzare etichette personalizzate per accompagnarli.
Vai avanti e apri un documento Word vuoto e vai alla scheda “Ufficio postale”.
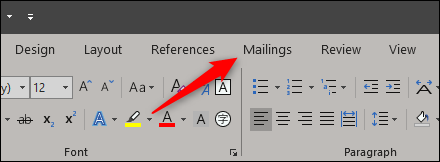
Prossimo, Fare clic sul pulsante “etichette”.
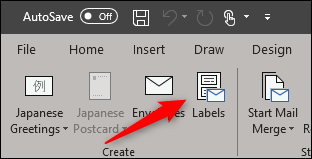
Nella finestra Buste ed etichette che si apre, Sarai già nella scheda “etichette”. Digitare le informazioni desiderate sull'etichetta nella casella “Indirizzo”. Se hai precedentemente creato una busta e salvato il tuo indirizzo di ritorno, È possibile selezionare la casella accanto a “Usa l'indirizzo di ritorno” e le informazioni saranno trasferite per te.
Nella sezione “Per stampare”, puoi specificare che vuoi stampare una pagina intera della stessa etichetta. In alternativa, puoi scegliere l'opzione “Etichetta singola” e specificare le righe e le colonne se si desidera stampare un numero specifico di etichette.
La sezione “Etichetta” fornisce una descrizione della selezione di tag corrente. Per cambiarlo, deve scegliere “scelte”. Andiamo avanti e facciamolo.
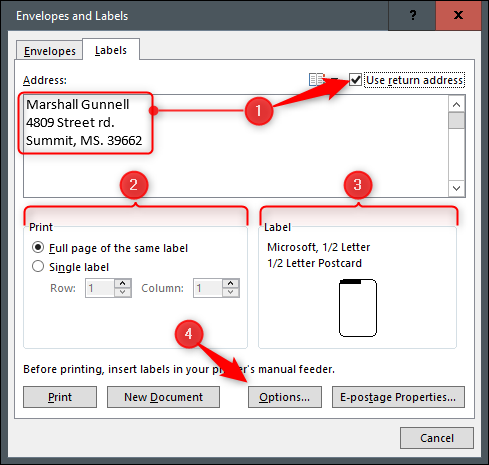
Nella finestra Opzioni etichetta, puoi dire a Word come stamperà le etichette e il segno dell'etichetta. Sopra “Numero prodotto”, puoi scegliere il tipo di tag dall'elenco fornito. Noterai che le specifiche delle etichette appariranno in “Informazioni sull'etichetta”. Le informazioni visualizzate qui sono relative al numero di prodotto selezionato. Se non trovi quello che cerchi, Puoi scegliere “Nuova etichetta” e annota i dettagli esatti di ciò di cui hai bisogno.
Quando sei soddisfatto della tua configurazione, clicca su “Accettare”.
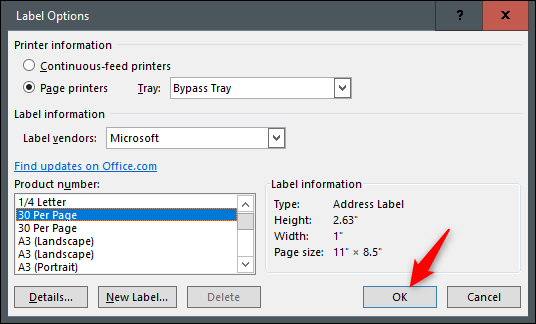
Assicurarsi di avere le etichette caricate nel rispettivo vassoio della stampante, quindi fare clic su “Per stampare”.
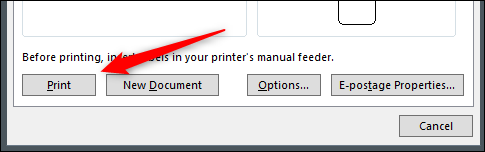
Crea una singola pagina di etichette diverse
Supponiamo ora di voler stampare un gruppo di etichette su una singola pagina, ma stampa informazioni diverse su ciascuna etichetta. Non preoccuparti, Word ti ha coperto.
Apri un nuovo documento Word, vai alla scheda “Ufficio postale” e quindi fare clic sul pulsante “etichette”.
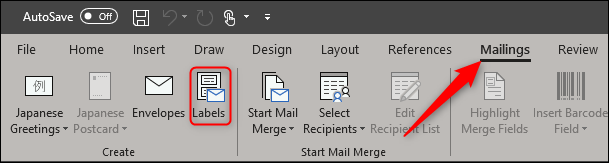
Nella finestra Buste ed etichette, Fare clic sul pulsante “scelte” sul fondo.
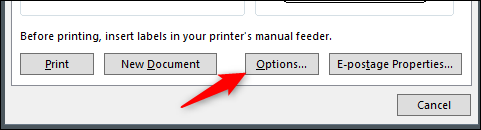
Nella finestra Opzioni etichetta che si apre, Selezionare uno stile appropriato dall'elenco “Numero prodotto”. In questo esempio, useremo l'opzione “30 per pagina”. Clicca su “Accettare” quando hai fatto la tua scelta.
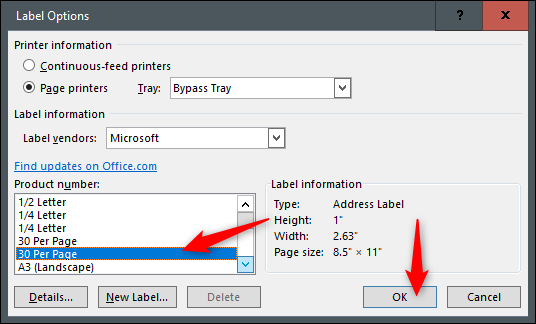
Torna nella finestra Buste ed etichette, Fare clic sul pulsante “Nuovo documento”.
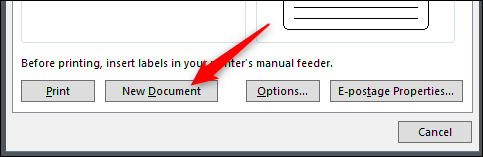
Apparirà un nuovo documento Word, visualizzazione di un modello di etichetta vuoto.
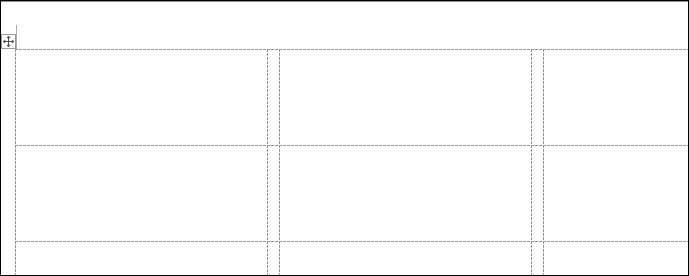
Ora, scrivi le informazioni che desideri su ogni etichetta e stampala quando hai finito.






