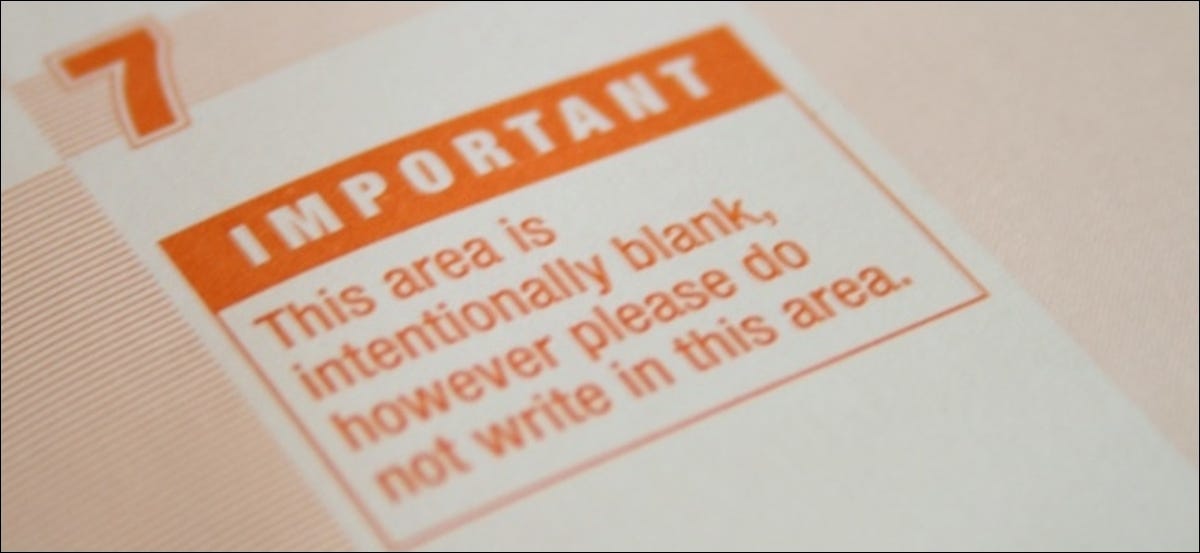
Creare moduli con Microsoft Word è facile, Ma la sfida arriva quando decidi di creare moduli compilabili con opzioni che puoi inviare alle persone e farli compilare digitalmente.. Se hai bisogno di un modulo per raccogliere informazioni sulle persone o se stai cercando di condurre un sondaggio per testare la soluzione dell'utente al software o a un nuovo prodotto, MS Word ha la risposta per te.
Nota: gli screenshot in questo tutorial sono di Word 2010, ma dovrebbe funzionare allo stesso modo in Word 2013.
Abilita scheda Sviluppatore
Per creare moduli che possono essere compilati, Sarà necessario iniziare attivando la scheda Sviluppatore facendo clic sul menu a discesa “File” e quindi selezionando “scelte”. fai clic sulla tua immagine del profilo nell'angolo in alto a destra della finestra e seleziona “Personalizza il nastro” e seleziona l'opzione “Schede principali” Su “Personalizza il nastro”.
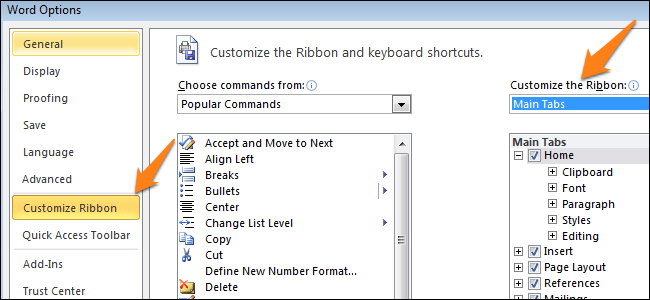
Ora dovrai scegliere la casella di controllo “Sviluppatore” e stampa “Accettare”.
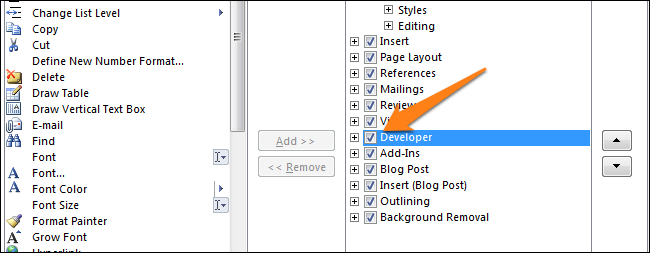
Una volta che ho fatto questo, noterai che è stato aggiunto un menu aggiuntivo nella parte superiore dello schermo con diverse nuove opzioni per gli sviluppatori.

Creare un modello o non creare un modello?
Ci sono due opzioni principali per iniziare a creare il tuo modulo. La prima opzione è facile da usare se riesci a trovare un modello adatto alle tue esigenze.. Per trovare modelli, clicca sul menu “File”, Selezionare “Nuovo”. Vedrai molti modelli predefiniti disponibili per il download. accanto al dipinto “Forme” ed esamina la selezione di modelli per trovarne uno adatto alle tue esigenze.
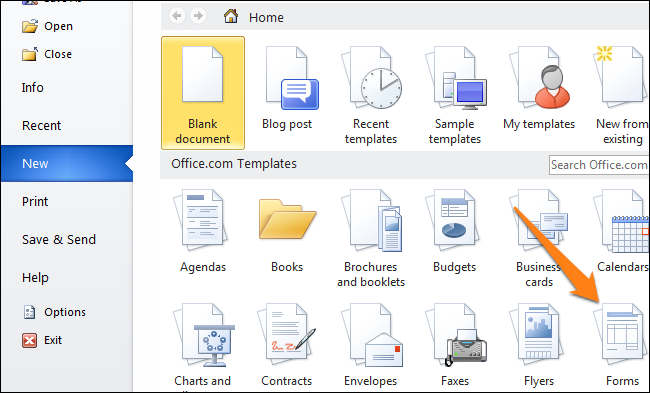
Quando hai trovato il tuo modello, basta scaricarlo e modificare il modulo secondo necessità.
Poiché questo è il modo più semplice e potresti non essere in grado di trovare un modello adatto alle tue esigenze, discuteremo del modo migliore per creare moduli da zero. Inizia navigando di nuovo verso le alternative del modello, ma invece di scegliere un modulo precostituito, Selezionare “I miei modelli”.
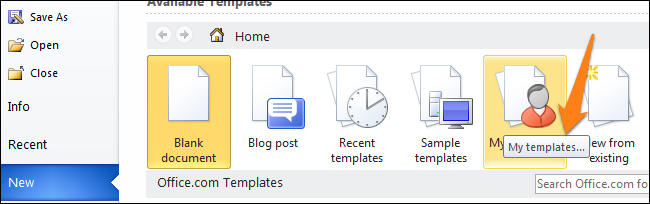
Ora dovrai fare clic sul cerchio di verifica “Modelli” e premere “Accettare” Per creare un modello vuoto. Finalmente, premere “Ctrl + S” Per salvare il documento. Ti chiameremo “Modello di modulo 1”.
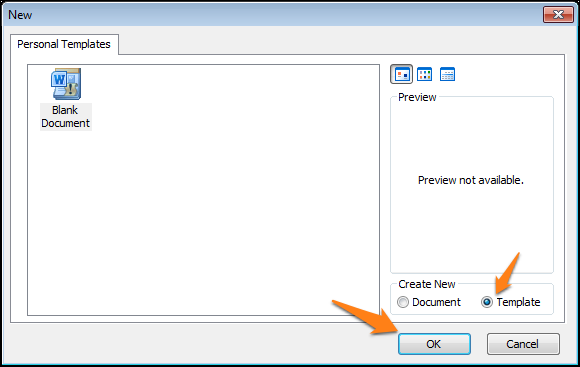
Compila il modulo
Ora che hai un modello vuoto, sei pronto per iniziare ad aggiungere informazioni al modulo. Il modulo che creeremo in questo esempio è un semplice modulo per raccogliere informazioni sulle persone che lo compilano.. Primo, dovrai inserire le domande di base. Per questo tutorial, cercheremo di ottenere le prossime informazioni:
- Nome (Risposta in testo normale)
- Età (Menu `A tendina)
- DOB (Data risposta)
- Sesso (Casella di controllo)
- codice postale (Risposta in testo normale)
- Numero di telefono (Risposta in testo normale)
- Colore primario preferito e perché: (Combo box)
- I migliori condimenti per pizza (Casella di controllo e risposta in testo normale)
- Qual è il lavoro dei tuoi sogni e perché? Limita la tua risposta a 200 parole (Risposta ricca di testo)
- Che tipo di veicolo guidi? (Risposta in testo normale)
Fare clic sulla scheda “Sviluppatore” che hai aggiunto in precedenza e nella sezione “scorrere l'elenco e abilitare l'opzione”, scegliere “Modalità di progettazione” Per iniziare a creare diverse opzioni di controllo. Se vuoi vedere come appare in azione, ricordarsi di deselezionare l'opzione “Modalità di progettazione”.
Sezioni di testo
Per qualsiasi risposta che richieda una risposta testuale, può aggiungere sezioni di testo. Lo farai selezionando il controllo del contenuto RTF ![]() (consente agli utenti di modificare il formato) o Controllo contenuto in testo normale
(consente agli utenti di modificare il formato) o Controllo contenuto in testo normale ![]() (abilita solo il testo in chiaro) opzione.
(abilita solo il testo in chiaro) opzione.
Abilitiamo una risposta in rich text per la domanda 9 e poi una risposta in chiaro per le domande 1, 5, 6 e 10.
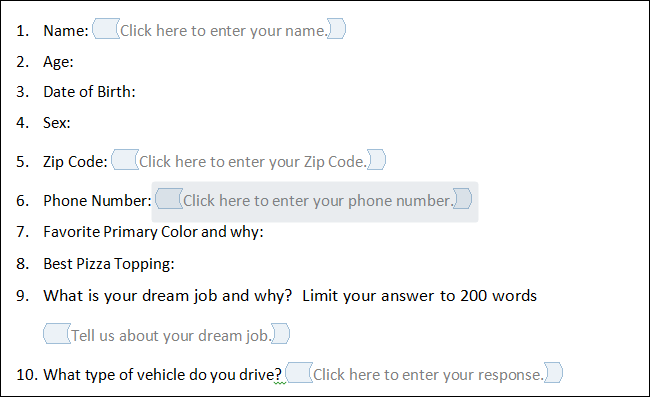
Ricorda che puoi modificare il testo nelle caselle di controllo del contenuto in modo che corrisponda alle domande facendo clic su di esse e digitando come mostrato nell'immagine sopra.
Aggiungi un'opzione di selezione della data
Se hai bisogno di aggiungere date, puoi aggiungere il “Controllo del contenuto di selezione data”. ![]() Usiamo questo e aggiungiamo alla domanda 3.
Usiamo questo e aggiungiamo alla domanda 3.
![]()
Inserisci un elenco a discesa con le opzioni
Per domande che consentono una sola risposta, come numeri (domanda 2), un elenco a discesa ![]() È utile. Aggiungeremo un semplice elenco e lo completeremo con le fasce di età. Dovrai aggiungere la casella di controllo del contenuto, fare clic destro su di esso e scegliere l'opzione “Proprietà”. Prossimo, fai clic su aggiungi per aggiungere fasce di età.
È utile. Aggiungeremo un semplice elenco e lo completeremo con le fasce di età. Dovrai aggiungere la casella di controllo del contenuto, fare clic destro su di esso e scegliere l'opzione “Proprietà”. Prossimo, fai clic su aggiungi per aggiungere fasce di età.
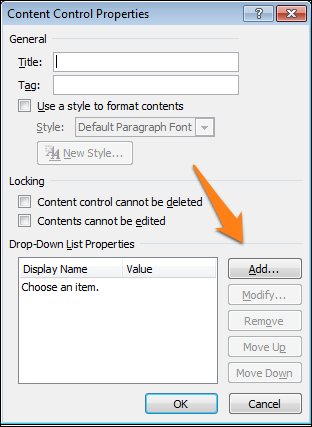
Quando è finito, Dovrebbe assomigliare a qualcosa di simile a questo (Modalità layout disattivata).
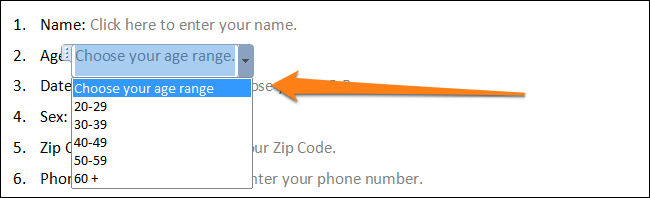
In alternativa, È possibile aggiungere un “Casella combinata”, ![]() che ti permetterà di aggiungere le alternative che desideri, oltre a consentire agli utenti di inserire testo aggiuntivo se necessario. Aggiungiamo una casella combinata alla domanda 7. Dal momento che è una casella combinata, gli utenti potranno scegliere un'opzione e scrivere perché a loro piace il colore.
che ti permetterà di aggiungere le alternative che desideri, oltre a consentire agli utenti di inserire testo aggiuntivo se necessario. Aggiungiamo una casella combinata alla domanda 7. Dal momento che è una casella combinata, gli utenti potranno scegliere un'opzione e scrivere perché a loro piace il colore.
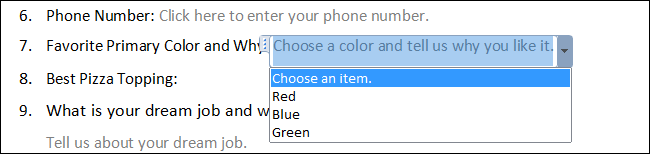
Aggiungi caselle di controllo
Per la quarta domanda, aggiungeremo le opzioni della casella di controllo. ![]() Inserisci prima le tue opzioni (maschio e femmina). Ora puoi aggiungere il controllo del contenuto della casella di controllo dopo ogni opzione.
Inserisci prima le tue opzioni (maschio e femmina). Ora puoi aggiungere il controllo del contenuto della casella di controllo dopo ogni opzione.
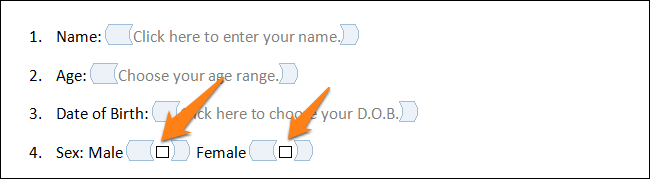
Ripetere la procedura per qualsiasi altra domanda che richieda una o più opzioni. Aggiungeremo caselle di controllo alla domanda 8 Cosa c'è di più. Aggiungeremo anche una casella di risposta in testo semplice per gli ingredienti che non sono elencati..

Fine
Il modulo vuoto compilato dovrebbe assomigliare alle immagini qui sotto, a seconda che tu abbia la modalità layout abilitata o disabilitata.
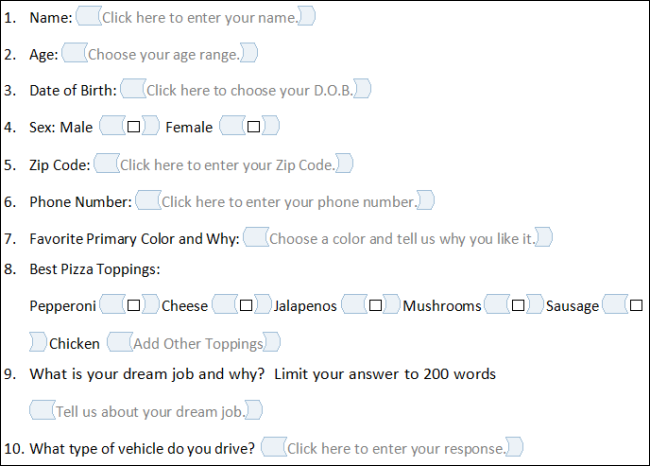
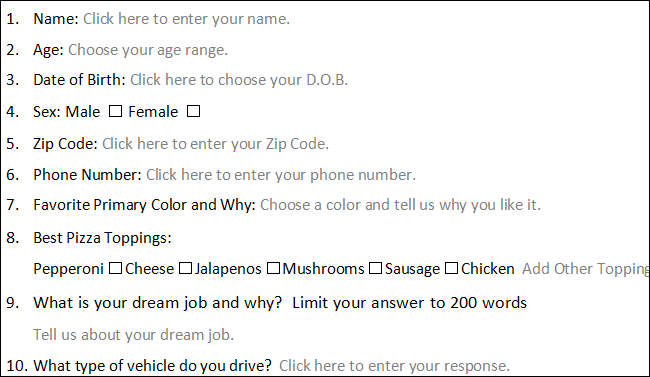
Congratulazioni, ho appena imparato le basi della creazione di moduli interattivi. Sentiti libero di scaricare il nostro modulo di esempio completo, se necessario. Puoi inviare il file DOTX alle persone e quando lo aprono, aprirà automaticamente un normale documento di Word che possono compilare e inviare a te, poiché il modello viene applicato automaticamente.
Credito immagine: Ben Ward e Flickr






