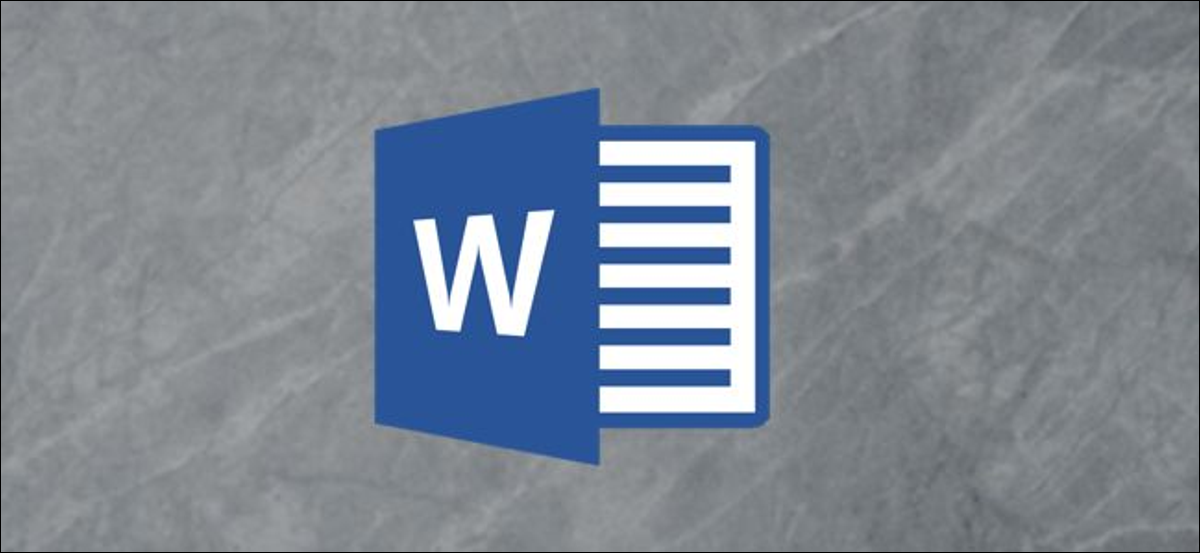
Anche se la maggior parte degli annunci è stata pubblicata online, non si può negare la potenza di un volante. Se hai un prodotto o un servizio che stai vendendo e vuoi pubblicare un volantino sulla tua bacheca locale, i ritagli verticali nella parte inferiore consentono alle persone di ottenere facilmente le informazioni di contatto. Ecco come farli in Word.
Creazione di partenze verticali
Assicurati che la carne del tuo volantino abbia abbastanza contenuto e design per attirare i passanti. Microsoft fornisce alcuni modelli di brochure che possono portarti nella giusta direzione, oppure puoi crearne uno tuo. Nonostante questo, assicurati di lasciare abbastanza spazio bianco nella parte inferiore per lasciare spazio ai tagli verticali.
Una volta che hai finito con il contenuto e il layout del volantino, è ora di creare i tuoi ritagli verticali.
Come abbiamo già detto in precedenza, è fondamentale lasciare in basso spazio sufficiente per i distacchi. Una buona regola è dare un margine di margine alla parte inferiore della pagina 3 "(cosa usiamo nel nostro esempio), ma dipende da quante informazioni prevedi di inserire nelle tue schede.
Per determinare il margine, vai alla scheda “Design” e fare clic sul pulsante “Margini”.
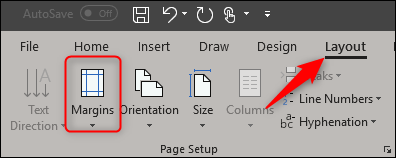
Nel menu a tendina, scegli l'opzione “Margini personalizzati” sul fondo.
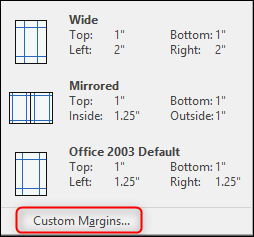
La ventana Configurar página se abrirá con la pestaña “Margini” ya seleccionada. Imposta il margine inferiore su 3 “e quindi fare clic su” Accettare “.
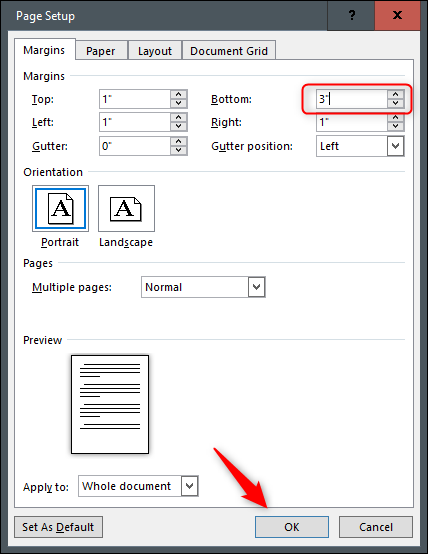
Questo dovrebbe darti molto spazio per le tue partenze..
Per fare le separazioni, useremo una tabella nel piè di pagina del documento. La tabella dovrebbe avere solo una riga, ma può avere da otto a dieci colonne. Ancora, questo dipende da quante informazioni vuoi includere nelle tue copie stampate.
Fare doppio clic nell'area del piè di pagina del documento per aprirlo. Prossimo, passa alla scheda “Inserire” e quindi fare clic sul pulsante “Tavolo”.
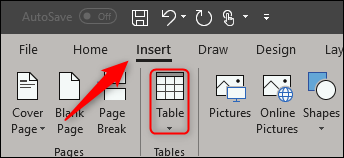
Nel menu a tendina, usa la griglia per creare la tua tabella. Andiamo con un tavolo di 8 × 1: otto colonne e una riga.
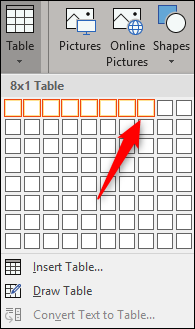
Ora, dovrai ridimensionare la tua nuova tabella in modo che corrisponda al margine di 3 ". Basta afferrare il bordo inferiore del tavolo e trascinare.
Ora che hai la tavola apparecchiata, è l'ora del testo. La maggior parte dei ritagli usa una direzione del testo verticale per includere più informazioni.
Per ruotare il testo, evidenzia tutte le colonne della tua tabella, haga clic con el botón derecho en cualquiera de las columnas seleccionadas y después seleccione “Dirección del texto” nel menu contestuale.
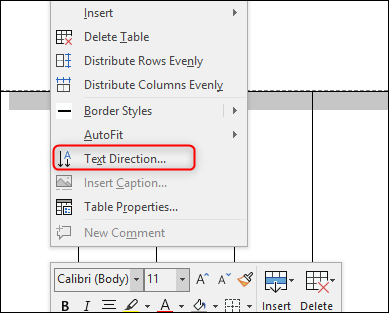
Puoi selezionare l'orientamento più adatto alle tue esigenze. Una volta selezionato il tuo orientamento, clicca su “Accettare”.
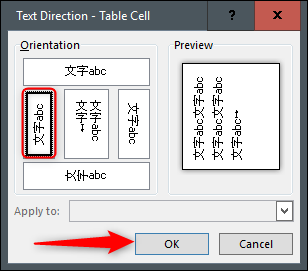
Ora puoi inserire le tue informazioni: Nome, telefono, e-mail o qualsiasi altra cosa tu voglia.
Puoi usare un carattere diverso, cambia la dimensione del testo o inserisci anche una piccola immagine; tutto dipende da te.
Se inserisci un'immagine, preparati a far uscire la tabella un po' perché Word per impostazione predefinita inserisce l'immagine in linea con il testo. Evita di preoccuparti; è una soluzione facile.
IMPARENTATO: Come avvolgere il testo intorno a immagini e altre illustrazioni in Microsoft Word
Primo, Clicca sull'icona “Opzioni di layout” junto a la imagen.
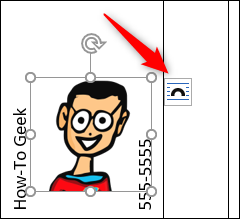
Nel menu a comparsa, selezionare alternative “Dietro il testo”.
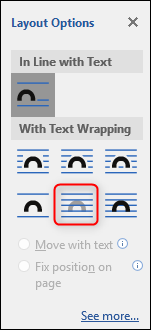
Ora non resta che ridimensionare l'immagine e posizionarla dove vuoi.
Ora, copia e incolla il contenuto di quella cella nelle altre celle della tabella.
Non resta che stamparlo, tagliare le linee ai lati dei ritagli e appendere le balze. Buona fortuna!






