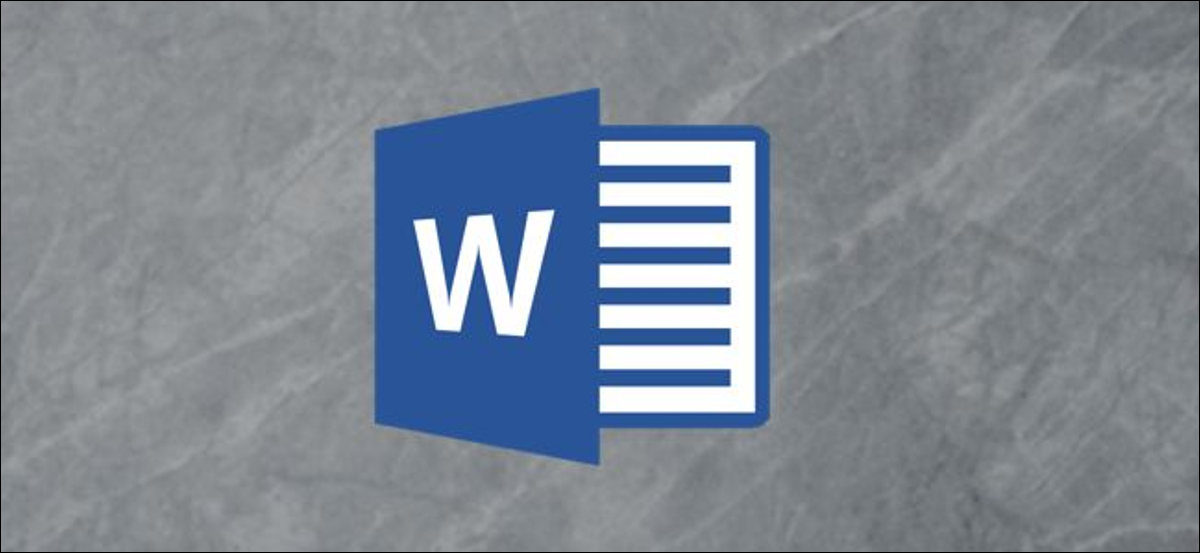
Microsoft Word è noto per essere un ottimo elaboratore di testi, ma puoi anche usarlo per creare il tuo calendario. Puoi progettarne uno da zero o selezionarne uno dalla libreria di modelli di calendario di Word. Ecco come.
Crea un calendario da zero in Word
Creare un calendario da zero in Microsoft Word richiede un po' più di tempo ed energia rispetto all'utilizzo di uno dei modelli, ma se vuoi il credito completo del design per il tuo calendario, vorrà costruirlo da zero.
IMPARENTATO: Come inserire un calendario in PowerPoint
Per fare questo, abra un documento de Word e inserte una tabla haciendo clic en la opción “Tavolo” nel gruppo “Tablas” della scheda “Inserire”.
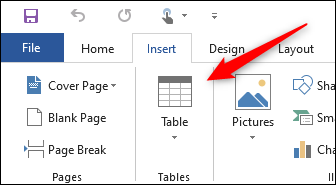
Apparirà un menu a tendina. Passa il mouse sulla griglia per aumentare o diminuire il numero di righe e colonne nella tabella. Per il calendario, ti servirà un tavolo da 7 × 7, quindi passa il mouse sull'apposito riquadro della griglia e cliccaci sopra per inserire la tabella.
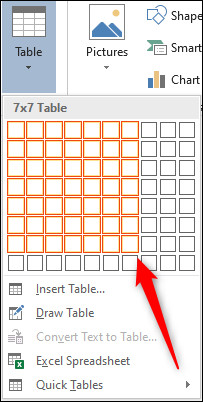
Con la tavola 7 × 7 inserito, è ora di iniziare a formattare il calendario. Primo, vogliamo regolare l'altezza dei quadrati del tavolo. Passa il mouse sul tavolo e apparirà un'icona nell'angolo in alto a sinistra. Fare clic con il tasto destro su quell'icona.
![]()
Prossimo, Selezionare “Proprietà della tabella” sul menu.
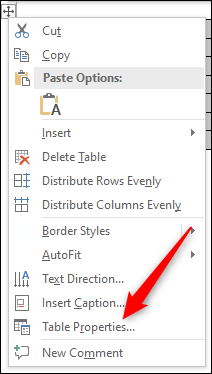
Apparirà la finestra “Proprietà della tabella”. Fare clic sulla scheda “Fila”, seleziona la casella accanto a “Specificare l'altezza” e introduzca la altura deseada en el cuadro de texto. 2,5 cm è un'altezza comoda, ma puoi regolarlo in base alle tue preferenze.
Nota: A seconda della tua regione, Word può usare pollici invece di centimetri per impostazione predefinita. Assicurati di specificare cm nella casella di testo.
Premi "OK" quando hai finito.
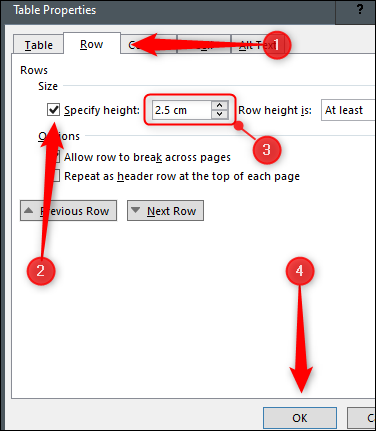
L'altezza delle scatole all'interno del tuo tavolo è ora impostata. Nonostante questo, vogliamo anche fare qualche aggiustamento nelle due righe superiori. Seleziona le prime due righe facendo clic e trascinando il cursore su di esse.
Prossimo, regolare l'altezza di queste due file (fare clic con il tasto destro sull'icona della tabella> Proprietà tabella> Riga> Specifica altezza) per renderli un po' più piccoli degli altri. 1,5 cm è un'altezza ideale, ma puoi regolare il tuo in base alle tue preferenze.
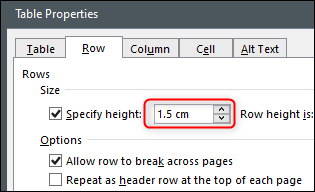
Puoi anche fare clic e trascinare la riga per regolare l'altezza se decidi che una è troppo grande per i tuoi gusti..
Ora che l'altezza delle celle nella nostra tabella è impostata, è ora di inserire il nome del mese nella riga in alto. Per fare questo, dovremo combinare le celle della riga superiore. Fare clic e trascinare il mouse su ogni cella nella riga superiore e fare clic con il pulsante destro del mouse sull'area selezionata.
Apparirà un menu a tendina. Clicca su “unire le celle”.
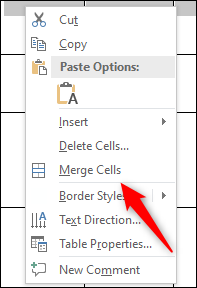
Con le celle nella riga superiore unite, inserisci il nome del mese. Usa l'allineamento e lo stile del carattere che corrisponde alle tue preferenze di design.
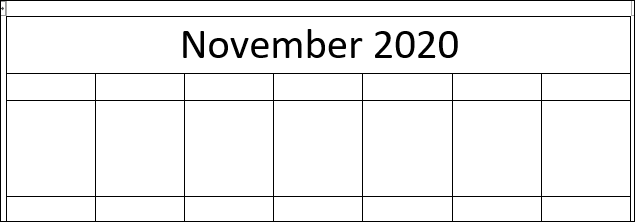
Dopo, inserisci i giorni della settimana nella seconda riga. Ancora, formatta il testo in modo che corrisponda allo stile che hai in mente.
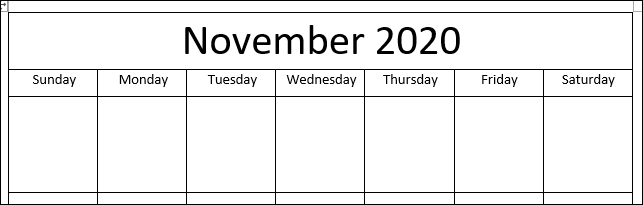
Finire, inserire i giorni del mese in ogni rispettiva casella.
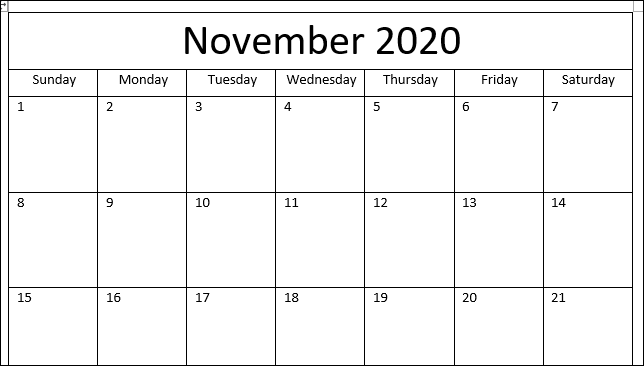
Puoi ripetere i passaggi precedenti per ogni mese dell'anno per completare il calendario.
Se vuoi un calendario attraente, ma non hai tempo per creare tutto da zero, puoi sempre selezionare uno dei tanti modelli di Word.
Usa un modello di calendario in Word
Word ha una buona varietà di calendari disponibili. Per selezionarne uno, abra Microsoft Word y haga clic en la pestaña “Nuovo” nel pannello di sinistra.
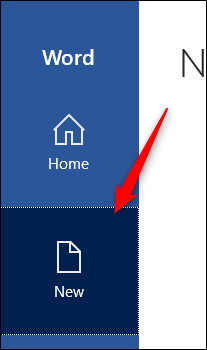
Prossimo, scriba “Calendario” en el cuadro de búsqueda de plantillas en línea.
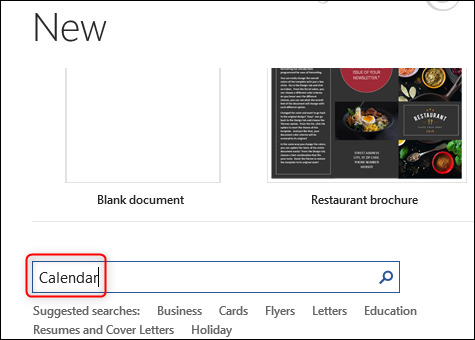
Scorri la libreria e seleziona un modello di calendario che ti piace facendo clic su di esso.
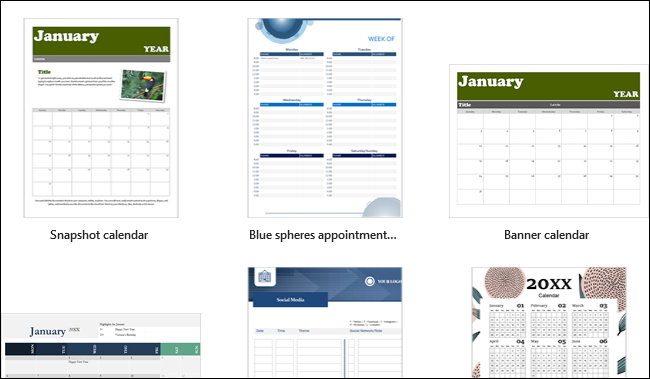
Apparirà una finestra pop-up che mostra un'anteprima e una descrizione del calendario. Clicca su “Creare”.
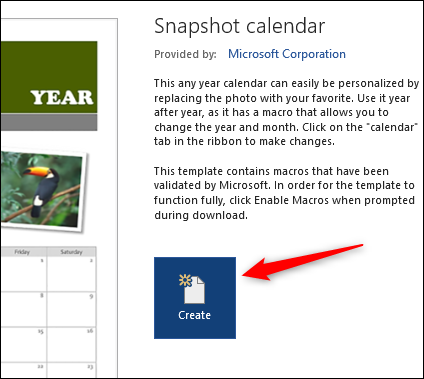
Una volta selezionato, puoi regolare il calendario con gli strumenti di stile di Word.
Questa è solo una delle tante cose che puoi progettare con Microsoft Word. Puoi anche creare qualsiasi cosa, dai diagrammi di flusso alle brochure, utilizzando la suite di strumenti di progettazione di Microsoft. Se hai bisogno di un design semplice e non hai tempo da investire nell'apprendimento di software di progettazione sofisticati come Photoshop, probabilmente puoi farlo in Word.






