
Microsoft Word fornisce strumenti integrati per creare e organizzare diversi tipi di diagrammi di flusso. Puoi creare il tuo diagramma di flusso utilizzando diverse forme e SmartArt. Ecco come farlo.
Crea un diagramma di flusso in Word
Quando si lavora con le forme in qualsiasi applicazione di Office, è sempre utile utilizzare le linee della griglia per assicurarsi che tutto sia della dimensione e della posizione corrette. Per far apparire le linee della griglia, vai alla scheda “Orologio” e spunta la casella “Linee della griglia”.
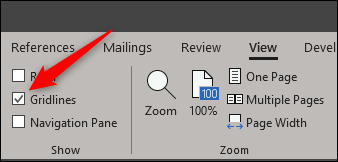
Le linee della griglia ora appariranno nel tuo documento di Word.
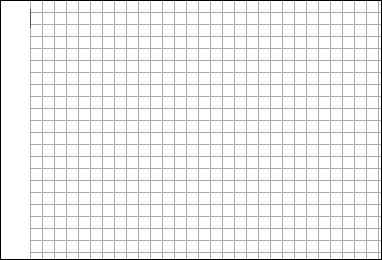
Prossimo, passa alla scheda “Inserire” e quindi fare clic sul pulsante “Forme” (vedremo SmartArt più tardi).
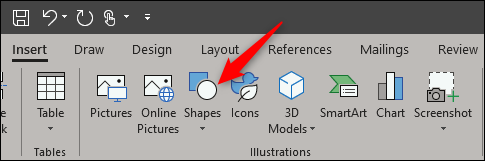
Un menu a discesa mostra un'ampia libreria di forme da cui è possibile selezionare. Ci concentreremo su due cose qui: i connettori nel gruppo “Linee” vicino alla parte superiore e le forme nel gruppo “Diagramma di flusso” vicino al fondo.
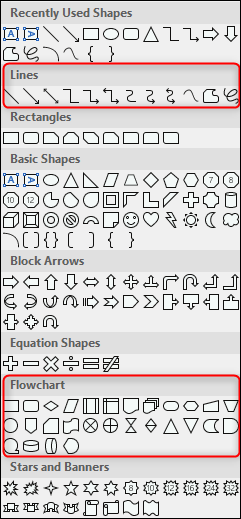
prima di continuare, capire lo scopo delle forme è essenziale. Potresti prendere in considerazione la lettura di questo elenco completo che descrive in dettaglio il significato delle forme del diagramma di flusso, ma ecco una rapida panoramica delle basi.
- Rettangolo: Utilizzato per le fasi procedurali.
- Diamante: Usato per mostrare i punti decisionali.
- Ovale: Usato come una forma di terminatore, indicando i punti di inizio e fine di una procedura.
Passando il mouse su una delle forme nel menu a discesa, viene visualizzata una bolla di testo che mostra lo scopo della forma.
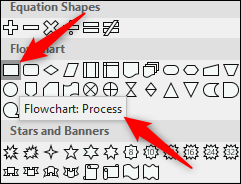
Andiamo avanti e inseriamo il nostro primo modulo. Di nuovo nel menu delle forme, seleziona la forma che desideri utilizzare nel diagramma di flusso. Poiché questa è la prima forma che usiamo nel diagramma di flusso, useremo la forma ovale.
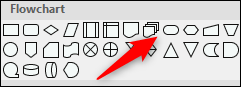
Una volta selezionata la forma, noterai che il tuo cursore si trasforma in una croce. Per disegnare la forma, clicca e trascina.
Dopo aver disegnato la forma, noterai che appare una nuova scheda “Formato” con comandi che ti permettono di formattare il tuo form, cambia il contorno e riempi il colore, e altro ancora.
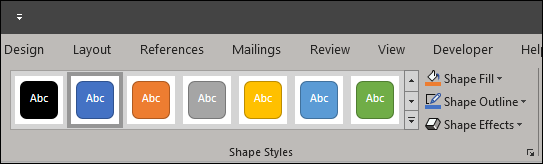
Per inserire del testo all'interno della forma, seleziona la forma e poi inizia a digitare.
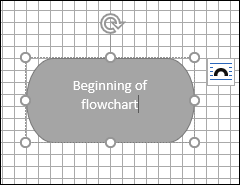
Inseriamo in un altro modo e poi colleghiamo le due forme. Aggiungeremo un rettangolo per indicare un'altra parte della procedura. Ripeti i passaggi precedenti per inserire la forma.
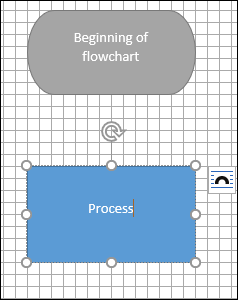
Per collegare i due modi, torna al menu forme e seleziona il connettore che vuoi usare. Useremo una semplice freccia di linea per questo esempio.

Una volta selezionata la freccia, fare clic sul controller centrale nella prima forma e poi, tenendo premuto il pulsante del mouse, trascina sul controller centrale nella forma successiva.
Allo stesso modo delle forme, puoi anche formattare la freccia con larghezze di linea diverse, colori, eccetera.

Se prevedi di utilizzare lo stesso formato di linea in tutto il diagramma di flusso, fare clic con il pulsante destro del mouse sulla riga inserita dopo averla formattata e selezionare “Imposta come linea predefinita”. Puoi farlo anche con le forme.
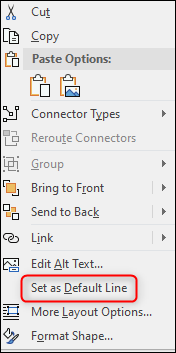
Crea un diagramma di flusso con SmartArt
Mentre usi le forme per creare il tuo diagramma di flusso, ha anche alcune opzioni piuttosto utili con SmartArt. Vai alla scheda “Inserire” e quindi fare clic sul pulsante “SmartArt”.
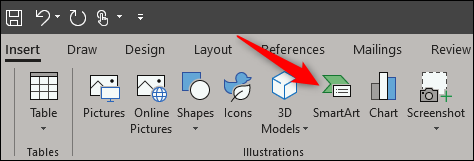
Nella finestra Scegli una grafica SmartArt, e quindi fare clic sul comando “Procedura” sulla sinistra, scegli un tipo di procedura (qui stiamo usando l'opzione “Procedura per l'accento sull'immagine”) e quindi fare clic su “Accettare”.
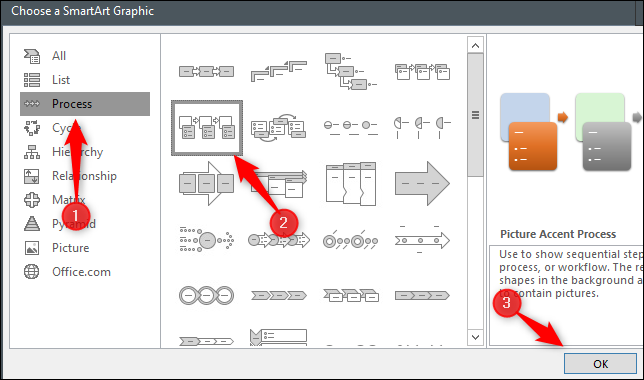
Questa grafica SmartArt è progettata esplicitamente per dettagliare una procedura. Raggruppa le forme per aggiungere foto (1) e testo (2).

Inserisci le informazioni rilevanti. Se non hai bisogno di un articolo in particolare, puoi sbarazzartene selezionandolo e premendo il tasto cancella. D'altra parte, se puoi copiare gli oggetti se hai bisogno di aggiungere ulteriori informazioni.






