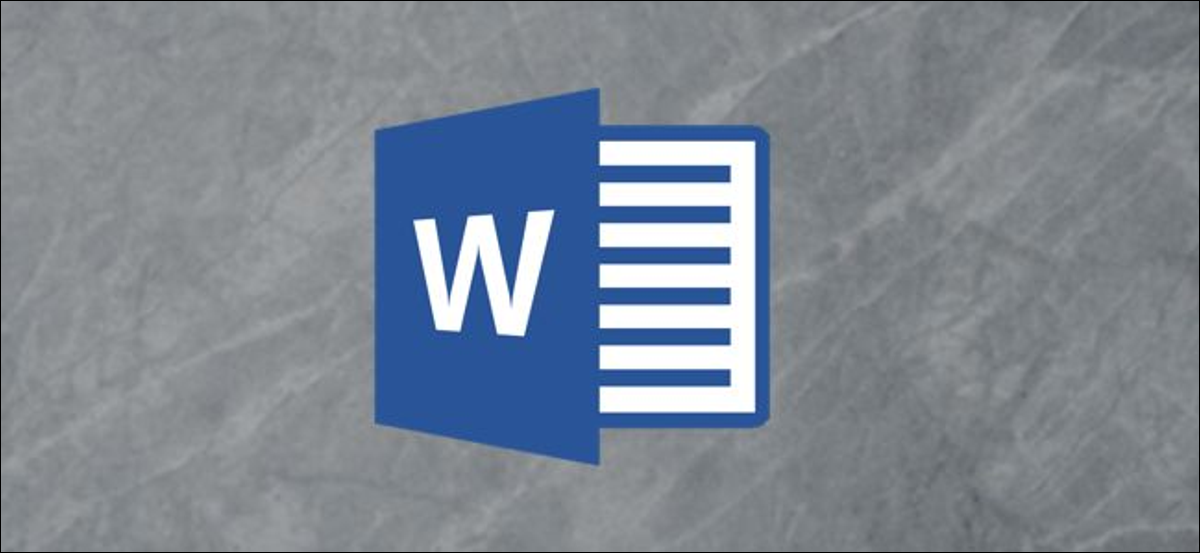
Microsoft Word viene fornito con impostazioni di pagina predefinite per la creazione di libri. Che tu stia creando un ricordo o una guida agli eventi, queste impostazioni ti consentono di creare un bellissimo libro o brochure, dall'inizio alla fine.
Crea un libro o una brochure
Primo, vai avanti e apri Word. Si consiglia di regolare queste impostazioni prima di scrivere il contenuto del libro per evitare problemi di formattazione in futuro..
Una volta che sei in Word, vai alla scheda “Design”. Nel gruppo “impostazione della pagina”, clicca sulla piccola freccia in basso a destra.
![]()
Questo apre la finestra “impostazione della pagina”, dove sarà automaticamente nella scheda “Margine”. Nel gruppo “Margini”, puoi impostare i margini della pagina. Per impostazione predefinita, il margine di “medianile” sarà impostato su 0. Questo potrebbe causare problemi in seguito, poiché il margine di gronda è la quantità di spazio tra il contenuto del tuo libro e la piega in cui le pagine del libro si incontreranno. Avendolo detto, vai avanti e dai alla grondaia un margine di 1 ", così il contenuto del tuo libro non si perde nell'ovile.
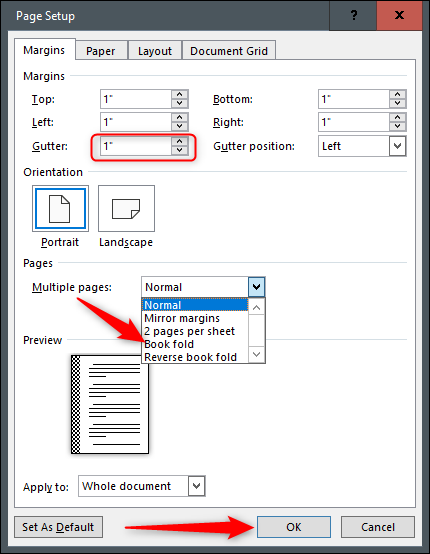
Prossimo, selezionare la freccia accanto a “Pagine multiple” nel gruppo “pagine”, quindi seleziona “Libro piegato” nel menu a tendina. Una volta selezionato, Noterai che l'orientamento della tua pagina cambia automaticamente da “Verticale” un “Orizzontale”.
Consiglio: Potresti notare un'opzione “Piegatura del libro al contrario”. Questo è per il contenuto che si legge da destra a sinistra, come i libri in stile giapponese.
Dopo aver regolato le impostazioni, clicca su “Accettare”.
L'impostazione della pagina per la creazione di un libro o di una brochure è ora completa. Ci sono molte cose che puoi fare da qui a seconda di ciò di cui hai bisogno per il tuo libro. Potresti voler aggiungere un'intestazione o un piè di pagina, crea un sommario o fornisci i numeri di pagina del tuo libro per una facile navigazione. Lasceremo il contenuto e i componenti aggiuntivi a te; siamo qui solo per mostrarti come creare la configurazione.
Vale anche la pena notare che, a seconda della lunghezza del documento, potrebbe essere necessario dividerlo in più libretti a causa delle grandi dimensioni del documento. Va bene, puoi unirti a loro in un libro più tardi.
IMPARENTATO: Come ridurre le dimensioni di un documento di Microsoft Word
Stampa il tuo libro o brochure
Una volta che hai finito di comporre il tuo libro, è ora di stamparlo. Seleziona la scheda “File”, quindi seleziona “Per stampare” trovato nel pannello di sinistra.
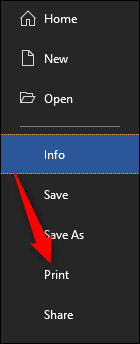
Prossimo, seleziona la seconda opzione nel gruppo “Collocamento”.
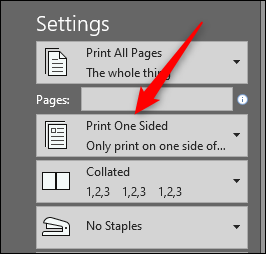
Apparirà un menu a discesa che presenta alcune diverse opzioni di stile di stampa. Se hai una stampante fronte/retro, Selezionare (1) "Stampa su entrambi i lati" (e se vuoi girare la pagina sul lato lungo o corto o no). Se la tua stampante non ha questa funzione, devi selezionare l'opzione (2) “Stampa manualmente su entrambi i lati”.
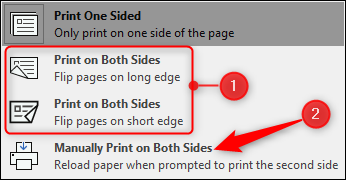
Tutto ciò che resta da fare ora è selezionare Stampa, e pronto!
impostaTimeout(funzione(){
!funzione(F,B,e,v,n,T,S)
{Se(f.fbq)Restituzione;n=f.fbq=funzione(){n.callMethod?
n.callMethod.apply(n,argomenti):n.queue.push(argomenti)};
Se(!f._fbq)f._fbq = n;n.push=n;n.loaded=!0;n.version='2.0′;
n.coda=[];t=b.createElement(e);t.async=!0;
t.src=v;s=b.getElementsByTagName(e)[0];
s.parentNode.insertBefore(T,S) } (window, documento,'copione',
'https://connect.facebook.net/en_US/fbevents.js');
fbq('dentro', '335401813750447');
fbq('traccia', 'Visualizzazione della pagina');
},3000);






