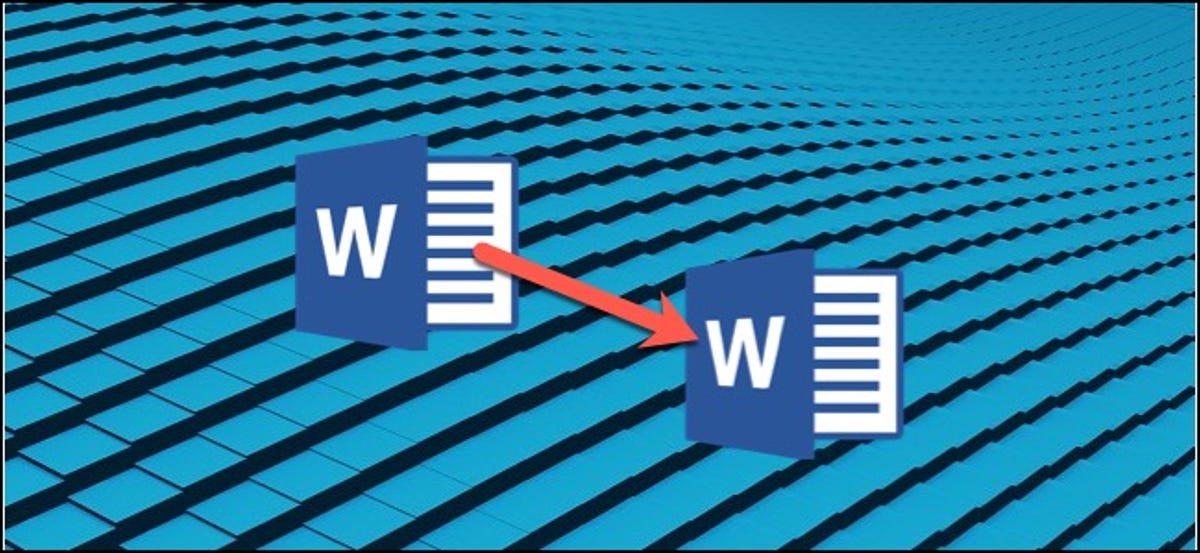
I modelli consentono di configurare tutte le impostazioni pertinenti che si desidera applicare ai documenti in anticipo: design della pagina, stili, formato, schede, testo ripetitivo, eccetera. Successivamente, puoi facilmente creare un nuovo documento basato su quel modello.
Quando salvi un documento come modello, puoi usare quel modello per creare nuovi documenti. Questi nuovi documenti contengono tutto il testo (e immagini e altri contenuti) contenente il modello. Hanno anche le stesse impostazioni di layout di pagina, sezioni e stili come modello. I modelli possono farti risparmiare molto tempo quando crei più documenti che devono avere un layout, Testo e formattazione ripetuti coerenti.
Come salvare un documento come modello
La prima cosa che vorrai fare è creare il tuo documento nel modo in cui desideri che appaiano i nuovi documenti.. Elimina il testo (e immagini, eccetera.) fino al materiale standard che si desidera visualizzare sui nuovi documenti. Vai avanti e configura il layout della tua pagina (margini, sezioni, colonne, eccetera.), così come qualsiasi formato e stile tu voglia usare.
Quando hai il tuo documento che sembra come vuoi, è ora di salvarlo come modello. Apri il menu “File” e quindi fare clic sul comando “Salva come”.

Seleziona dove vuoi salvare il tuo documento.
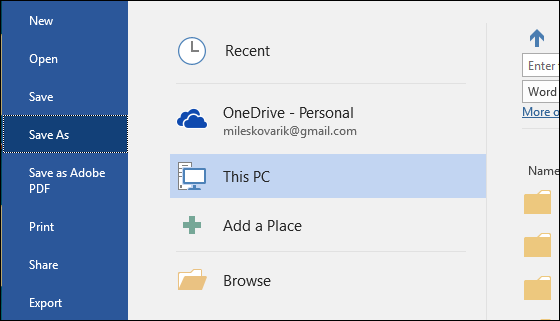
Dopo aver digitato un nome per il tuo modello, aprire il menu a discesa sotto il campo del nome e quindi scegliere l'opzione “Modello di Word (* .puntox)”.
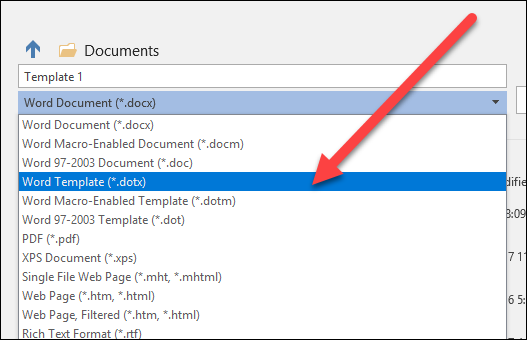
Fare clic sul pulsante “Mantenere”.

Questo è tutto. Ora hai salvato il tuo modello di Word personalizzato.
Come creare un nuovo documento basato su un modello
Dopo aver salvato il tuo modello personalizzato, puoi creare nuovi documenti basati su di esso. Il modo più semplice per farlo è avviare semplicemente Word.
La schermata iniziale mostra una serie di modelli in primo piano incorporati o scaricabili. Nella parte superiore della finestra, clicca il link “PERSONALE” per visualizzare i tuoi modelli personalizzati. Successivamente, tutto ciò che devi fare è fare clic sul modello che desideri e Word crea un nuovo documento basato su di esso.
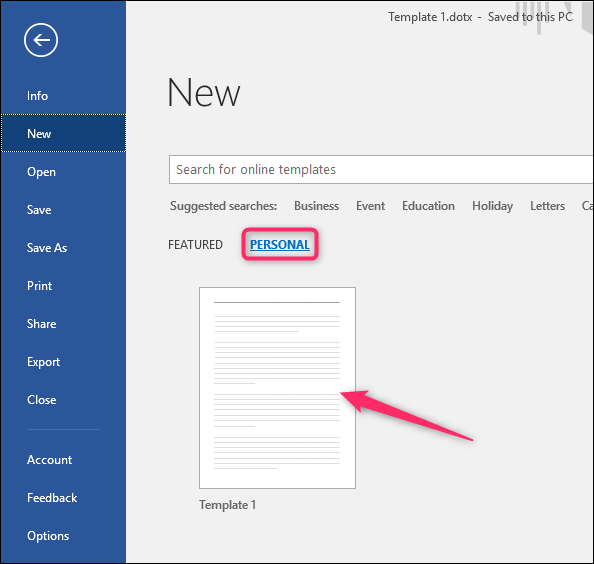
Per impostazione predefinita, A Word piace salvare i modelli in Documenti Custom Office Templates, dove appariranno insieme ai modelli che crei in qualsiasi altra applicazione di Office.
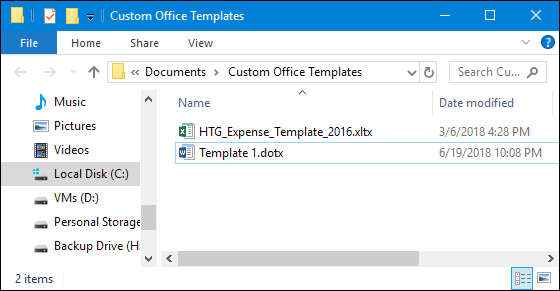
IMPARENTATO: Come creare modelli personalizzati in Excel
Quando salvi un modello, puoi selezionare una posizione diversa se vuoi. Il problema è che se lo salvi in una posizione diversa, Word potrebbe non essere in grado di prenderlo e visualizzarlo nella schermata iniziale come opzione. Se questo non è un grosso problema per te, salvali dove vuoi. Puoi ancora creare un nuovo documento basato sul modello semplicemente facendo doppio clic sul file.
Puoi anche aprire il modello in Word per modificarlo facendo clic con il pulsante destro del mouse sul file e quindi scegliendo il comando “Aprire” nel menu contestuale.
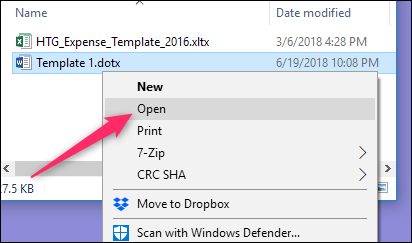
Se vuoi un approccio ancora più organizzato, puoi modificare la posizione predefinita in cui Excel salva i modelli. Ciò ti consente di salvare i modelli dove vuoi (anche se devono essere ancora tutti nella stessa posizione) ed essere in grado di accedervi nella schermata iniziale di Word.
Sul menu “File”, clicca sul comando “scelte”. Nella finestra “Opzioni di parole”, Clicca sulla categoria “Mantenere” sulla sinistra. Sulla destra, digitare nella casella il percorso in cui si desidera salvare i modelli “Posizione predefinita dei modelli personali”. Clicca su “Accettare” Quando è finito.
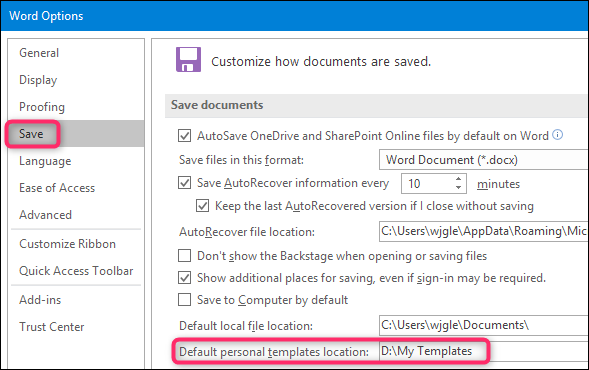
Alla fine, I modelli di Word sono funzionalmente molto simili ai normali documenti di Word. La grande differenza sta nel modo in cui Word gestisce quei file, semplificando la creazione di nuovi documenti basati su di essi.
impostaTimeout(funzione(){
!funzione(F,B,e,v,n,T,S)
{Se(f.fbq)Restituzione;n=f.fbq=funzione(){n.callMethod?
n.callMethod.apply(n,argomenti):n.queue.push(argomenti)};
Se(!f._fbq)f._fbq = n;n.push=n;n.loaded=!0;n.version='2.0′;
n.coda=[];t=b.createElement(e);t.async=!0;
t.src=v;s=b.getElementsByTagName(e)[0];
s.parentNode.insertBefore(T,S) } (window, documento,'copione',
'https://connect.facebook.net/en_US/fbevents.js');
fbq('dentro', '335401813750447');
fbq('traccia', 'Visualizzazione della pagina');
},3000);






