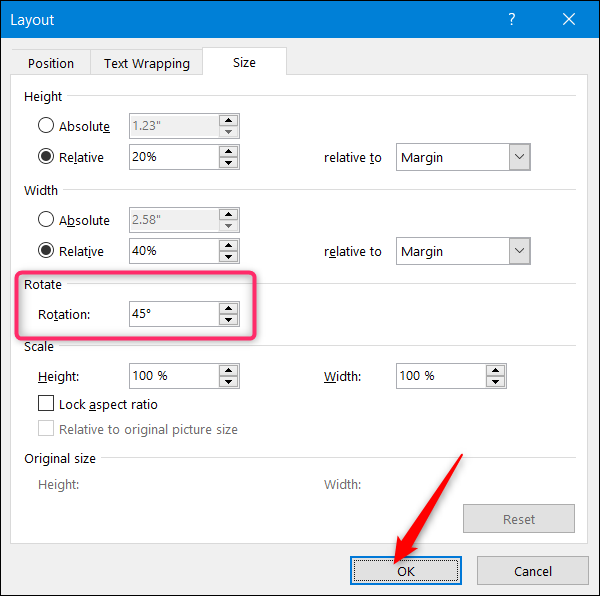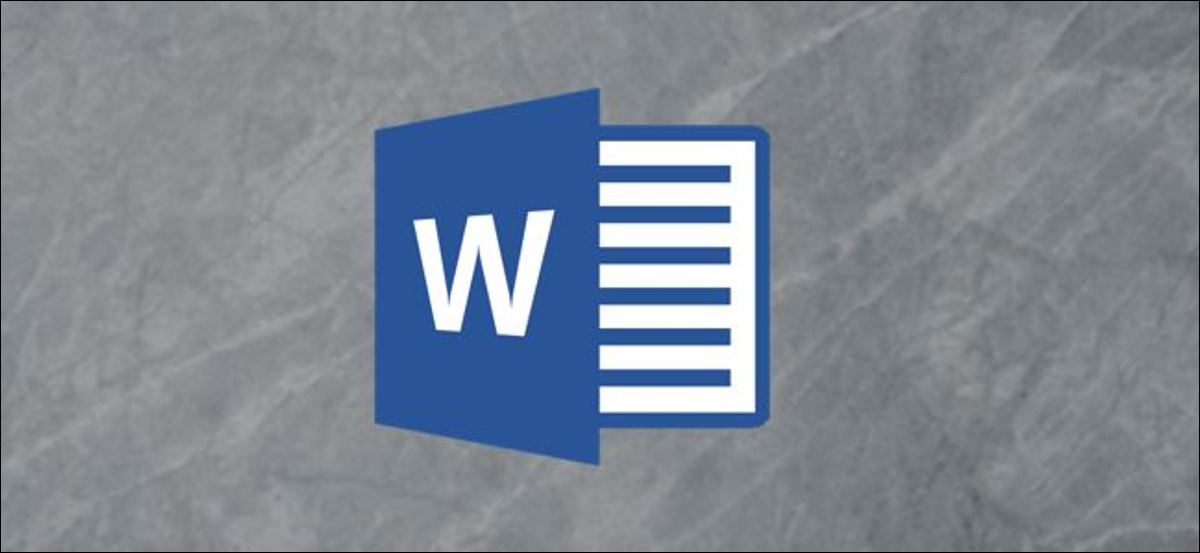
Se stai cercando di aggiungere un po' di brio o elementi di design grafico al tuo documento Word, puoi creare facilmente testo diagonale utilizzando la casella di testo e le alternative WordArt. In questo post, ti mostreremo esattamente come creare testo diagonale in Word.
Come creare testo diagonale in Word con una casella di testo
Uno dei modi più semplici per creare testo diagonale in Word è con una casella di testo. Per farlo, devi prima creare una casella di testo.
Passa al menu “Inserire”.
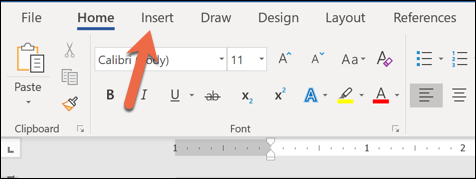
Fare clic sul pulsante “Casella di testo”.
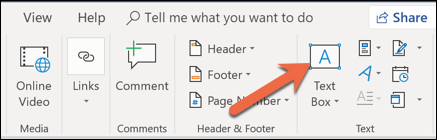
La tua casella di testo apparirà ora in Word. Puoi fare doppio clic sulla casella di testo per digitare il testo che desideri.
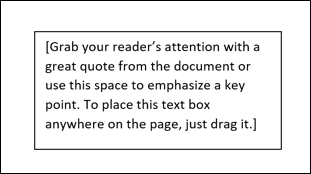
Per regolare l'angolo della casella di testo, fai clic in un punto qualsiasi della casella. Vedrai una freccia semicircolare “Ruotare” nella parte superiore del telaio.
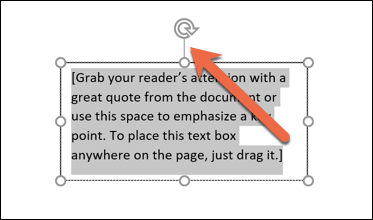
Fare clic e tenere premuta la freccia, quindi trascinare per ruotare la casella di testo nella direzione desiderata.
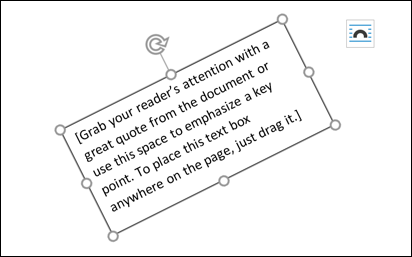
Presto! Testo diagonale.
Come creare testo diagonale in Word con WordArt
Se vuoi che il tuo testo sia ancora più elegante, Puoi usare WordArt! WordArt ti consente di inserire un testo elegante E renderlo diagonale.
Passa al menu “Inserire”.
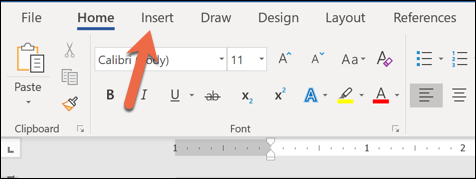
Fare clic sul pulsante “WordArt”.
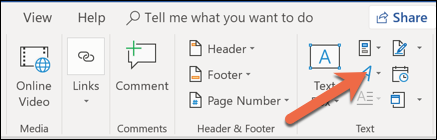
Seleziona lo stile di testo che desideri inserire. Il menu mostra come apparirà il testo nel tuo documento.
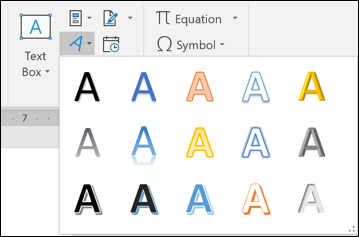
Inserisci la tua WordArt preferita. Dopo, fai clic e tieni premuta la freccia semicircolare nella parte superiore della casella.

Gira nella direzione che vuoi.

Ora hai un bellissimo testo diagonale!!
Ruota a un angolo specifico
Avere una casella di testo o WordArt che è necessario ruotare a un'angolazione specifica? Nessun problema; Anche Word può farlo.
Inizia selezionando la casella di testo o l'oggetto WordArt nel documento.
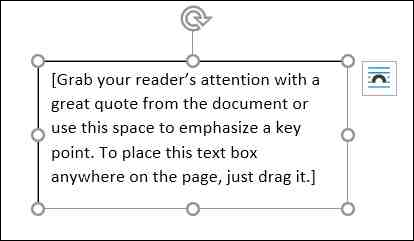
Nel menu Strumenti di disegno > Formato, Fare clic sul pulsante “Ruotare” e quindi fare clic su “Più opzioni di rotazione” nel menu a tendina.
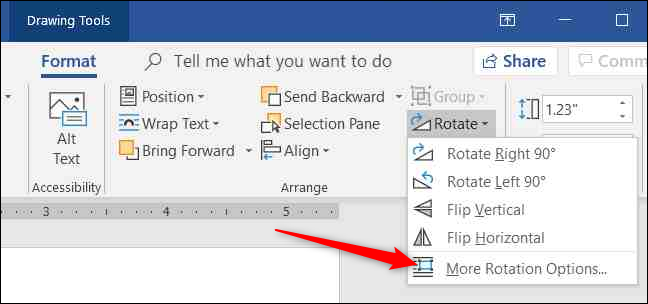
La finestra Design che si apre dovrebbe essere la scheda per impostazione predefinita “Taglia”. Imposta il valore di “Rotazione” al grado di rotazione in senso orario desiderato (puoi usare numeri negativi per ruotare in senso antiorario) e quindi fare clic su “Accettare”.