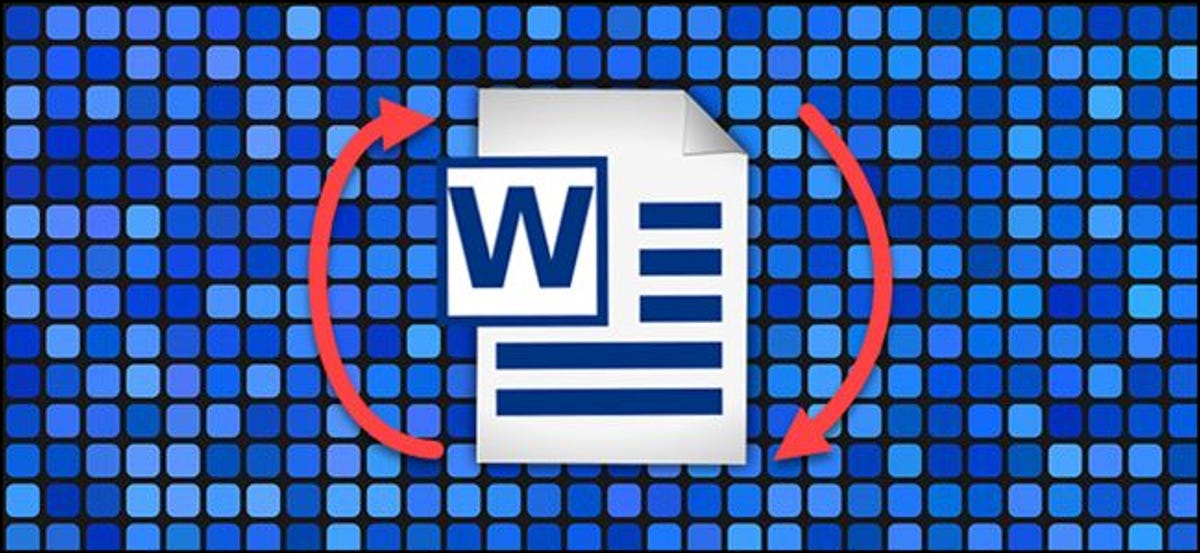
Qualche volta, una pagina con orientamento orizzontale deve essere posizionata nel mezzo di un documento Word con orientamento verticale: un foglio di calcolo, un'immagine grafica o ampia, può essere. Prossimo, Ti diciamo come farlo e come mantenere intatta la numerazione delle pagine quando lo fai.
Crea una pagina orizzontale in un documento di Word con orientamento verticale
I documenti di Word sono focalizzati sul ritratto per impostazione predefinita, cosa ha senso?. Occasionalmente, vorrai includere una o più pagine incentrate sul paesaggio. Sfortunatamente, non puoi semplicemente dire a Word di riorientare la pagina. Le funzioni di layout di pagina di Word si applicano a intere sezioni del documento e, per impostazione predefinita, il tuo documento è una grande sezione.
Quindi, primo, dovrai creare una sezione separata nel documento (anche solo per una pagina), e quindi dovrai modificare il layout della pagina per quella nuova sezione in orientamento orizzontale. Ecco come.
Nel tuo documento, posiziona il cursore in fondo alla pagina a destra prima la pagina che vuoi sia orientata al paesaggio. Partiamo dal presupposto che tu abbia già la pagina che desideri avere un orientamento orizzontale nel tuo documento. Se non lo fai, va bene anche. Puoi creare prima la sezione e poi inserire la pagina se vuoi.
Come esempio, se vuoi la pagina 31 è orientato al paesaggio, posiziona il cursore in fondo alla pagina 30.
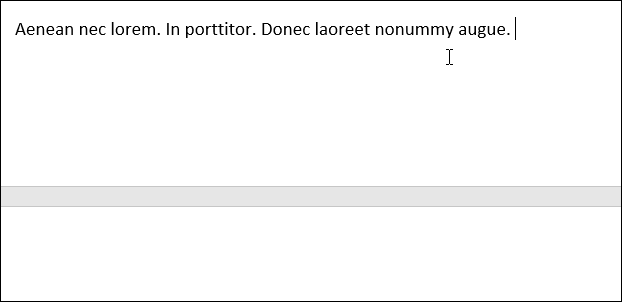
Prossimo, passa alla scheda “Design” sulla parola nastro.
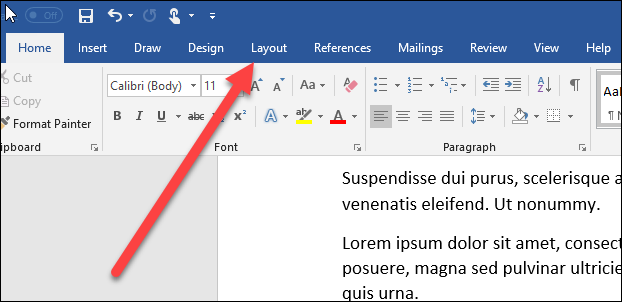
Nella scheda Progettazione, Fare clic sul pulsante “pause” e poi seleziona l'opzione “Pagina successiva” nel menu a tendina.
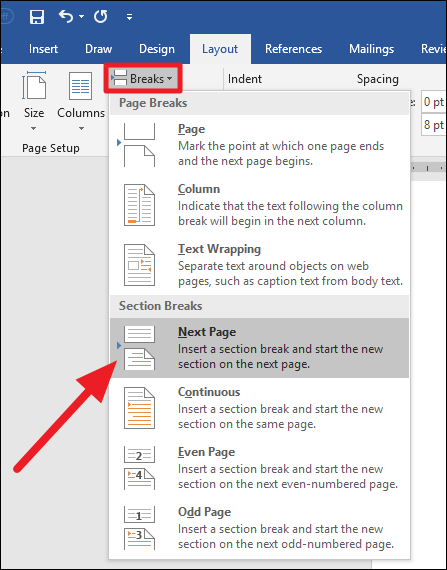
Anche se non è ovvio, l'azione che hai appena eseguito ha creato un'interruzione di sezione in cui è stato posizionato il cursore e la tua nuova sezione è iniziata nella pagina successiva. Noterai che è stato aggiunto spazio extra nella parte superiore della pagina che stai reindirizzando. Evita di preoccuparti! Dovrebbe succedere.
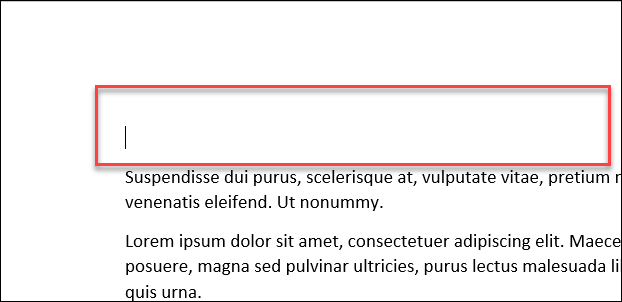
Il tuo cursore dovrebbe ora essere nella parte superiore della pagina nella tua nuova sezione, la pagina che sta cambiando da verticale a orizzontale.
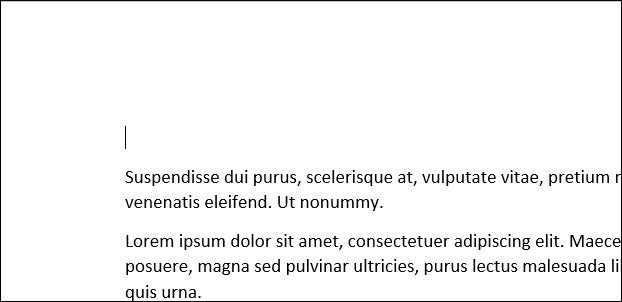
Torna alla scheda “Design”. Questa volta, Fare clic sul pulsante “Orientamento” e quindi fare clic sull'opzione “Scenario”.
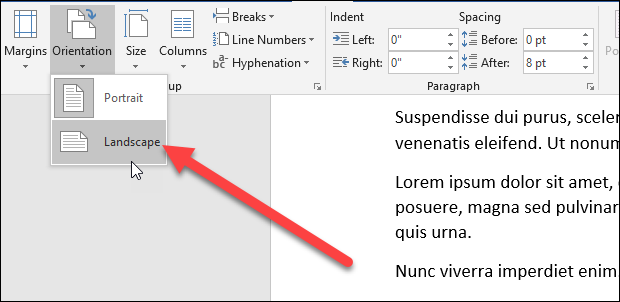
Ora hai cambiato con successo la tua nuova sezione in modalità orizzontale. Nonostante questo, se scorri il tuo documento, noterai che tutte le pagine che seguono l'interruzione di sezione che hai creato sono ora in modalità orizzontale. Come puoi indovinare?, ora devi creare un'altra interruzione di sezione e quindi riportare il resto del documento in modalità verticale. Funziona più o meno come quello che hai appena fatto.
Posiziona il cursore alla fine dell'ultima pagina in cui vuoi essere in modalità orizzontale; In altre parole, appena prima della prima pagina vuoi tornare alla modalità verticale.
Nella scheda “Design”, Fare clic sul pulsante “pause” e poi scegli l'opzione “Pagina successiva”.
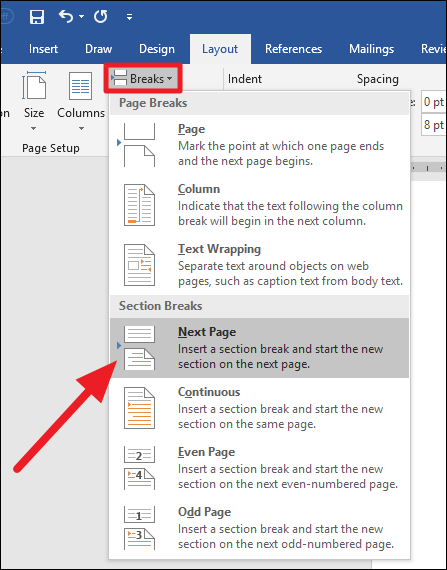
Il cursore dovrebbe terminare sulla prima pagina della nuova sezione, la pagina in cui si desidera avviare nuovamente la modalità verticale.
Nella scheda “Disegni”, Fare clic sul pulsante “Orientamento” e quindi fare clic sull'opzione “Ritratto”.
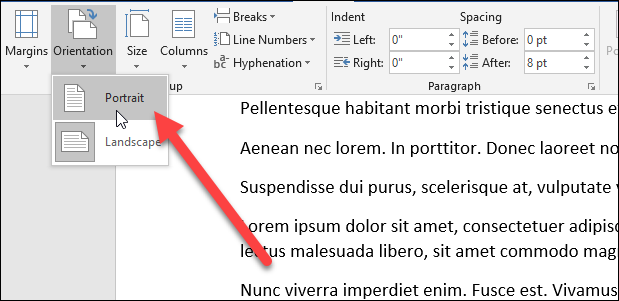
Ora, se scorri il tuo documento, dovresti vedere la modifica all'orientamento orizzontale solo sulle pagine in cui lo desideri.
Ripara i numeri di pagina rotti
Ora che hai creato una nuova sezione nel tuo documento, i numeri di pagina esistenti potrebbero essere stati incasinati. Questo è perché, generalmente, Word inizia per impostazione predefinita con la numerazione delle pagine in ogni nuova sezione. Nonostante questo, non c'è niente di cui preoccuparsi! La risposta è semplice.
Fare doppio clic sull'area dell'intestazione o del piè di pagina (a seconda di dove metti i numeri di pagina) di qualsiasi pagina nella nuova sezione in cui la numerazione delle pagine è disattivata. Questo attiva solo le aree di intestazione / piè di pagina in modo da poter apportare modifiche.
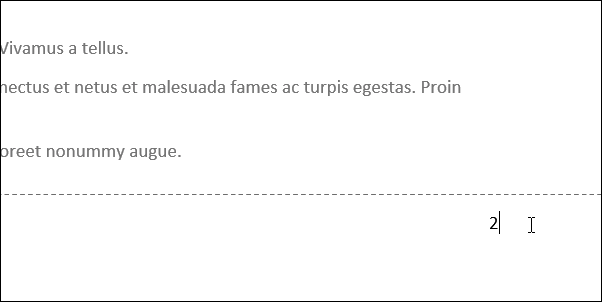
Fare clic con il pulsante destro del mouse sul numero di pagina sbagliato, quindi scegliere l'opzione “Formatta i numeri di pagina” nel menu contestuale.
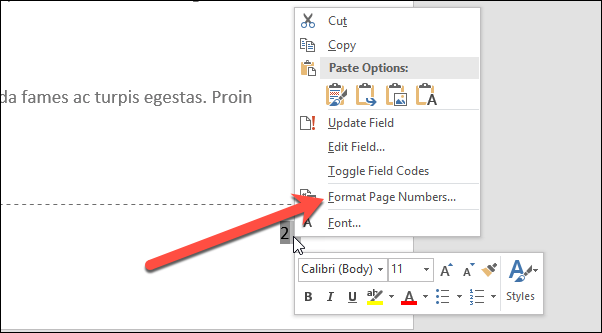
Nella finestra Formato numero di pagina, selezionare l'opzione “Continua dalla sezione precedente”.
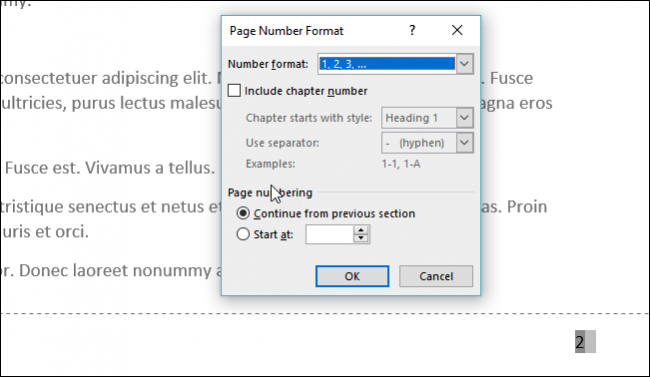
Questo dovrebbe correggere i numeri di pagina in quella sezione. Ora, tutto quello che devi fare è andare alla sezione successiva, dove tornerà alla modalità verticale, e imposta i numeri di pagina per quella sezione esattamente allo stesso modo.
impostaTimeout(funzione(){
!funzione(F,B,e,v,n,T,S)
{Se(f.fbq)Restituzione;n=f.fbq=funzione(){n.callMethod?
n.callMethod.apply(n,argomenti):n.queue.push(argomenti)};
Se(!f._fbq)f._fbq = n;n.push=n;n.loaded=!0;n.version='2.0′;
n.coda=[];t=b.createElement(e);t.async=!0;
t.src=v;s=b.getElementsByTagName(e)[0];
s.parentNode.insertBefore(T,S) } (window, documento,'copione',
'https://connect.facebook.net/en_US/fbevents.js');
fbq('dentro', '335401813750447');
fbq('traccia', 'Visualizzazione della pagina');
},3000);






