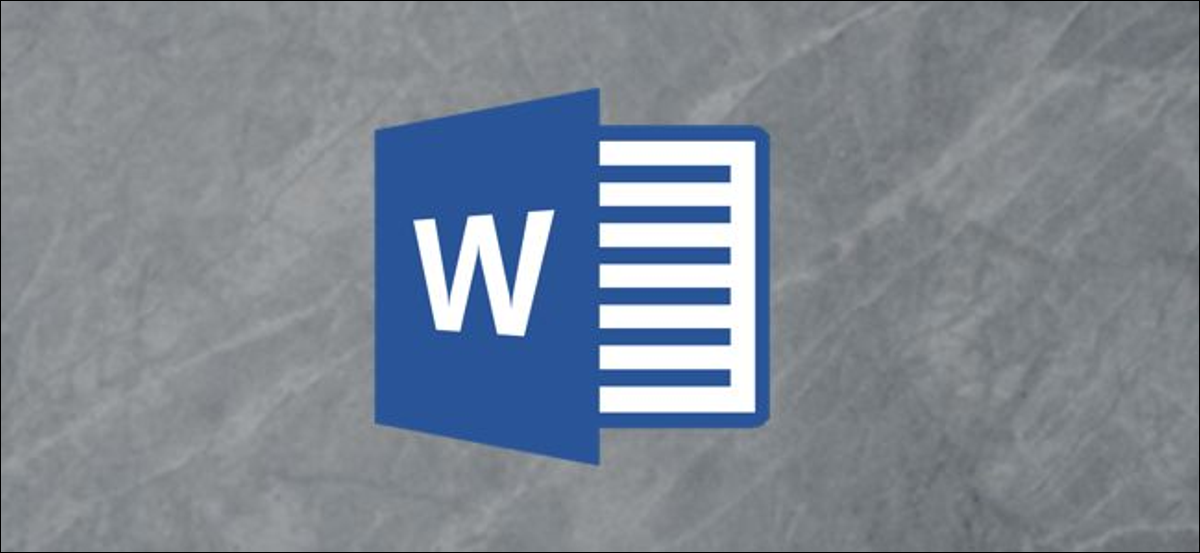
Se hai bisogno di puntare a un'immagine per enfatizzare o dimostrare dove fare clic per interagire, esiste una vasta gamma di alternative di frecce che puoi creare e personalizzare in Microsoft Word. Diamo un'occhiata a come funzionano.
Disegna una forma di freccia di base
Primo, Esaminiamo i passaggi su come disegnare una freccia di base. Nella scheda “Inserire” del nastro, Fare clic sul pulsante “Forme”. Nel gruppo Linee nel menu a tendina, fare clic sull'opzione “Freccia di linea”.
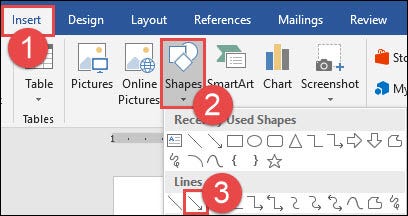
Apparirà un simbolo a forma di croce. Tieni premuto il pulsante del mouse, quindi trascina per disegnare la freccia. Rilascia il pulsante del mouse per finire di disegnare la freccia.
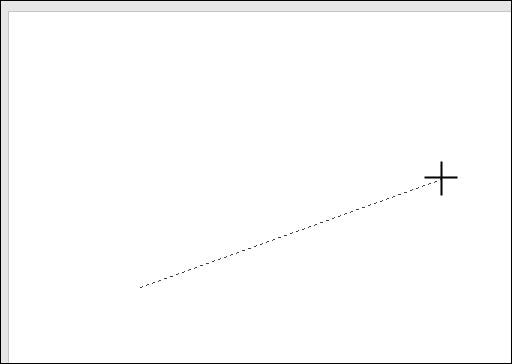
Ecco il risultato:
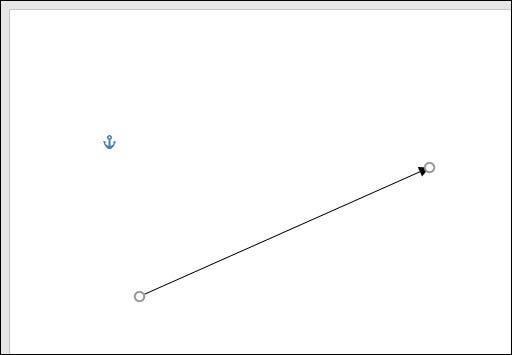
IMPARENTATO: Come posizionare immagini e altri oggetti in Microsoft Word
Ridimensiona, ruota e cambia il colore delle frecce
Ora facciamo un passo avanti. Se non cambia nulla, la tua freccia tornerà alle impostazioni normali, che è nero per il colore e 3/4 punti per larghezza. Ma, E se la sottile freccia nera non soddisfa i tuoi gusti?? Forse hai bisogno di una freccia blu più corta e più spessa. Nessun problema. Puoi apportare modifiche in un istante.
Ridimensiona una freccia
Per modificare la lunghezza della freccia, un modo per farlo velocemente è con il mouse. Passa il mouse sopra la punta della freccia finché non vedi il simbolo della doppia freccia.
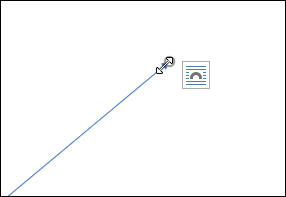
Fare clic e trascinare il mouse per accorciare o allungare la freccia o puntare in una nuova direzione. Se vuoi solo accorciare o allungare la freccia senza rischiare di riorientarla, tieni premuto il tasto Maiusc mentre fai clic e trascini.
Per apportare ancora più modifiche alla tua freccia, Maggio:
- Usa le alternative dalla scheda Formato della barra multifunzione
- Clicca su “Strumenti avanzati” (la piccola freccia diagonale in basso a destra del gruppo Stili forma) sul nastro
- Fare clic con il pulsante destro del mouse sulla freccia per aprire la finestra di dialogo Formatta forma automatica / immagine per vedere ancora più opzioni
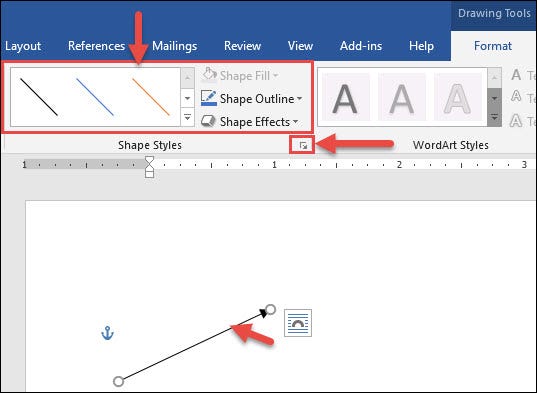
Cambia il colore di una freccia
Per cambiare il colore della freccia, Fare clic sul pulsante “contorno di forma” nella scheda “Formato” e poi clicca sul colore che preferisci.
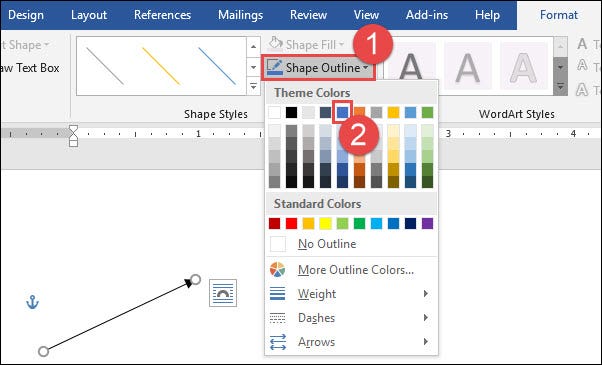
Cambia lo spessore di una freccia
Per modificare lo spessore della freccia, Fare clic sul pulsante “contorno di forma”, scorrere l'elenco e abilitare l'opzione “Il peso” e quindi fare clic sullo spessore desiderato.
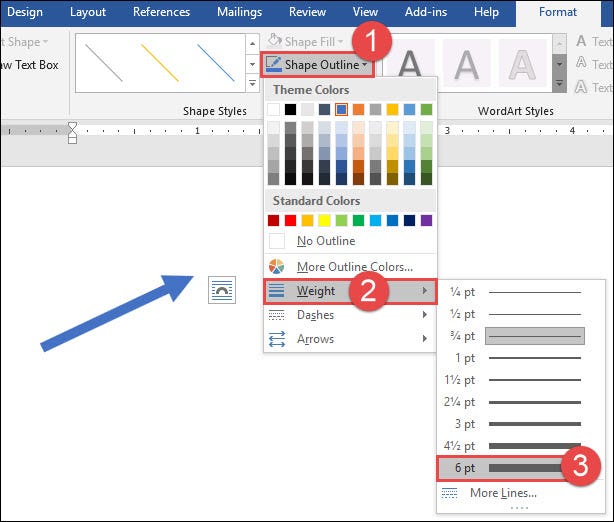
Gira una freccia
Per ruotare la freccia, Fare clic sul pulsante “Ruotare” nella scheda Formato e scegliere un'opzione di rotazione. Passando il mouse sopra ogni opzione puoi vedere in anteprima come sarà la tua freccia.
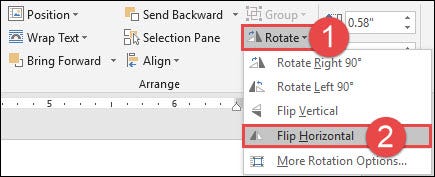
Per ancora più opzioni di rotazione, clicca sul comando “Più opzioni di rotazione”. Nella scheda “Taglia” nella finestra Progettazione visualizzata, puoi specificare una rotazione esatta in gradi.
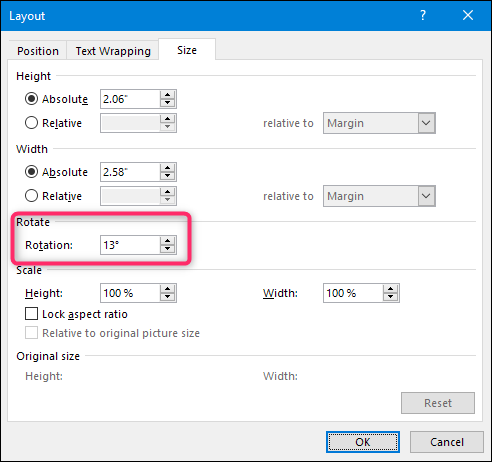
Utilizzo delle frecce di blocco, curve e connettore
Se una freccia dritta non la taglia, sono disponibili altri tipi di frecce, comprese le frecce di blocco, curve e connettori. Vedremo.
Come creare una freccia di blocco
Nella scheda “Inserire” del nastro, Fare clic sul pulsante “Forme”. Nella sezione “Blocca frecce” dal menu a tendina, fai clic sullo stile della freccia che desideri. In questo esempio, usiamo una freccia di blocco verso l'alto.
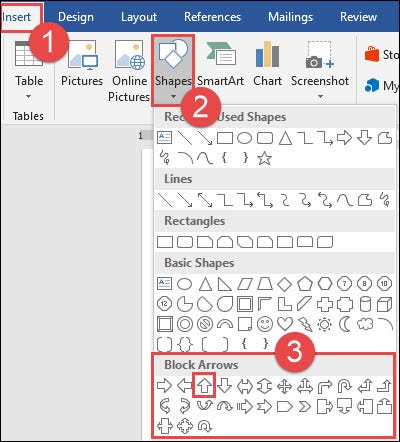
Il tuo puntatore si trasforma in un simbolo a forma di croce. Fare clic e trascinare per disegnare la freccia. Rilascia il pulsante del mouse per finire.
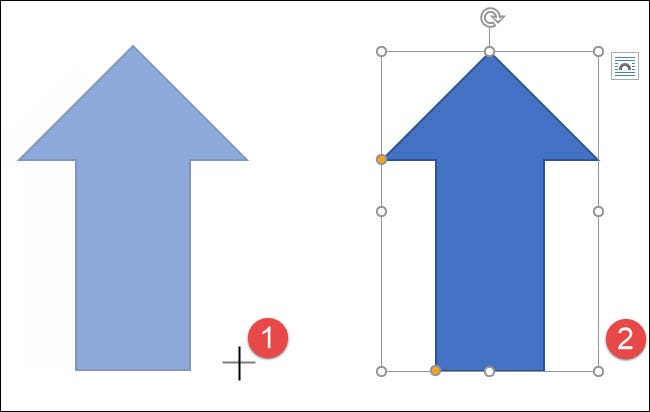
Puoi usare gli stessi strumenti di formattazione di cui abbiamo parlato nella sezione precedente per cambiare il colore, contorno, eccetera. Allo stesso tempo, puoi uno qualsiasi degli otto controlli bianchi per ridimensionare la freccia generale. Afferra le maniglie gialle per rimodellare la testa e l'asta delle frecce separatamente.
Come creare una freccia curva
Nella scheda “Inserire” del nastro, Fare clic sul pulsante “Forme”. Nella sezione “Linee”, fai clic su una delle alternative a freccia curva. Ne troverai uno con una sola punta di freccia, uno con due teste e una semplice linea curva senza punte di freccia.
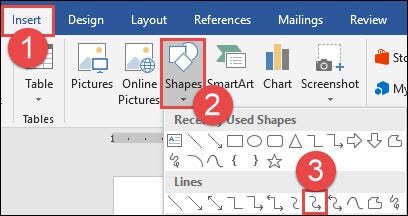
Il tuo puntatore si trasforma in un simbolo a forma di croce. Fare clic e trascinare per disegnare la freccia. Rilascia il pulsante del mouse per finire.
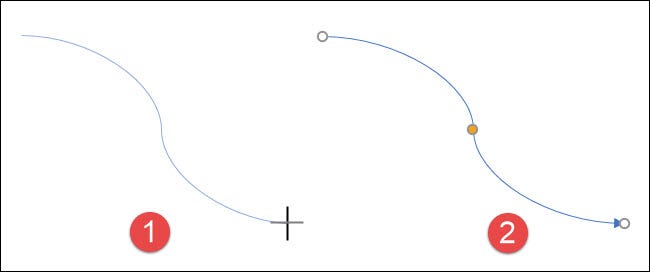
Dopo aver disegnato la freccia curva, puoi cambiare la curva trascinando la maniglia gialla al centro della freccia. Qui, lo trasciniamo verso destra per fare una curva più lunga.
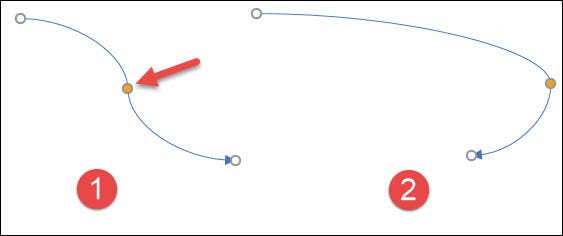
Per opzioni di frecce ancora più curve, controlla le frecce curve nella sezione Frecce di blocco.
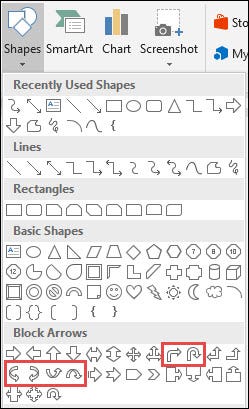
E proprio come in qualsiasi altro modo, puoi usare gli strumenti di formattazione standard per cambiare il colore, contorno, eccetera.
Come creare una freccia di connessione dritta
Finalmente, c'è la freccia sul connettore. Sono ottimi per collegare i tipi di forme che utilizzeresti nei diagrammi di flusso o negli organigrammi..
Nella scheda “Inserire” del nastro, Fare clic sul pulsante “Forme”. Nella sezione “Linee” dal menu a tendina, scegli una delle frecce del connettore. Come con le frecce curve, stai solo scegliendo quante punte di freccia vuoi.
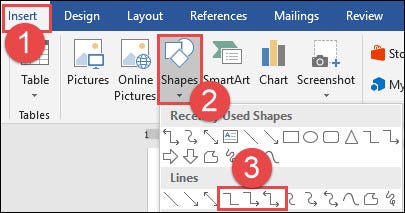
Il tuo puntatore si trasforma in un simbolo a forma di croce. Fare clic e trascinare per disegnare la freccia. Rilascia il pulsante del mouse per finire.
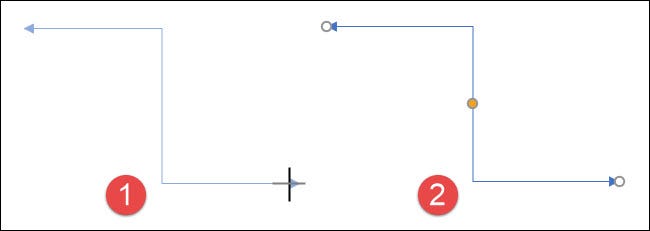
Dopo aver disegnato la freccia del connettore, puoi afferrare la maniglia gialla per cambiare la forma della freccia. Usa le maniglie bianche a ciascuna estremità per modificare la lunghezza di quella parte della freccia.
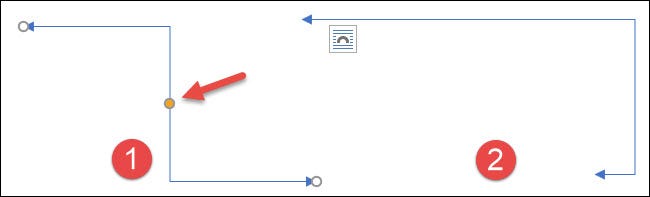
E il gioco è fatto. Probabilmente è più di quanto volevi sapere sull'uso delle frecce in Microsoft Word, ma è sempre bene sapere cosa è disponibile.






