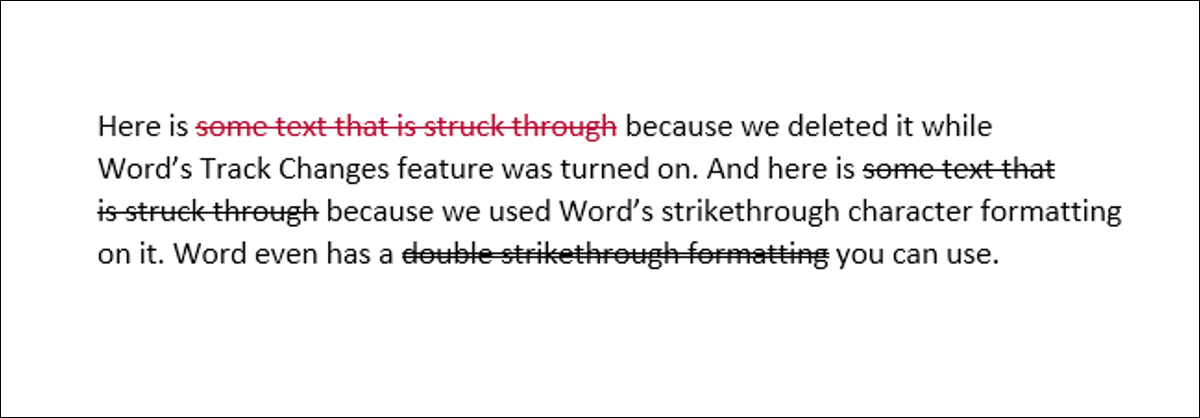
Quando si lavora con Word, probabilmente hai visto due diversi tipi di testo con linee (qualcosa che chiamiamo “barrato”). Il testo rosso attraversato da una linea rossa si verifica quando si elimina del testo mentre la funzione collaborativa Rileva modifiche è attiva. Il testo nero con una linea nera che lo attraversa ha solo la formattazione dei caratteri speciali applicata. Ecco come funzionano entrambi.
Perché dovresti cancellare il testo?, in ogni caso?
Buona domanda. Perché cancellare le parole quando puoi semplicemente cancellarle?? Quando tieni traccia delle modifiche in Word in modo da poter collaborare con altre persone, mantieni visibile il testo cancellato, ma cancellato, consente loro di sapere cosa è cambiato. Possono persino rivedere tali modifiche e accettarle o negarle. Abbiamo una guida completa per tenere traccia delle modifiche apportate a un documento Word, quindi non tratteremo tutto questo in questo articolo. Comunque, è una buona lettura se stai collaborando a un documento.
IMPARENTATO: Tieni traccia delle modifiche apportate a un documento
Anziché, ci concentreremo su come applicare la formattazione dei caratteri barrata e perché potresti volerlo fare.
Quindi, Perché preoccuparsi? Bene, potresti collaborare con qualcuno e non desideri utilizzare la funzione Rileva modifiche. Forse non usano Word e glielo inviano per vederlo nel motore di ricerca di Google Documenti o come PDF che possono stampare. In entrambi i casi, puoi cancellare il testo come un suggerimento per rimuoverlo, ma lascialo sul posto perché lo vedano. Ciò è particolarmente utile in una situazione in cui, come esempio, stai insegnando a uno studente una materia come una lingua straniera. È molto più facile per lo studente imparare se può tornare indietro e vedere gli errori insieme alle correzioni.
Alcuni scrittori usano allo stesso tempo il testo barrato (e occasionalmente spesso abusarne) mostrare un cambiamento di pensiero in un documento. O forse vuoi solo essere fastidioso divertente.
Qualsiasi sia la ragione, siamo qui per mostrarti come farlo.
Come applicare la formattazione barrata al testo
L'applicazione del formato barrato è piuttosto semplice. Inizia selezionando il testo che vuoi cancellare. Puoi farlo facendo clic e trascinando sul testo (o semplicemente facendo doppio clic su una parola), ma quando lo fa, Allo stesso tempo, a Word piace selezionare lo spazio dopo il testo. Se non vuoi che accada, fai clic per posizionare il punto di inserimento all'inizio del testo, e poi Maiusc-clic alla fine del testo per una selezione più precisa.
Se vuoi essere fantasioso e selezionare più parole sparse nel documento contemporaneamente, allo stesso tempo puoi farlo. Seleziona la prima parte di testo nel solito modo, quindi tieni premuto il tasto Ctrl mentre selezioni testo aggiuntivo in punti diversi. Ti consigliamo di farlo solo un paragrafo alla volta perché è frustrante quando rilasci accidentalmente il tasto Ctrl e devi ricominciare da capo..
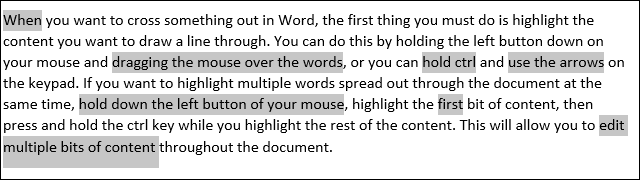
Quando hai selezionato il tuo testo, guarda nella scheda “Inizio” Sulla barra multifunzione alternativa di Word. Nel gruppo “Fonte”, Fare clic sul pulsante “Barrato” (sono le tre lettere con una linea tracciata attraverso di esse).
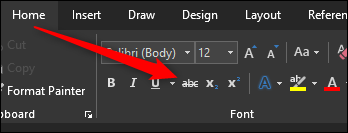
Ora, qualsiasi testo che hai selezionato deve essere barrato.
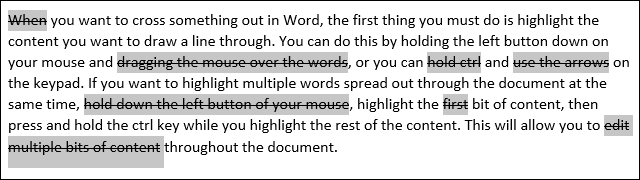
Allo stesso tempo puoi applicare la formattazione barrata usando la finestra Font. Seleziona il tuo testo e poi premi Ctrl + D per aprire quella finestra. Qui, puoi selezionare non solo l'opzione “Barrato” normale, ma allo stesso tempo l'opzione “doppia barratura” se vuoi andare così. Fai la tua selezione e quindi fai clic sul pulsante. “Accettare”.
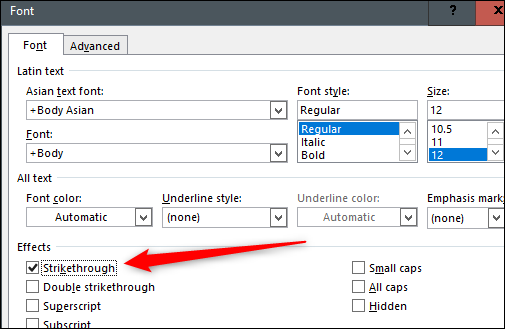
Semplifica le cose creando una scorciatoia da tastiera
Word ha molte scorciatoie da tastiera, inclusi diversi per applicare la formattazione. Sfortunatamente, non esiste una scorciatoia incorporata per applicare la formattazione barrata. Comunque, se è qualcosa che fai molto, puoi creare la tua combinazione di tasti.
IMPARENTATO: Tutte le migliori scorciatoie da tastiera di Microsoft Word
Inizia aprendo di nuovo quella finestra Font. Ora, pressione Ctrl + Alt + Più (potrebbe essere necessario utilizzare il tasto Più sul tastierino numerico). Il cursore dovrebbe trasformarsi brevemente in un quadrifoglio. Una volta che succede, fare clic sull'opzione “Barrato” e si aprirà una finestra Personalizza tastiera.
Qui, puoi assegnare la tua combinazione di tastiera preferita cliccando una volta sulla casella “Premere Nuovo tasto di scelta rapida” e quindi premendo i tasti che si desidera utilizzare. Se la combinazione che scegli ha già una funzione di scelta rapida, Word ti informerà che è attualmente assegnato a qualcos'altro. Da dopo, puoi continuare ad usarlo anche se è assegnato a qualcos'altro, ma è meglio provare a trovare una combinazione che non ha alcuna funzione attuale. Abbiamo scoperto che Ctrl + Alt + – (meno) è abbastanza facile da ricordare e non ha altro uso in Word.
premi il bottone “Premio”, e poi torna al tuo documento Word e provalo.
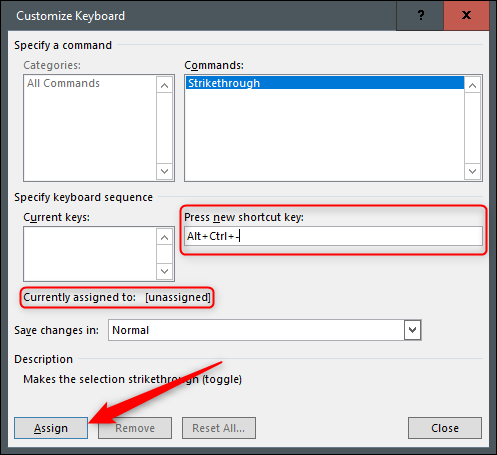
Ora hai la tua scorciatoia barrata personalizzata!
impostaTimeout(funzione(){
!funzione(F,B,e,v,n,T,S)
{Se(f.fbq)Restituzione;n=f.fbq=funzione(){n.callMethod?
n.callMethod.apply(n,argomenti):n.queue.push(argomenti)};
Se(!f._fbq)f._fbq = n;n.push=n;n.loaded=!0;n.version='2.0′;
n.coda=[];t=b.createElement(e);t.async=!0;
t.src=v;s=b.getElementsByTagName(e)[0];
s.parentNode.insertBefore(T,S) } (window, documento,'copione',
'https://connect.facebook.net/en_US/fbevents.js');
fbq('dentro', '335401813750447');
fbq('traccia', 'Visualizzazione della pagina');
},3000);






