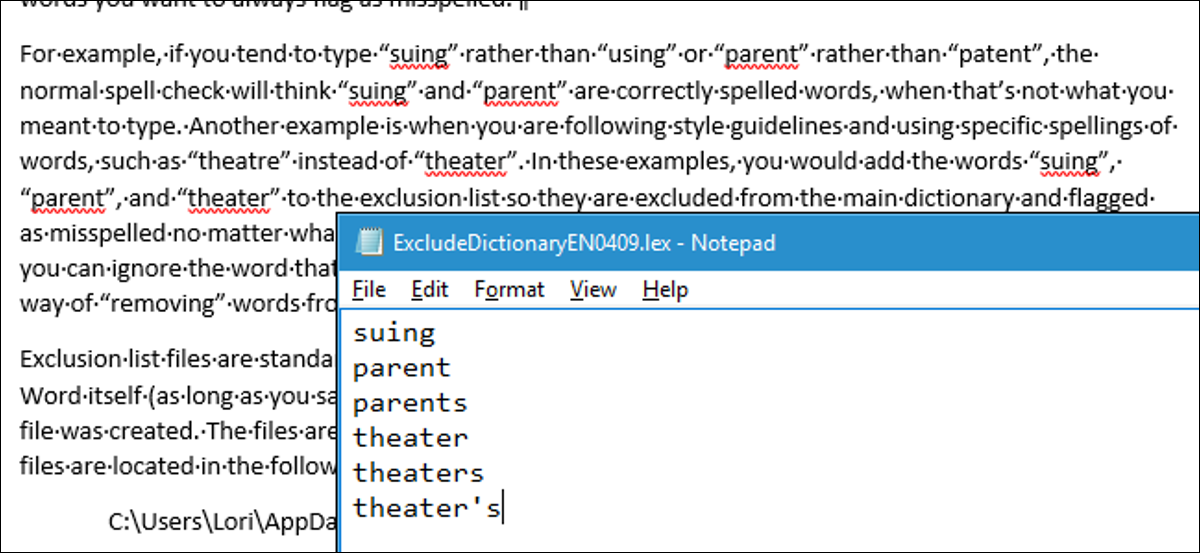
Un elenco di esclusione ortografica è un elenco di parole che possono costringere Word a contrassegnare come errate, anche quando elencato nel dizionario principale come parole scritte. Ti mostreremo come aggiungere un elenco personalizzato di parole che vuoi sempre contrassegnare come errate.
Come esempio, se tendi a scrivere “domanda” invece di “utilizzo”, oh “papà” invece di “brevetto”, il normale correttore ortografico lo penserà “domanda” e “papà” sono parole scritte correttamente, quando raramente è quello che intendevo scrivere. O forse stai seguendo le linee guida di stile e usando l'ortografia delle parole specifiche, Che cosa “Teatro” invece di “Teatro”. In questi esempi, Aggiungerei le parole “domanda”, “papà” e “Teatro” all'elenco di esclusione in modo che siano esclusi dal dizionario principale e contrassegnati come errori di ortografia, qualsiasi cosa succeda.
Contrassegnare le parole come errate non significa che verranno corrette automaticamente. Se davvero volessi usare una di quelle parole in un caso specifico, puoi scegliere di ignorare la parola ogni volta che il correttore ortografico la contrassegna. L'elenco di esclusione è un modo indiretto di “Elimina” Parole principali del dizionario di parole.
I file dell'elenco di esclusione sono file di testo standard. Puoi modificarli con qualsiasi editor di testo come Blocco note, o inclusivo con Word (purché lo salvi in formato solo testo). Quando hai installato Word, è stato creato almeno un file di elenco di esclusione. Questi file sono inizialmente vuoti, aspettando che io aggiunga parole a loro. I nostri file dell'elenco di esclusione si trovano nella seguente posizione sul nostro sistema Windows 10. Sostituire “Lori” con il tuo nome utente sul tuo sistema.
C:UtentiLoriAppDataRoamingMicrosoftUProof
A seconda della versione di Windows, la posizione dei file dell'elenco di esclusione potrebbe essere diversa. Se non sei sicuro di dove trovare i file nell'elenco di esclusione, puoi sfogliare i file in una finestra di Esplora file (o Esplora risorse di Windows). Tutti i file inizieranno con “EscludiDizionario” e terminerà con l'estensione “.lex”. Perché, se cerchi “EscludiDizionario * .lex”, dovrebbe trovare i file (è un asterisco dopo “EscludiDizionario”).
Una volta trovata la posizione dei file dell'elenco di esclusione, è possibile vedere più file. Come puoi sapere quale usare?? Il nome del file è strutturato per aiutarti a determinare esattamente questo. La parte principale del nome del file include un codice lingua di due caratteri, come "EN" per inglese e "FR" per francese. Dopo il codice della lingua, ci sono quattro cifre alfanumeriche (esadecimale) chiamato “Lingua LCID”. Questo indica quale dialetto della lingua specificata è coperto dal file di esclusione. C'è un elenco completo di Codici lingua LCID, nonostante questo, quell'elenco non include i codici lingua. C'è un elenco con codici lingua, ma non è completo come l'elenco sopra.
Abbiamo trovato due file sul nostro sistema come mostrato nell'immagine qui sotto. Abbiamo solo un file in inglese, ma potrebbe esserci più di un file con "EN" nel nome. Se fosse così, faremmo riferimento agli ultimi quattro caratteri nella prima parte del nome del file (prima dell'estensione) e abbineremmo quei personaggi con gli oggetti “Idioma – Nazione / Regione” nell'elenco di Codici lingua LCID per trovare il file da usare. Nel nostro esempio, “SU” è il codice della lingua e “0409” è la lingua LCD per l'inglese americano, quindi useremo il file “ExcludeDictionaryEN0409.lex”.
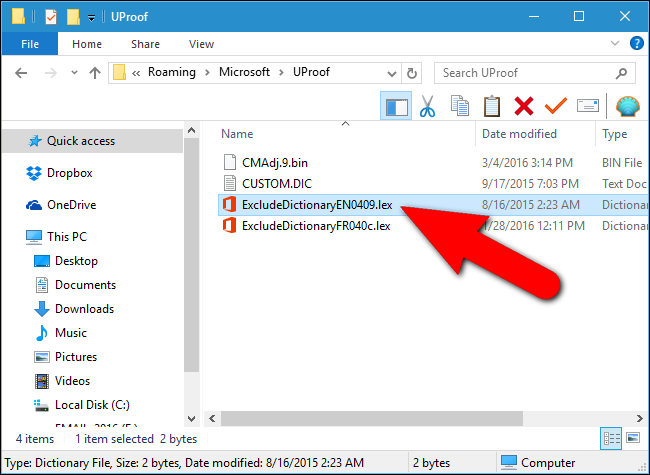
Dopo aver determinato quale file dell'elenco di esclusione utilizzare, fare clic con il pulsante destro del mouse sul file e selezionare “Per aprire con” nel menu a comparsa.
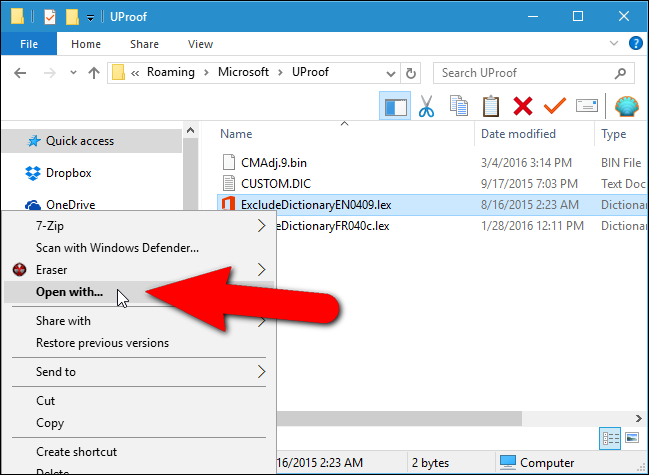
Appare una finestra di dialogo che ti chiede come vuoi aprire il file. Clicca su “Più applicazioni”.
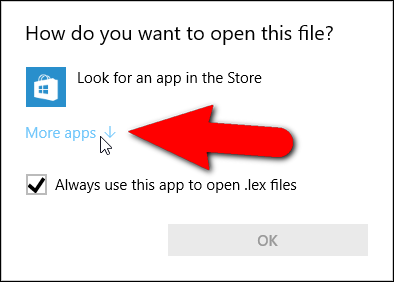
Scorri l'elenco e seleziona “Bloc notes”. Se vuoi usare sempre Blocco note per modificare i file “.lex”, nell'elenco di elementi sul lato sinistro della finestra di dialogo “Utilizzare sempre questa applicazione per aprire file .lex” nell'elenco di elementi sul lato sinistro della finestra di dialogo. Dopo, clicca su “Accettare”.
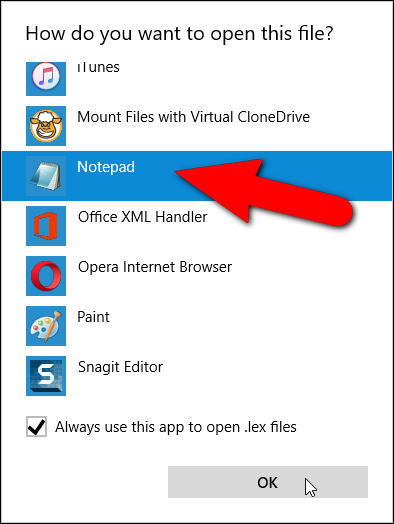
Il file dell'elenco di esclusione si apre ed è inizialmente vuoto. Scrivi le parole che vuoi aggiungere alla tua lista di esclusione, mettendo una parola su ogni riga. Assicurati di includere tutte le alternative per la parola che vuoi che Word contrassegni come errata.. Come esempio, includiamo tre alternative per la parola “Teatro” e due alternative per “papà”.
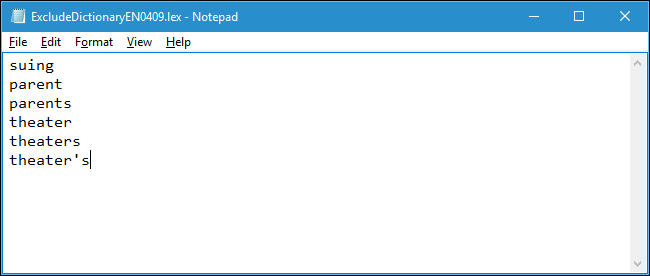
Quando hai finito di aggiungere alla lista, salva il file.
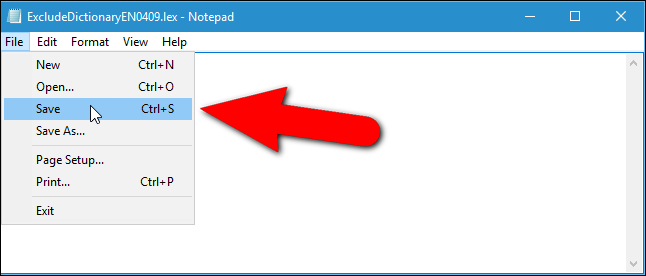
Se avevi aperto Word durante la modifica del file dell'elenco di esclusione, le modifiche non avranno ancora effetto. È necessario chiudere Word e riaprirlo affinché Word riconosca il contenuto appena aggiunto del file dell'elenco di esclusione.
Quando una delle parole nell'elenco di esclusione viene trovata e contrassegnata durante l'esecuzione di un controllo ortografico, potresti non essere in grado di scegliere l'ortografia corretta. Nonostante questo, se hai abilitato l'opzione che controlla automaticamente l'ortografia durante la digitazione, vedrai linee ondulate rosse sotto le parole che hai aggiunto al file dell'elenco di esclusione, che ti permetterà di notare queste parole nel tuo documento e cambiarle.
IMPARENTATO: Come usare dizionari personalizzati in Word 2013
Un altro modo per personalizzare lo strumento di controllo ortografico di Word è utilizzare dizionari personalizzati. Questi sono file di testo che ti permettono di aggiungere parole al correttore ortografico che non sono nel dizionario principale, ma non vuoi che Word venga contrassegnato come scritto in modo errato. Puoi anche limitare il controllo ortografico solo al dizionario principale. Questo è utile se hai creato dizionari personalizzati che non vuoi usare oggi ma che non vuoi nemmeno eliminare..






