
L'aggiunta di collegamenti ipertestuali al documento di Word è un modo semplice per consentire ai lettori di accedere rapidamente alle informazioni sul Web o altrove in un documento.. senza dover includere quel contenuto direttamente nella pagina. Vediamo come inserire, gestire e rimuovere diversi tipi di collegamenti ipertestuali nei documenti di Word.
Inserisci un collegamento ipertestuale a una pagina web esterna
Puoi collegare una parola o una frase nel tuo documento Word a una pagina web esterna, e funzionano in modo molto simile ai link che troverai sul web. Primo, carica la pagina web a cui vuoi collegarti nel tuo browser web. Ti consigliamo di copiare l'URL in un momento.
Nel tuo documento Word, evidenzia il testo che desideri collegare. Puoi anche usare questa stessa tecnica per aggiungere un collegamento a un'immagine.

Fare clic con il tasto destro sul testo selezionato, señale la opción “Collegamento” e quindi fare clic sul comando “Insertar link”.
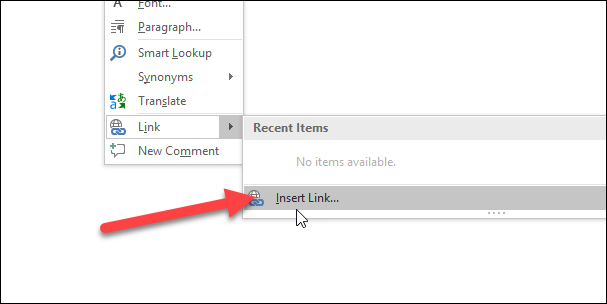
Nella finestra Inserisci collegamento ipertestuale, Selezionare “Archivo o página web existente” sulla sinistra.

Scriba (oppure copia e incolla) la URL de la página web en el campo “Indirizzo”.
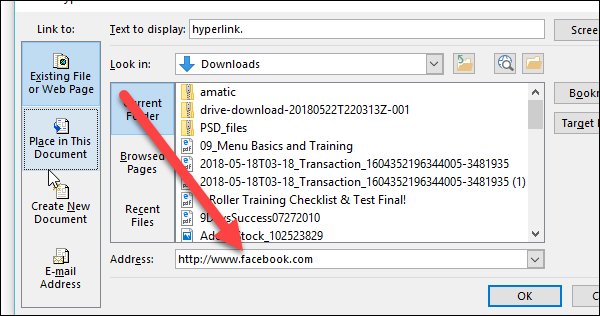
Y posteriormente haga clic en “Accettare” para guardar su hipervínculo.
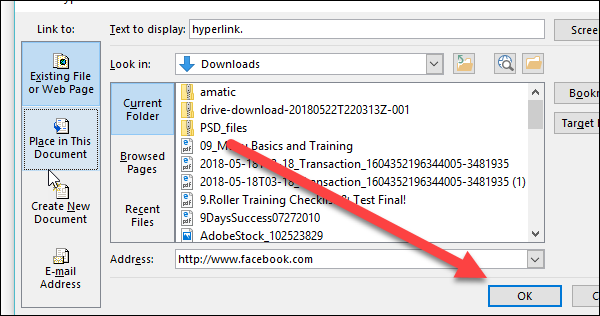
E così, hai convertito quel testo in un link.
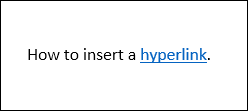
Inserisci un collegamento ipertestuale a un'altra posizione nello stesso documento
Se stai lavorando con un enorme documento Word, Puoi rendere le cose più facili per i lettori collegandoti ad altre parti del documento quando le menzioni. Come esempio, puede decirle a un lector que “encontrará más información sobre el tema en la Parte 2”. Invece di lasciare che trovino la Parte 2 per conto proprio, Perché non trasformarlo in un collegamento ipertestuale?? È lo stesso di Word quando genera automaticamente un sommario.
Per creare un collegamento ipertestuale a una posizione diversa all'interno dello stesso documento, devi prima impostare un segnalibro a cui ti collegherai.
Posiziona il cursore dove vuoi inserire il marker.
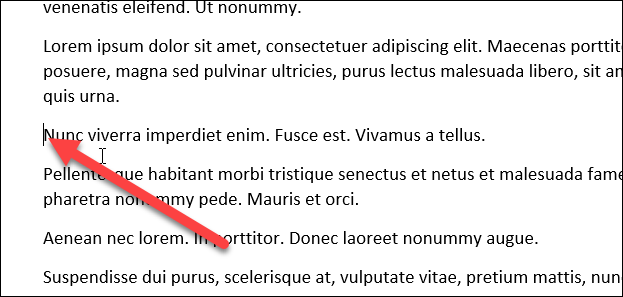
Passa alla scheda “Inserire” sulla parola nastro.
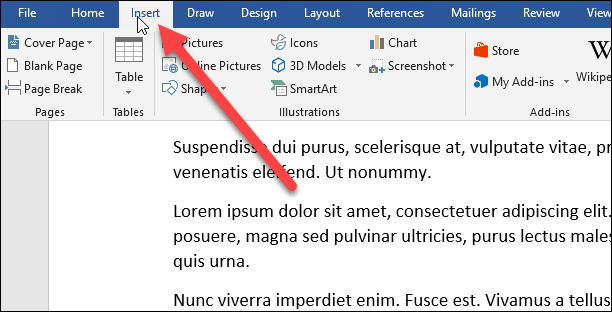
Nella scheda Inserisci, Fare clic sul pulsante “marcatore”.
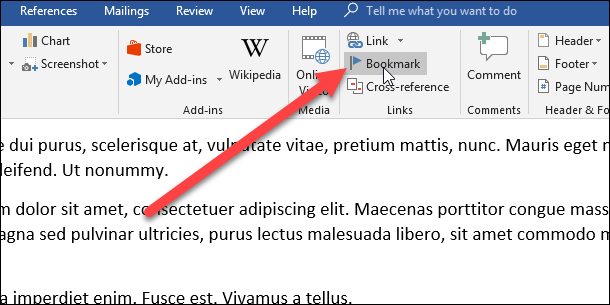
Nella finestra dei segnalibri, scrivi il nome che vuoi per il tuo segnalibro. Il nome deve iniziare con una lettera, ma può includere lettere e numeri (solo senza spazi).
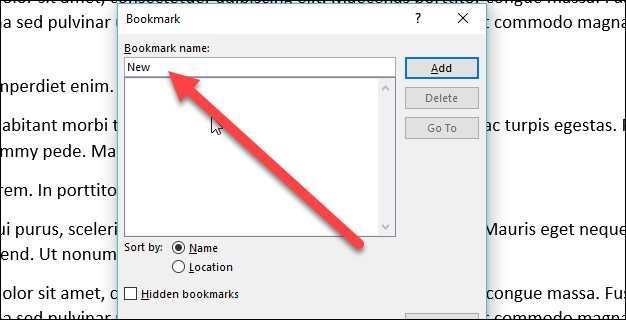
Clicca su “Aggiungere” para insertar su marcador.
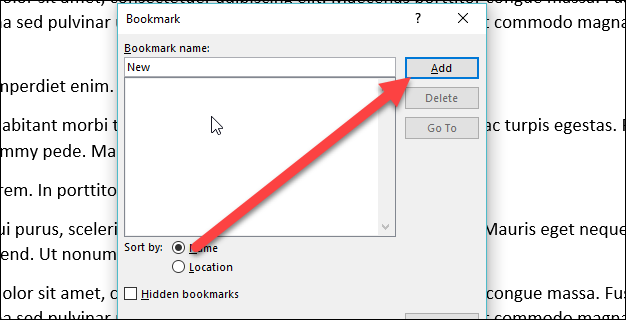
Ora che hai impostato un segnalibro, puoi aggiungere un link ad esso. Seleziona il testo che vuoi convertire in un link.
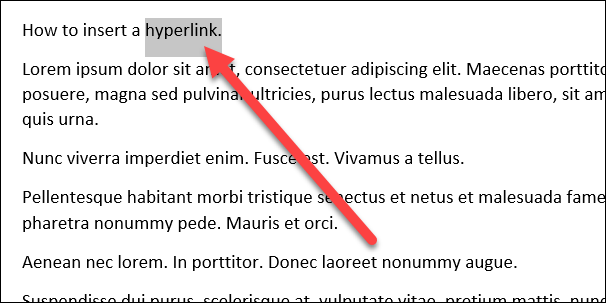
Fare clic con il tasto destro sul testo selezionato, señale la opción “Collegamento” e quindi fare clic sul comando “Insertar link”.
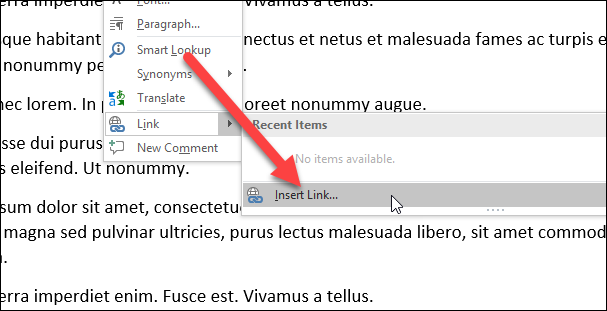
Nella finestra Inserisci collegamento ipertestuale, fare clic sull'opzione “Se vuoi tornare alla diapositiva che ti ha portato al link al termine della presentazione personalizzata” sulla sinistra.
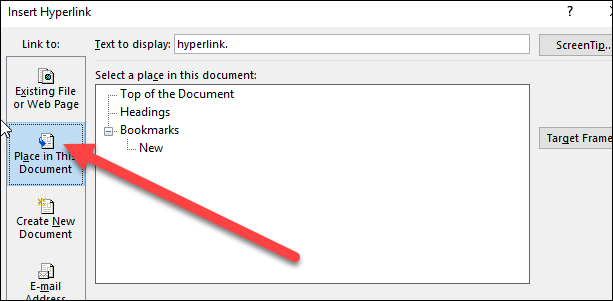
Sulla destra, vedrai un elenco di segnalibri nel documento. Seleziona quello che vuoi.
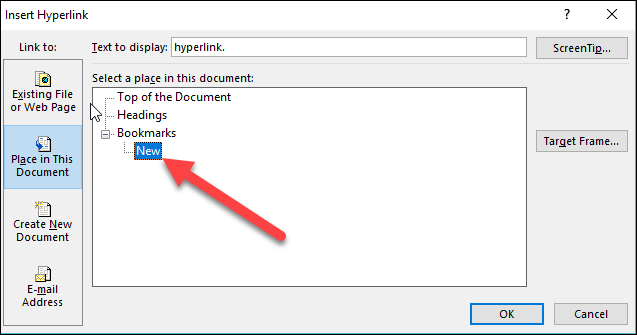
Y posteriormente haga clic en el botón “Accettare”.
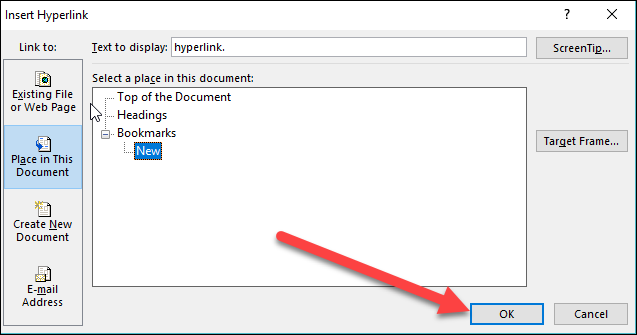
Ora, ogni volta che clicco su quel link, Word salterà al segnalibro.
Inserisci un collegamento ipertestuale a un indirizzo email
Se includi le informazioni di contatto nel tuo documento, puoi anche collegarlo a un indirizzo email.
Seleziona e fai clic con il pulsante destro del mouse sul testo che desideri convertire in un collegamento.

Señale la opción “Collegamento” e quindi fare clic sul pulsante “Insertar link”.
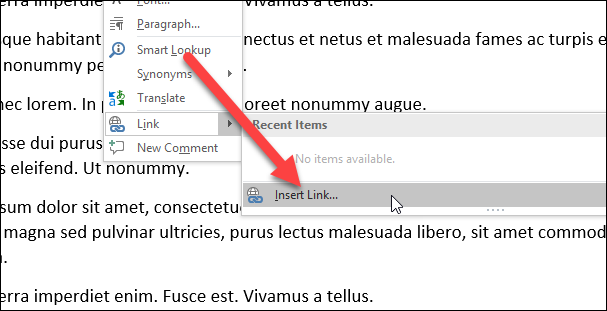
Selezionare l'opzione “Indirizzo email” a la izquierda de la ventana Insertar hipervínculo.
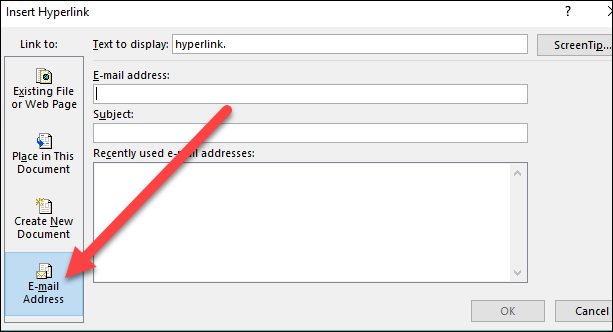
Inserisci l'indirizzo email a cui vuoi collegarti. Word agrega automáticamente el texto “mailto:” al principio de la dirección. Questo aiuta il collegamento ad aprirsi nel client di posta elettronica predefinito del lettore..

Clicca su “Accettare” para insertar su link.
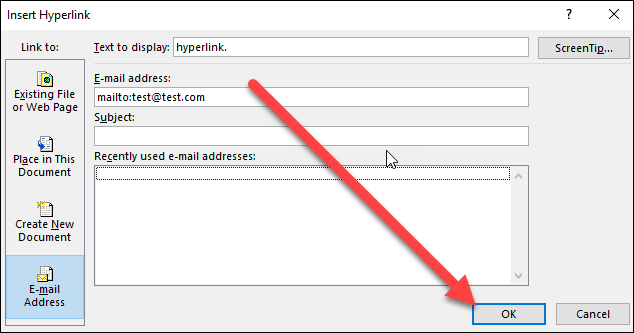
E adesso, ogni volta che clicco sul link, un messaggio vuoto dovrebbe aprirsi nel client di posta predefinito, già indirizzato al destinatario collegato.
Inserisci un collegamento ipertestuale che crea un nuovo documento
Inoltre puoi inserire un collegamento che crea un nuovo documento Word vuoto facendo clic su di esso. Questo può essere utile quando crei un set di documenti.
Seleziona il testo che desideri convertire in un collegamento e quindi fai clic con il pulsante destro del mouse su di esso.

Señale la opción “Collegamento” y posteriormente seleccione el comando “Insertar link”.
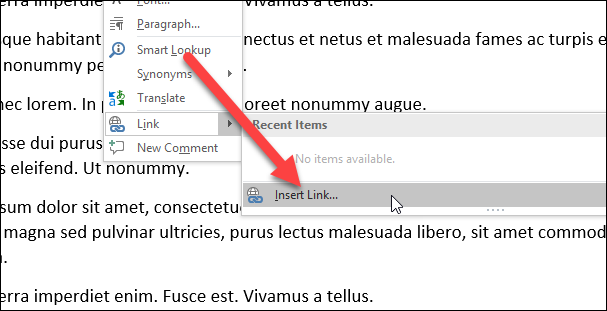
Si prega di selezionare “Crear nuevo documento” sulla sinistra.
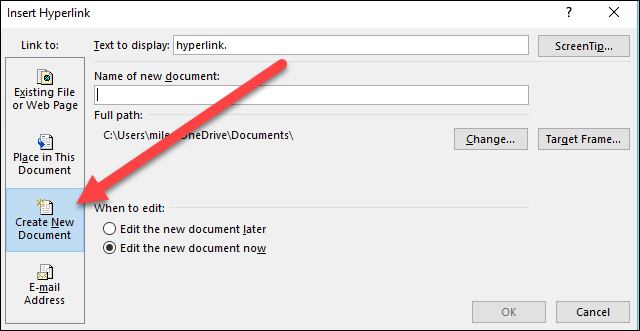
Inserisci il nome che vuoi usare per il nuovo documento.
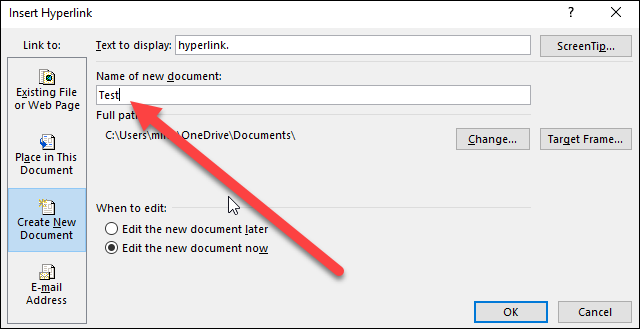
Seleziona se vuoi modificare il nuovo documento in un secondo momento o immediatamente. Se selezioni l'opzione per modificare il nuovo documento ora, Word crea e apre il nuovo documento che si aprirà immediatamente.
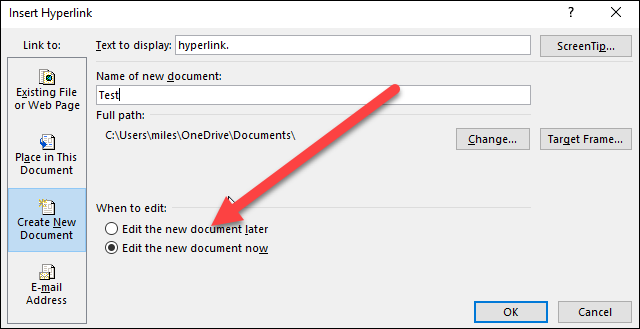
Clicca su “Accettare” Quando è finito.
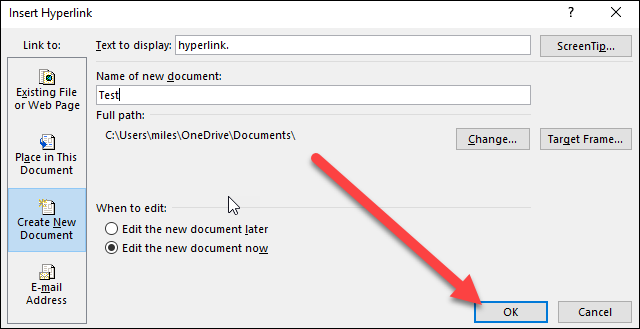
Modificare un collegamento ipertestuale
Occasionalmente, devi modificare un collegamento ipertestuale esistente nel tuo documento. Per farlo, RHaga clic con el botón derecho en el hipervínculo y posteriormente seleccione “Modifica collegamento ipertestuale” nel menu contestuale.
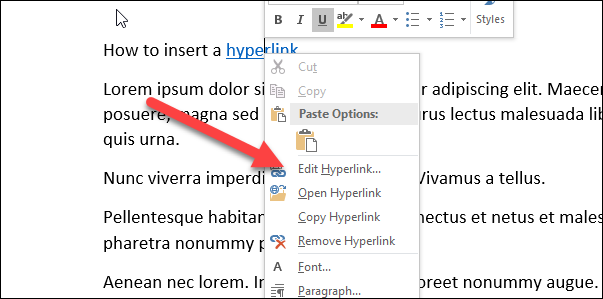
Cambie o escriba un nuevo hipervínculo en el cuadro “Indirizzo”.
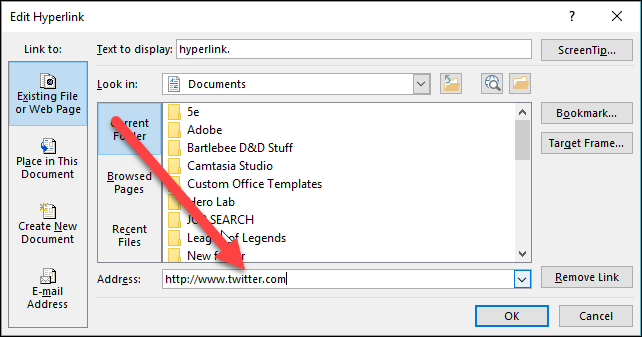
Y posteriormente haga clic en el botón “Accettare”.
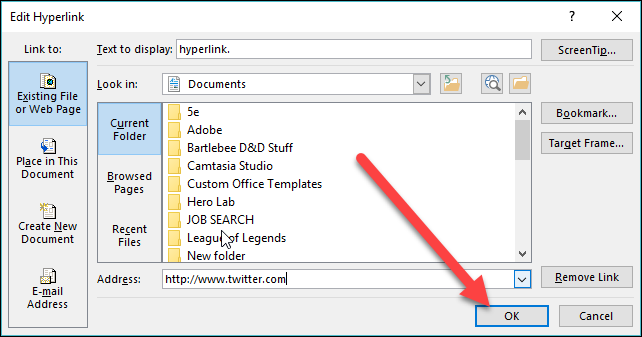
Rimuovere un collegamento ipertestuale
Anche rimuovere un collegamento ipertestuale dal documento è facile. Simplemente haga clic con el botón derecho en el texto vinculado y seleccione “Quitar hipervínculo” nel menu contestuale.
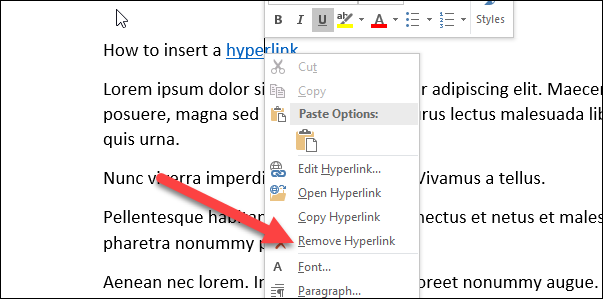
E voilà! Il collegamento ipertestuale è scomparso.






