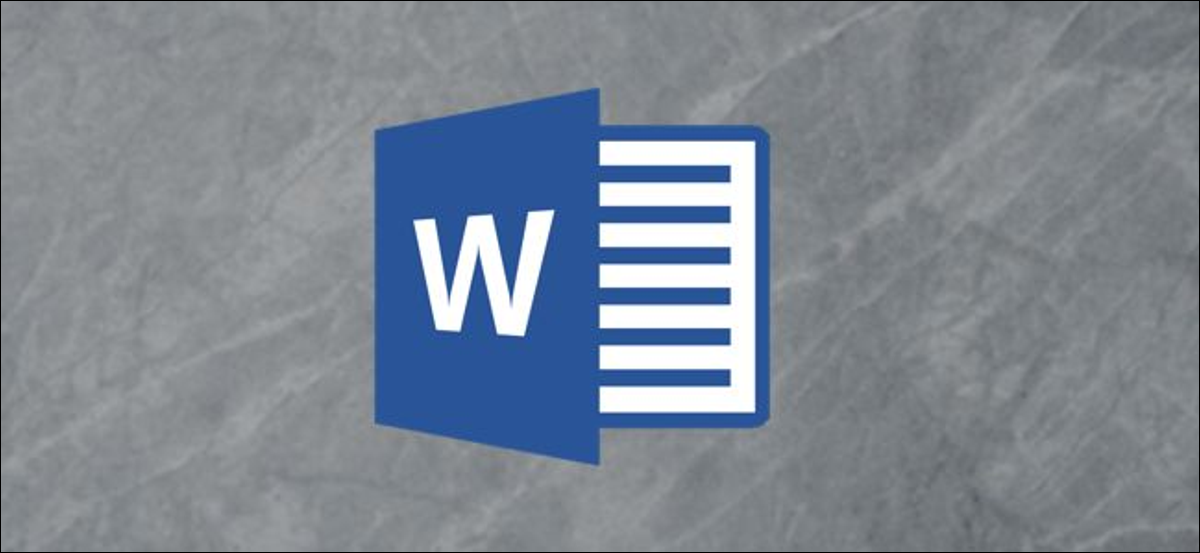
Puoi riempire il testo con un colore, ma la funzione per riempire il testo con un'immagine è stata rimossa in Microsoft Word 2013. Nonostante questo, con una piccola soluzione, puoi ancora farlo in Word per Microsoft 365. Ecco come.
Se vuoi riempire il tuo testo con un'immagine in Word, non puoi semplicemente digitare il testo e riempirlo come faresti in Word 2010, o anche nell'ultima versione di PowerPoint. Ma puoi riempire il testo di un elemento grafico SmartArt con un'immagine.
IMPARENTATO: Come ottenere un'immagine dietro il testo in PowerPoint
Primo, apri la parola app. Nel gruppo “Illustrazione” della scheda “Inserire”, clicca su “SmartArt”.
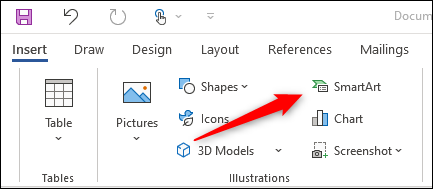
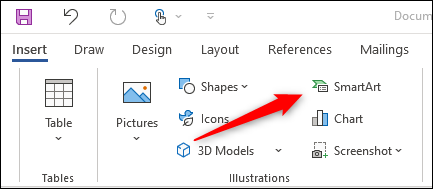
Apparirà la finestra “Scegli una grafica SmartArt”. Nel pannello di sinistra, scegli un'opzione che fornisce un tipo di grafica SmartArt su cui puoi scrivere testo. noi useremo “Pronto” in questo esempio.
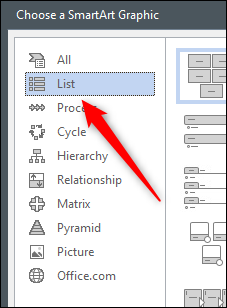
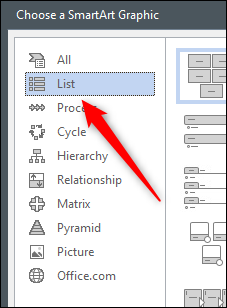
Prossimo, scegli l'elemento grafico SmartArt che desideri utilizzare tra le alternative disponibili all'interno della scheda selezionata. Verrà utilizzato l'elemento grafico SmartArt “Elenco di base dei blocchi”. Una volta selezionato, clicca su “Accettare”.
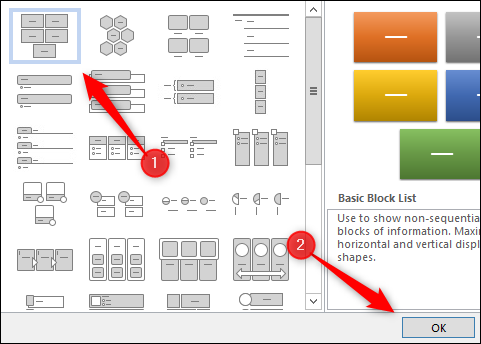
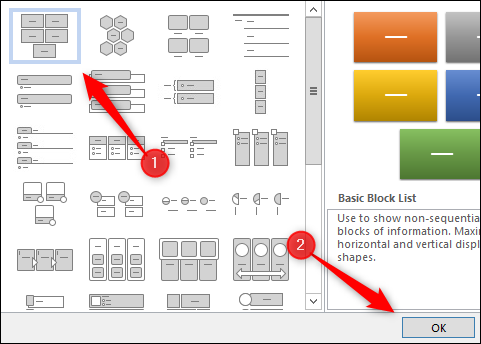
La grafica SmartArt verrà ora visualizzata nel documento Microsoft Word. Ora, elimina tutti gli elementi tranne uno all'interno del grafico facendo clic su ciascun elemento e premendo il tasto Canc.
Prossimo, scrivere il testo desiderato sulla restante grafica.
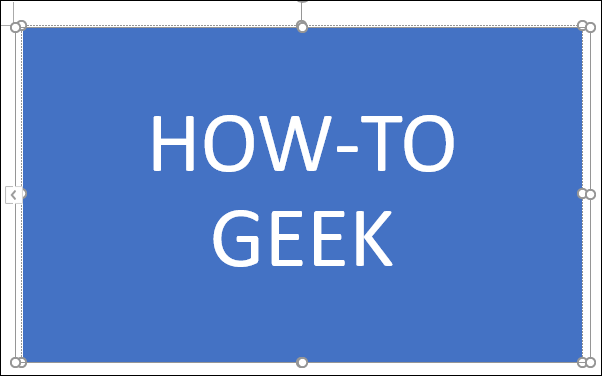
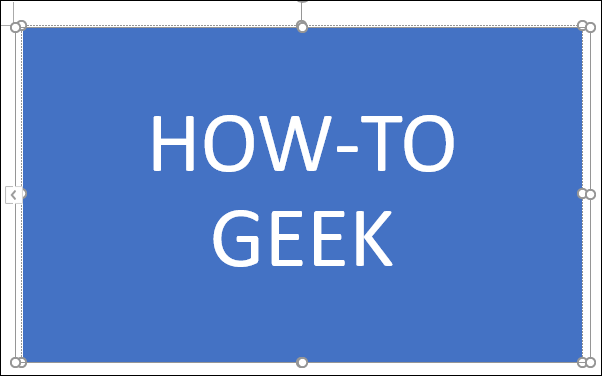
Per vedere meglio l'immagine inserita nel testo, formatta il testo in modo che sia più grande. Puoi farlo nel gruppo “Fonte” della scheda “Inizio”.
Ecco le specifiche dei caratteri che useremo:
- Tipo di carattere: Cooper negro
- Taglia: 82 punto.
- Formato: Carattere grassetto
Ecco come appare il nostro testo ora.
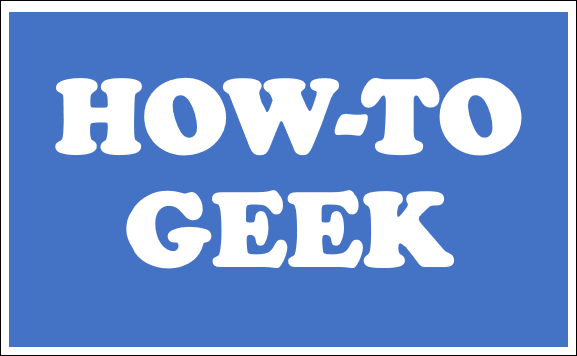
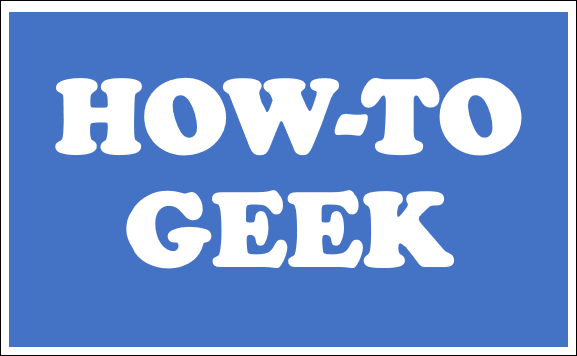
Prossimo, evidenziare il testo facendo clic e trascinando il cursore sul testo.
Nel gruppo “Stili WordArt” della scheda “Formato” che appare, fare clic sull'opzione “Riempimento del testo”.
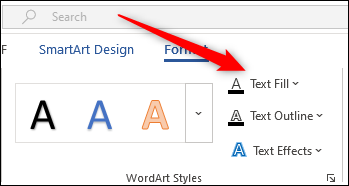
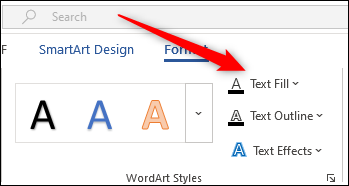
Verso la parte inferiore del menu a discesa che appare, clicca su “Immagine”.
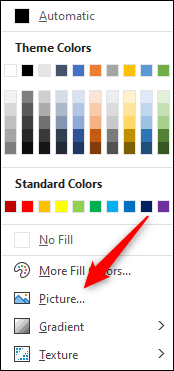
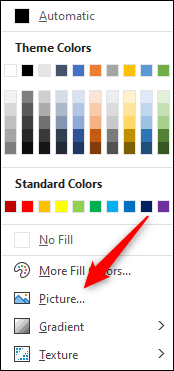
Apparirà la finestra “Inserisci immagini”. Qui, scegli dove vuoi posizionare un'immagine:
- Da un file: Scegli un'immagine dal tuo computer.
- Immagini Stock: Scegli un'immagine da una libreria di immagini stock.
- Immagini online: Cerca un'immagine online.
- Dalle icone: Scegli un'icona dalla libreria di icone di Word.
Useremo un'immagine stock.
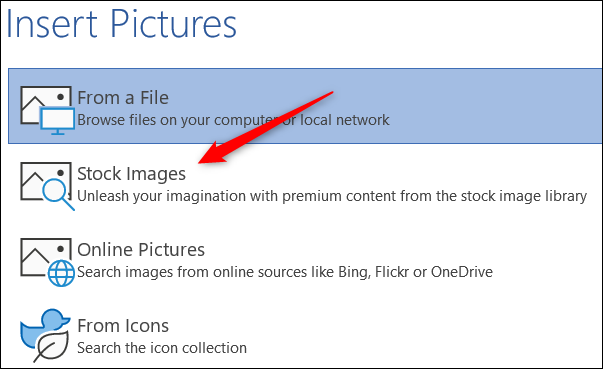
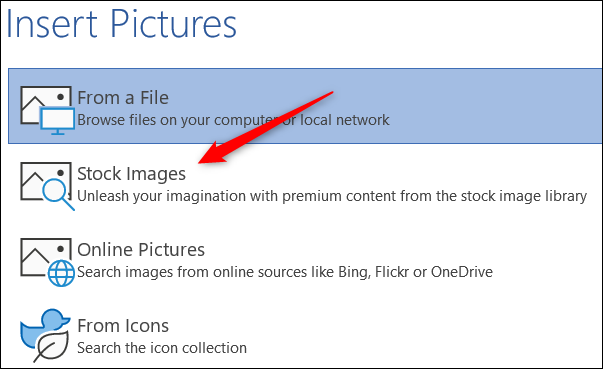
Seleziona la tua immagine dalla posizione che hai scelto, quindi fare clic su “Inserire”.
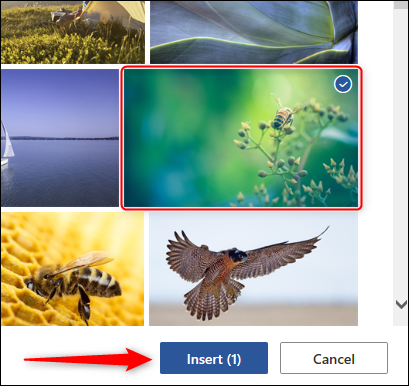
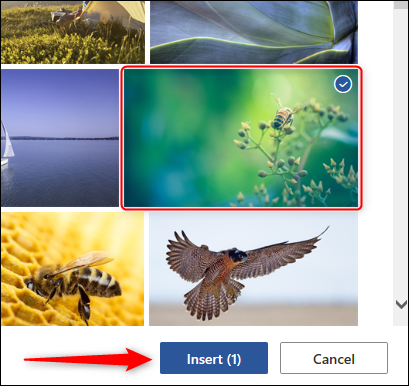
Il testo sarà ora riempito con l'immagine.
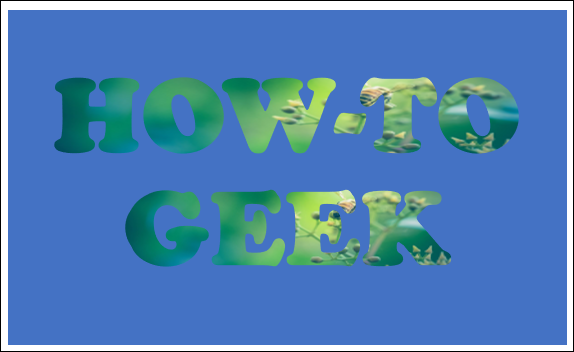
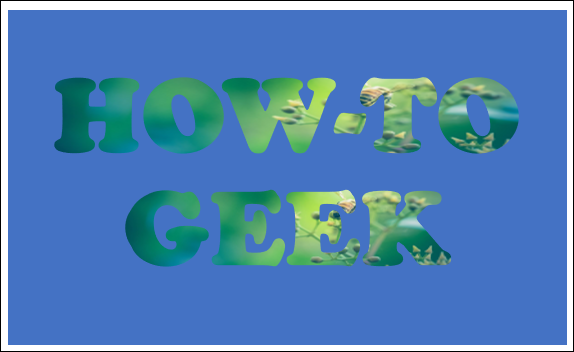
Prossimo, dovrai rimuovere lo sfondo dalla grafica SmartArt. Seleziona la casella e poi, nel gruppo “Stili di forma” della scheda “Formato”, clicca su “Riempimento forma”.
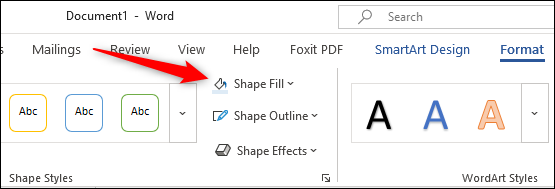
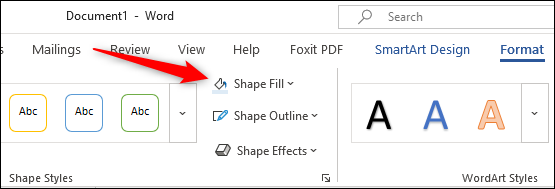
Nel menu a tendina che compare, clicca su “non riempito”.
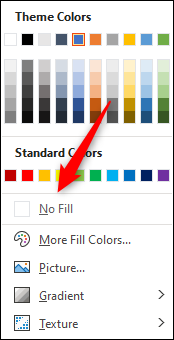
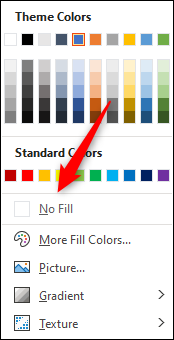
Lo sfondo SmartArt verrà ora rimosso, lasciando solo il testo.
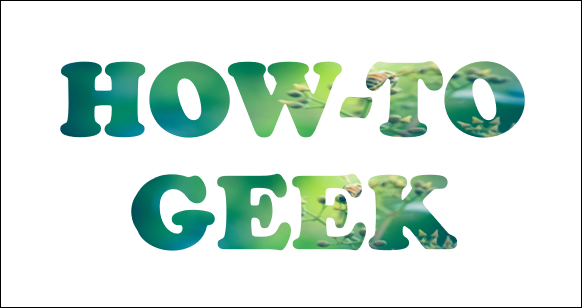
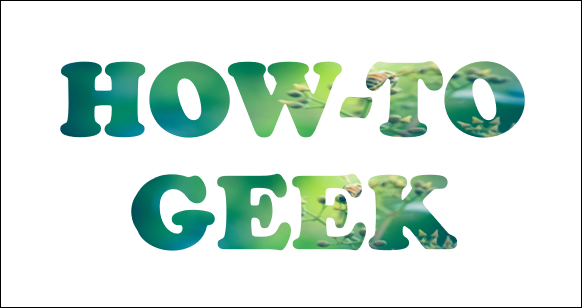
Anche se non è così conveniente come una volta, con questo piccolo trucco, puoi ancora inserire un'immagine all'interno del tuo testo.






